Heutzutage ist es für Entwickler zu einem Trend geworden, Git im Codeverwaltungsprozess zu verwenden, und GitLab ist ein Verwaltungssystem, mit dem Sie ein Git-Warehouse auf Ihrem eigenen Server erstellen können. In diesem Artikel stelle ich Ihnen vor, wie Sie den GitLab-Server unter Windows 7 einrichten.
- Git herunterladen und installieren
Zuerst müssen Sie den Git-Client herunterladen und installieren: https://git-scm.com/downloads.
Öffnen Sie nach Abschluss der Installation Git Bash (suchen Sie im Startmenü), um sicherzustellen, dass Git erfolgreich installiert wird.
- Ruby herunterladen und installieren
Öffnen Sie die offizielle Ruby-Website: https://rubyinstaller.org/downloads/.
Wählen Sie RubyInstaller auf der Download-Seite und laden Sie die neueste 32-Bit- oder 64-Bit-Version herunter, je nach System.
Geben Sie nach der Installation von Ruby den folgenden Befehl in die Befehlszeile ein (drücken Sie Win + R zum Öffnen und geben Sie dann cmd ein), um die Installationsergebnisse zu überprüfen:
ruby -v
- Installieren Sie Node.js
Öffnen Sie die offizielle Website von Node.js : https:// /nodejs.org/en/download/.
Wählen Sie Windows Installer und laden Sie die neueste 32-Bit- oder 64-Bit-Version herunter, je nach System.
Geben Sie nach Abschluss der Installation den folgenden Befehl in die Befehlszeile ein, um die Installationsergebnisse zu überprüfen:
node -v
- GitLab installieren
Laden Sie das GitLab-Installationspaket herunter: https://about.gitlab.com/install/# Fenster.
Nachdem der Download abgeschlossen ist, führen Sie die exe-Datei aus und befolgen Sie die Anweisungen, um sie Schritt für Schritt zu installieren. Während des Installationsvorgangs müssen Sie die Zugriffsadresse und Portinformationen von GitLab konfigurieren.
Nach Abschluss der Installation startet GitLab automatisch.
- GitLab konfigurieren
Öffnen Sie Ihren Browser und greifen Sie auf die GitLab-Zugangsadresse zu, die Sie während des Installationsvorgangs angegeben haben. Bei Ihrem ersten Besuch werden Sie aufgefordert, ein Administratorkonto und ein Passwort einzurichten.
Nach Abschluss der Einrichtung werden Sie zur Hauptoberfläche von GitLab weitergeleitet. Klicken Sie auf „Projekt erstellen“, um Ihr erstes Git-Repository zu erstellen.
- Verknüpfen Sie Ihren Code
Sie können Ihren Code jetzt mit einem Git-Client in GitLab hochladen.
Erstellen Sie zunächst ein leeres Git-Repository, geben Sie dann mit Git Bash Ihr lokales Projektverzeichnis ein und geben Sie den folgenden Befehl ein, um den lokalen Code mit GitLab zu verknüpfen:
git remote add origin [GitLab的仓库地址] git push -u origin master
Jetzt wurde Ihr Code auf Ihren lokalen GitLab-Server hochgeladen.
- Fazit
In der Einleitung dieses Artikels haben wir gesehen, wie man den GitLab-Server unter Windows 7 einrichtet. Obwohl die Schritte kompliziert sind, müssen Sie sie nur Schritt für Schritt geduldig befolgen, um den Aufbau problemlos abzuschließen. GitLab bietet großen Komfort für unsere Codeverwaltungsarbeit. Mit seiner Existenz können wir effizienter zusammenarbeiten und entwickeln.
Das obige ist der detaillierte Inhalt vonSo richten Sie den Gitlab-Server unter Windows 7 ein (Schritte). Für weitere Informationen folgen Sie bitte anderen verwandten Artikeln auf der PHP chinesischen Website!
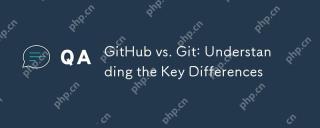 Github vs. Git: Verständnis der wichtigsten UnterschiedeApr 26, 2025 am 12:12 AM
Github vs. Git: Verständnis der wichtigsten UnterschiedeApr 26, 2025 am 12:12 AMGit und GitHub sind verschiedene Tools: Git ist ein Versionskontrollsystem, und GitHub ist eine Online -Plattform, die auf Git basiert. Git wird verwendet, um Codeversionen zu verwalten, und GitHub bietet Zusammenarbeit und Hosting -Funktionen.
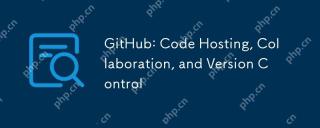 GitHub: Code -Hosting, Zusammenarbeit und VersionskontrolleApr 25, 2025 am 12:23 AM
GitHub: Code -Hosting, Zusammenarbeit und VersionskontrolleApr 25, 2025 am 12:23 AMGitHub ist ein auf Git basierendes Verteilungssteuerungssystem, das die Kernfunktionen von Versionskontrolle, Zusammenarbeit und Code -Hosting bietet. 1) Schaffung von Repositorys, Klonen, Veränderungen und Schieben ist die grundlegende Verwendung. 2) Die erweiterte Verwendung umfasst die Verwendung von GitHubactions for Automation, die Bereitstellung statischer Websites in Githubpages sowie die Verwendung von Sicherheitsfunktionen zum Schutz der Code. 3) Häufige Fehler wie Zusammenführungskonflikte, Probleme mit der Berechtigung und Probleme mit der Netzwerkverbindung können durch manuelles Lösen von Konflikten, die Kontaktaufnahme mit dem Lagerbesitzer und die Einrichtung eines Proxy debugugiert werden. 4) Methoden zur Optimierung von Workflows umfassen die Verwendung von Verzweigungsstrategien, automatisierte Tests und CI/CD, Code -Überprüfung sowie die Aufbewahrung von Dokumentationen und Annotationen.
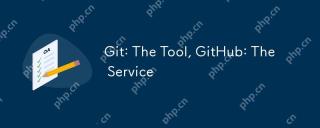 GIT: Das Tool, GitHub: Der ServiceApr 24, 2025 am 12:01 AM
GIT: Das Tool, GitHub: Der ServiceApr 24, 2025 am 12:01 AMGit und GitHub sind verschiedene Tools: Git ist ein verteiltes Versionskontrollsystem, und GitHub ist eine Online -Kollaborationsplattform, die auf Git basiert. Git verwaltet Code über Arbeitsbereiche, temporäre Speicherbereiche und lokale Lagerhäuser und verwendet gängige Befehle wie Gitinit, Gitclone usw. GitHub bietet Funktionen wie Code -Hosting, PullRequest, IssuAtracking usw. zum Erstellen von Repositories, das Pushing Code und die Zusammenarbeit mit Plearquest.
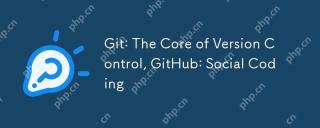 GIT: Der Kern der Versionskontrolle, GitHub: Social CodingApr 23, 2025 am 12:04 AM
GIT: Der Kern der Versionskontrolle, GitHub: Social CodingApr 23, 2025 am 12:04 AMGit und GitHub sind wichtige Tools für die moderne Softwareentwicklung. GIT bietet Versionenkontrollfunktionen, um Code über Repositorys, Filialen, Commits und Merges zu verwalten. GitHub bietet Code -Hosting- und Zusammenarbeit Funktionen wie Probleme und PullRequests. Die Verwendung von Git und GitHub kann die Entwicklung der Entwicklung und die Teamkollaborationsfunktionen erheblich verbessern.
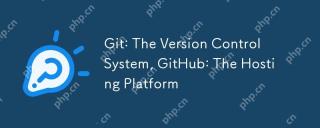 GIT: Das Versionskontrollsystem GitHub: Die Hosting -PlattformApr 22, 2025 am 12:02 AM
GIT: Das Versionskontrollsystem GitHub: Die Hosting -PlattformApr 22, 2025 am 12:02 AMGit ist ein von Linus Torvaz im Jahr 2005 entwickelter Versionskontrollsystem. Github ist eine GIT-basierte Code-Hosting-Plattform, die 2008 gegründet wurde. Git unterstützt Verzweigungen und Fusionen über Snapshot-Verwaltungsdateien, und GitHub bietet Pull-Anfragen, Problemverfolgungs- und Code-Überprüfungsfunktionen, um die Zusammenarbeit der Teams zu erleichtern.
 Git und GitHub: Eine vergleichende AnalyseApr 21, 2025 am 12:10 AM
Git und GitHub: Eine vergleichende AnalyseApr 21, 2025 am 12:10 AMGit und GitHub sind wichtige Tools in der modernen Softwareentwicklung. Git ist ein verteiltes Versionskontrollsystem, und GitHub ist eine GIT-basierte Code-Hosting-Plattform. Zu den Kernfunktionen von GIT gehören Versionskontrolle und Filialleiter, während GitHub Zusammenarbeit und Projektmanagement -Tools bietet. Bei der Verwendung von GIT können Entwickler Dateienänderungen verfolgen und zusammenarbeiten. Bei der Verwendung von GitHub können Teams durch Pullrequests und Probleme zusammenarbeiten.
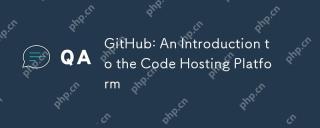 GitHub: Eine Einführung in die Code -Hosting -PlattformApr 20, 2025 am 12:10 AM
GitHub: Eine Einführung in die Code -Hosting -PlattformApr 20, 2025 am 12:10 AMGithubiscrucialforsoftwaredevelopmentDuetoitsCompredRectionEcosystemForCodemanagementandCollaboration.itoffersioncontrol, CommunitySupport und TOOLS -LikeGithubactions und StartByMasteringBasicsLikececreatingarepository, Verwenden von BRANCHES und AUTOMATIONWO
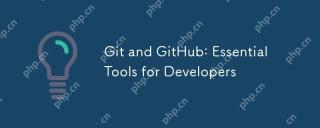 Git und GitHub: Wesentliche Werkzeuge für EntwicklerApr 19, 2025 am 12:17 AM
Git und GitHub: Wesentliche Werkzeuge für EntwicklerApr 19, 2025 am 12:17 AMGit und Github sind wesentliche Werkzeuge für moderne Entwickler. 1. Verwenden Sie Git für die Versionskontrolle: Erstellen Sie Zweige für parallele Entwicklung, verschmelzen Zweige und rollen Sie Fehler zurück. 2. Verwenden Sie GitHub für die Zusammenarbeit des Teams: Code -Überprüfung durch PullRequest, um Zusammenführungskonflikte zu lösen. 3. Praktische Tipps und Best Practices: Senden Sie regelmäßig, senden Sie Nachrichten klar, verwenden Sie. Gitignore und sichern Sie die Codebasis regelmäßig.


Heiße KI -Werkzeuge

Undresser.AI Undress
KI-gestützte App zum Erstellen realistischer Aktfotos

AI Clothes Remover
Online-KI-Tool zum Entfernen von Kleidung aus Fotos.

Undress AI Tool
Ausziehbilder kostenlos

Clothoff.io
KI-Kleiderentferner

Video Face Swap
Tauschen Sie Gesichter in jedem Video mühelos mit unserem völlig kostenlosen KI-Gesichtstausch-Tool aus!

Heißer Artikel

Heiße Werkzeuge

SecLists
SecLists ist der ultimative Begleiter für Sicherheitstester. Dabei handelt es sich um eine Sammlung verschiedener Arten von Listen, die häufig bei Sicherheitsbewertungen verwendet werden, an einem Ort. SecLists trägt dazu bei, Sicherheitstests effizienter und produktiver zu gestalten, indem es bequem alle Listen bereitstellt, die ein Sicherheitstester benötigen könnte. Zu den Listentypen gehören Benutzernamen, Passwörter, URLs, Fuzzing-Payloads, Muster für vertrauliche Daten, Web-Shells und mehr. Der Tester kann dieses Repository einfach auf einen neuen Testcomputer übertragen und hat dann Zugriff auf alle Arten von Listen, die er benötigt.

Senden Sie Studio 13.0.1
Leistungsstarke integrierte PHP-Entwicklungsumgebung

VSCode Windows 64-Bit-Download
Ein kostenloser und leistungsstarker IDE-Editor von Microsoft

MantisBT
Mantis ist ein einfach zu implementierendes webbasiertes Tool zur Fehlerverfolgung, das die Fehlerverfolgung von Produkten unterstützen soll. Es erfordert PHP, MySQL und einen Webserver. Schauen Sie sich unsere Demo- und Hosting-Services an.

Notepad++7.3.1
Einfach zu bedienender und kostenloser Code-Editor






