Heim >häufiges Problem >So partitionieren Sie eine Win7-Festplatte (ausführliche Erklärung der Methode)
So partitionieren Sie eine Win7-Festplatte (ausführliche Erklärung der Methode)
- 王林nach vorne
- 2023-04-04 19:35:0214012Durchsuche
Wie partitioniere ich die Win7-Festplatte?Haben Sie jemals eine Situation erlebt, in der der Computer immer mehr blockiert, je mehr Sie ihn verwenden? Dies kann daran liegen, dass die Systemfestplatte aufgrund fehlender Partitionen voll ist Geben Sie einfach die Festplatte an. Es kann leicht durch Neupartitionierung gelöst werden, aber viele Freunde wissen nicht, wie man sie partitioniert. Hier zeigt Ihnen der Editor die Methode der Win7-Festplattenpartitionierung.
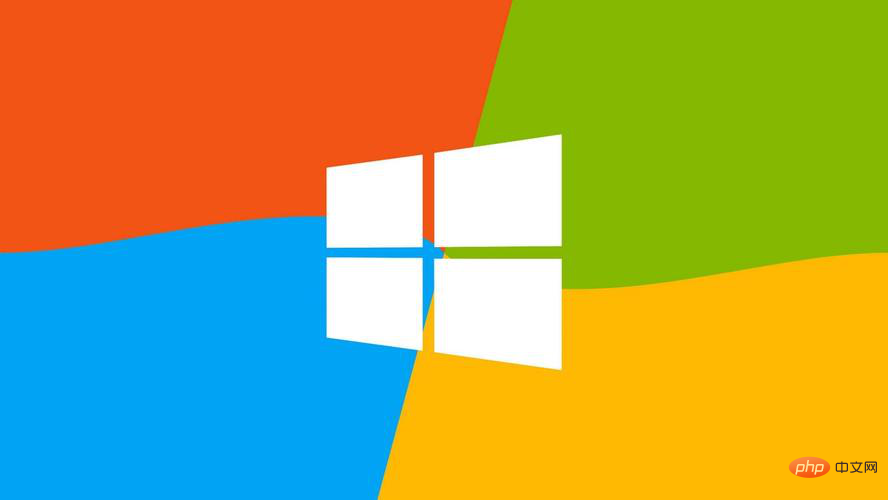
So partitionieren Sie die Win7-Festplatte
1. Klicken Sie mit der rechten Maustaste auf „Computer“ und wählen Sie „Verwalten“.
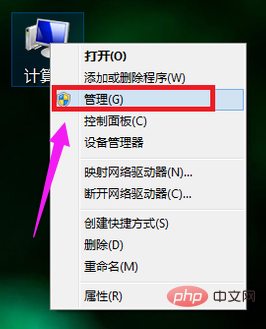
2. Suchen Sie den Speicher auf der Seite und klicken Sie darauf.
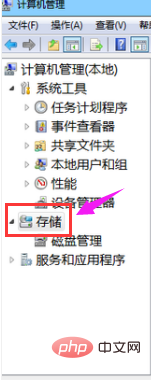
3. Doppelklicken Sie unter „Speicher“ auf „Datenträgerverwaltung“, um es zu öffnen.
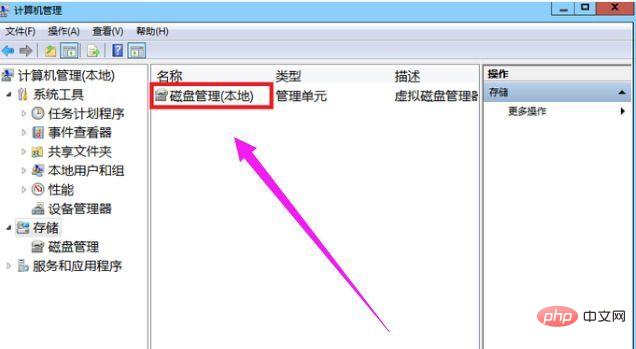
4. Aktueller Zoneneinteilungsstatus.
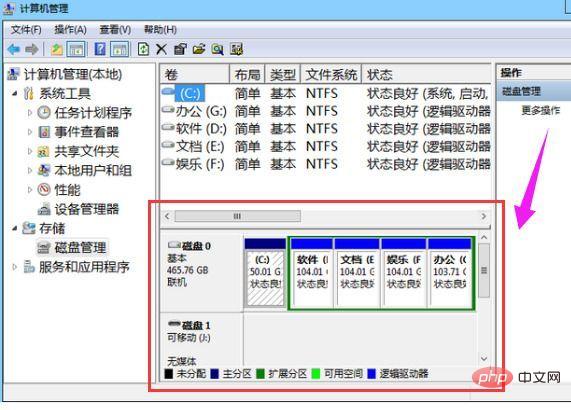
5. Wählen Sie einen großen Speicherplatz und ein komprimiertes Volume.
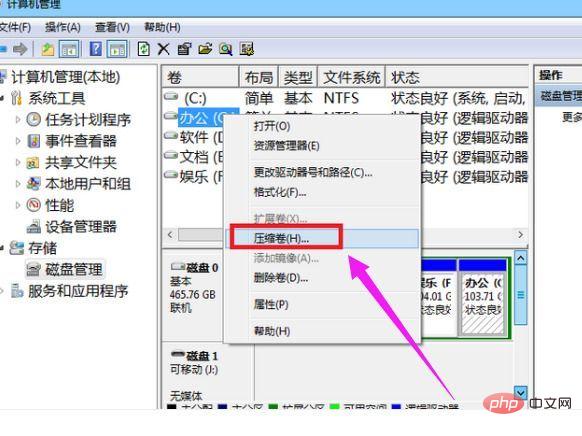
6. Geben Sie im Komprimierungsdialogfeld die Komprimierungsgröße unter „Geben Sie den Komprimierungsraum ein“ ein und klicken Sie dann auf „Komprimieren“, um den Vorgang abzuschließen.
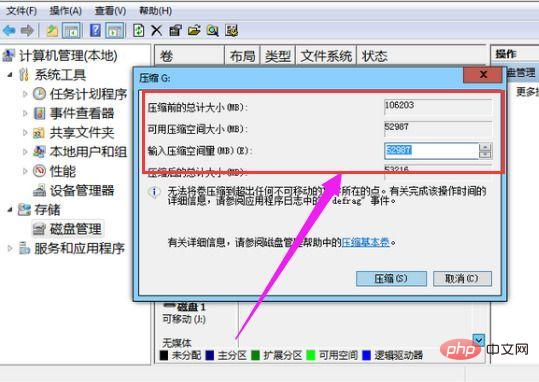
7. Wenn Sie das komprimierte Volume auf eine andere Festplatte, z. B. Laufwerk C, zusammenführen müssen. Klicken Sie mit der rechten Maustaste auf das Laufwerk C und wählen Sie „Volume erweitern“, um das Fenster des Assistenten zum Erweitern von Volumes auszuführen. Wählen Sie die Festplatte mit verfügbarem Speicherplatz aus und klicken Sie dann auf „Weiter“.
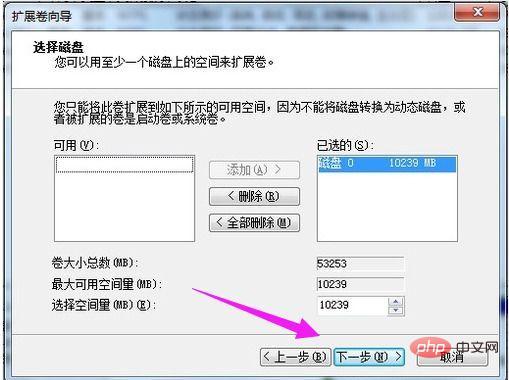
8. Der Volumenerweiterungsvorgang ist abgeschlossen.
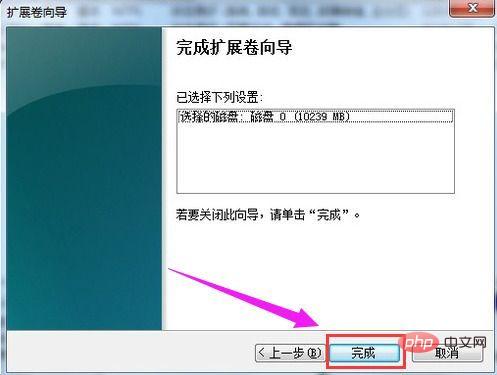
Das obige ist der detaillierte Inhalt vonSo partitionieren Sie eine Win7-Festplatte (ausführliche Erklärung der Methode). Für weitere Informationen folgen Sie bitte anderen verwandten Artikeln auf der PHP chinesischen Website!

