Heim >häufiges Problem >Einführung in die Windows-Taste
Einführung in die Windows-Taste
- WBOYWBOYWBOYWBOYWBOYWBOYWBOYWBOYWBOYWBOYWBOYWBOYWBnach vorne
- 2023-04-04 16:55:042531Durchsuche
Wenn Sie gerade einen Computer gekauft haben und noch nicht damit vertraut sind, stelle ich Ihnen heute eine Windows-Taste vor. Es handelt sich um eine häufig verwendete Tastenkombination, wenn wir Computer verwenden. Lassen Sie uns gemeinsam etwas darüber lernen.
Werkzeuge/Materialien:
Systemversion: win10
Markenmodell: HP ENVY 15-K301TU
Windows-Tastenposition:
Es gibt zwei Haupttastaturbereiche in der unteren linken Ecke und der unteren rechten Ecke von Die Desktop-Tastatur in voller Größe ist das Muster des Windows-Fensters und das Layout der Laptop-Tastatur unterscheidet sich von der Desktop-Tastatur. Die Windows-Taste befindet sich normalerweise zwischen Fn und Alt, und es gibt nur eine, in der unteren linken Ecke, auch die Logo-Taste.
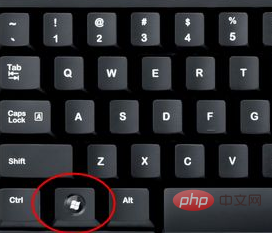
Win10 neue Funktionstaste:
Fenster ausrichten: Win + Links/Rechts > Win + Hoch/Runter > Das Fenster kann auf 1/4 Größe geändert und in den 4 Ecken platziert werden Bildschirm.
Fenster wechseln: Alt + Tab (nicht neu, aber die Benutzeroberfläche zum Wechseln von Aufgaben wurde verbessert).
Aufgabenansicht: Win + Tab (die Benutzeroberfläche verschwindet nicht, wenn Sie die Tastatur loslassen).
Erstellen Sie einen neuen virtuellen Desktop: Win + Strg + D.
Schließen Sie den aktuellen virtuellen Desktop: Win + Strg + F4.
Virtuellen Desktop wechseln: Win + Strg + Links/Rechts.

Häufig verwendete Win-Tastenkombinationen in Win10:
Win-Taste zum Wechseln des Desktops und des Startmenüs
Win + R zum Öffnen des Ausführungsdialogfelds
Win + Q zum schnellen Öffnen der Suche
Win + I zum schnellen Öffnen der Win10-Einstellungsleiste
Strg+Alt+Entf Schnell den Task-Manager öffnen
Alt+F4 Tastenkombination zum Herunterfahren
Win-Tastenkombinations-Tastenkombinationsliste (gemeinsam für Win7/8 und Win10)
Win + ← : Fenster auf der linken Seite des Bildschirms maximieren (nicht im Zusammenhang mit Startbildschirm-Apps)
Win + →: Fenster auf der rechten Seite des Bildschirms maximieren (nicht im Zusammenhang mit Startbildschirm-Apps)
Win+ ↑: Fenster maximieren ( irrelevant für Startbildschirm-Apps)
Win+ ↓: Fenster minimieren (unabhängig von der Startbildschirm-Anwendung)
Win+ SHIFT + ↑: Fenster vertikal strecken, die Breite bleibt unverändert (unabhängig von der Startbildschirm-Anwendung)
Win+ SHIFT +↓: Fenster vertikal verkleinern, die Breite bleibt unverändert (Unabhängig von der Startbildschirm-Anwendung) App-unabhängig)
Win+SHIFT+←: Aktives Fenster auf den linken Monitor verschieben (unabhängig von Startbildschirm-Apps)
Win+ UMSCHALT+→: Aktives Fenster auf den rechten Monitor verschieben (unabhängig von Startbildschirm-Apps)
Win+ P: Demo-Einstellungen
Win+ Home: Alle Fenster minimieren, der zweite Tastendruck stellt das Fenster wieder her (Startbildschirm-Anwendungen werden nicht wiederhergestellt)
Win+Zifferntasten: Öffnen oder wechseln Sie das Programm an der angegebenen Stelle in der Taskleiste
Win+Umschalt+Zifferntaste: Öffnen Sie eine neue Instanz des Programms an der angegebenen Stelle in der Taskleiste
Win+B: Bewegen Sie den Cursor zum Benachrichtigungsbereich
Win+Pause: Zeigt das Dialogfeld „Systemeigenschaften“ an
Win+D: Zeigt den Desktop an, zweiter Tastendruck. Desktop wiederherstellen (ohne Startbildschirm-Apps wiederherzustellen)
Win+E: Öffne den Arbeitsplatz
Win+Strg+F: Computer suchen (wenn Sie im Netzwerk sind)
Win+G: Durch die Seitenleisten-Widgets blättern
Win+L: Computer sperren oder Benutzer wechseln
Win+M: Alle Fenster minimieren
Win +Umschalt+M: Alle minimierten Fenster auf dem Desktop wiederherstellen (ohne Startbildschirmanwendungen wiederherzustellen)
Win+R: Dialogfeld „Ausführen“ öffnen
Win+T: Programme in der Taskleiste wechseln
Win+Alt+Enter: Öffnen Windows Media Center
Win+U: Ease of Access Center öffnen
Win+F1: Windows-Hilfe und -Support öffnen
Win+N: Plug-in für neue Notizen (OneNote)
Win+S: Screenshot-Tool öffnen ( OneNote)
Win+Q: Lync öffnen, die Suchfunktion von Windows 8 hat diese Tastenkombination entfernt
Win+A: Alle eingehenden Anrufe annehmen (in Microsoft Lync)
Win+X: Eingehende Anrufe ablehnen (in Microsoft Lync) , diese Tastenkombination funktioniert nicht, wenn das Windows Mobility Center vorhanden ist
Win+Minus: Verkleinern (Lupe)
Win+Plus Zahl: Vergrößern (Lupe)
Win+Esc: Lupe schließen
Win +Leertaste: Eingabesprache und Tastaturlayout wechseln
Win+O: Bildschirmumdrehung deaktivieren
Win+,: Desktop vorübergehend anzeigen
Win+V: Systembenachrichtigungsinformationen wechseln
Win+Umschalt+V: Systembenachrichtigungsinformationen umkehren
Win+Enter: „Erzähler“ öffnen
Win+PgUp: Startbildschirm oder Startbildschirm-App auf den linken Monitor verschieben
Win+PgDown: Startbildschirm oder Startbildschirm-App auf die rechte Seite des Monitors verschieben
Win+Umschalt+.: App nach links verschieben
Win+.: App nach rechts verschieben
Win+C: Charms-Leiste öffnen (Einstellungen, Geräte, Freigabe- und Suchoptionen bereitstellen)
Win+I: Öffnen die Einstellungsleiste
Win+K: Öffnet die Verbindungsanzeige
Win+H: Öffnet die Freigabeleiste
Win+Q: Öffnet das App-Suchfeld
Win +W: Öffnet die App „Einstellungen suchen“
Win +F: Öffnen Sie die App „Dateisuche“
Win+Tab: Durch Apps blättern
Win+Umschalt+Tab: In umgekehrter Reihenfolge durch Apps blättern
Win+Strg+Tab: Durch Anwendungen blättern und Anwendungen beim Wechseln manuell auswählen
Win+Z: Öffnen Sie die „Anwendungsleiste“
Win+/: Stellen Sie die Standardeingabemethode wieder her
Win+J: Zuvor ausgeführte Anwendungen anzeigen
Win+X: Kontextmenü
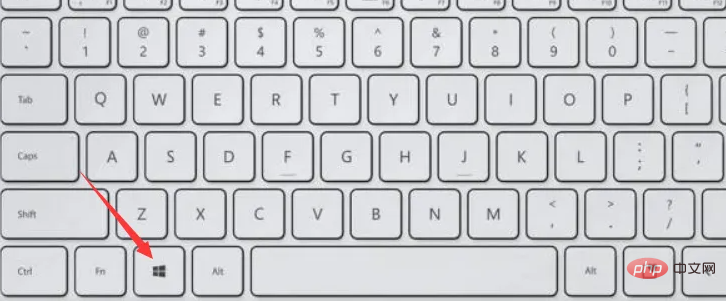
Zusammenfassung:
Das Obige ist die Freigabe des Herausgebers. Ich hoffe, es wird Ihnen hilfreich sein. Vielen Dank, dass Sie dies gelesen haben.
Das obige ist der detaillierte Inhalt vonEinführung in die Windows-Taste. Für weitere Informationen folgen Sie bitte anderen verwandten Artikeln auf der PHP chinesischen Website!

