 Entwicklungswerkzeuge
Entwicklungswerkzeuge Idiot
Idiot Schritte zur Installation von GitLab auf der Windows-Plattform (ausführliche Erklärung)
Schritte zur Installation von GitLab auf der Windows-Plattform (ausführliche Erklärung)Schritte zur Installation von GitLab auf der Windows-Plattform (ausführliche Erklärung)
GitLab ist eine selbst gehostete Software zur Verwaltung von Git-Repositories. In der Teamzusammenarbeit erleichtert GitLab die Verwaltung von Code, die Nachverfolgung von Problemen und die Durchführung einer Versionskontrolle. In diesem Artikel werden die Schritte zur Installation von GitLab auf der Windows-Plattform vorgestellt.
1. Voraussetzungen für die Installation von GitLab
Vor der Installation von GitLab müssen Sie die folgenden Anforderungen erfüllen:
- Windows 64-Bit-Version (Windows Server 2012 und höher, Windows 10/8/7);
- 4-Core CPU;
- 4 GB RAM;
- .NET Framework 4.6.1 oder höher installieren und konfigurieren;
- 2. Schritte zur Installation von GitLab
- 1. Laden Sie das GitLab-Installationspaket herunter.
Laden Sie das GitLab Community Edition-Installationspaket von der offiziellen Website von GitLab herunter. Wählen Sie die neueste Version des Installationspakets zum Herunterladen aus und wählen Sie die entsprechende Adresse zum Herunterladen aus. Nachdem der Download abgeschlossen ist, entpacken Sie das Installationspaket.
2. GitLab installieren
Doppelklicken Sie auf das heruntergeladene Installationspaket, um den Installationsvorgang zu starten, klicken Sie der Reihe nach auf die Schaltfläche „Weiter“, rufen Sie die Seite „Komponenten auswählen“ auf und aktivieren Sie die Optionen „GitLab Shell“ und „GitLab“. und klicken Sie dann auf die Schaltfläche „Weiter“. Rufen Sie dann die Seite „Installationspfad auswählen“ auf und wählen Sie den Installationspfad von GitLab aus. Unter normalen Umständen wird empfohlen, den Standardinstallationspfad zu verwenden. Klicken Sie dann auf die Schaltfläche „Installieren“ und warten Sie, bis der Installationsvorgang abgeschlossen ist.
3. GitLab konfigurieren
Nach Abschluss der Installation erstellt GitLab einen Dienst mit dem Namen „GitLab“ auf Ihrem Computer. Suchen Sie in der Windows-Konsole den Dienst, klicken Sie mit der rechten Maustaste darauf und wählen Sie dann die Option „Eigenschaften“. Rufen Sie die Eigenschaftenseite auf, wählen Sie zunächst „Starttyp“ als „Automatisch“ aus, wechseln Sie dann zur Registerkarte „Anmeldung“, wählen Sie „Lokales Systemkonto“ und aktivieren Sie „Dienste dürfen mit dem Desktop interagieren“, klicken Sie dann auf „Übernehmen“ und „ „OK“-Taste.
4. Starten Sie GitLab
Nach Abschluss der Installation und Konfiguration starten Sie den GitLab-Dienst, indem Sie diesen Dienst in der Windows-Konsole suchen, mit der rechten Maustaste darauf klicken und die Option „Start“ auswählen. Warten Sie eine Weile und nachdem GitLab vollständig gestartet ist, verwenden Sie einen Browser, um auf http://localhost:8090 zuzugreifen (der Standardport ist 8090).
5. Erstmalige Kontoanmeldung
Verwenden Sie einen Browser, um auf die GitLab-Anmeldeseite zuzugreifen, geben Sie den anfänglichen Benutzernamen und das Passwort ein. Der Benutzername ist „root“ und das Passwort ist das Passwort, das Sie bei der Installation von GitLab festgelegt haben. Nach der Anmeldung können Sie neue Projekte erstellen, Benutzer verwalten und andere Vorgänge ausführen.
3. Zusammenfassung
Die oben genannten Schritte sind die Schritte zur Installation von GitLab auf der Windows-Plattform. Ich hoffe, dieser Artikel kann Leuten helfen, die GitLab unter Windows verwenden müssen. Wenn bei der Installation und Verwendung Probleme auftreten, lesen Sie bitte die offizielle Dokumentation und die Foren von GitLab, um Hilfe zu erhalten.
Das obige ist der detaillierte Inhalt vonSchritte zur Installation von GitLab auf der Windows-Plattform (ausführliche Erklärung). Für weitere Informationen folgen Sie bitte anderen verwandten Artikeln auf der PHP chinesischen Website!
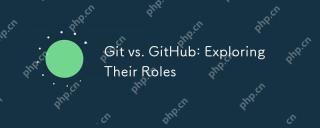 Git vs. Github: Erforschung ihrer RollenApr 16, 2025 am 12:06 AM
Git vs. Github: Erforschung ihrer RollenApr 16, 2025 am 12:06 AMGit und GitHub sind verschiedene Tools: Git ist ein verteiltes Versionskontrollsystem zum Verwalten von Codeversionen und kollaborativen Entwicklung. GitHub ist eine Online -Plattform, die auf GIT basiert und Tools für Code -Hosting und Kollaboration bietet. Zu den Hauptfunktionen von GIT gehören Versionsmanagement, Filiale und kollaborative Entwicklung, während GitHub Code -Hosting, Collaboration -Tools und Funktionen für soziale Netzwerke bietet.
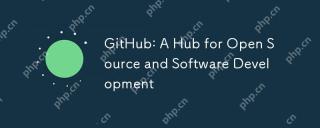 GitHub: Ein Hub für Open Source- und SoftwareentwicklungApr 15, 2025 am 12:10 AM
GitHub: Ein Hub für Open Source- und SoftwareentwicklungApr 15, 2025 am 12:10 AMGitHub ist eine GIT-basierte Versionskontrollsystem-Hosting-Plattform, die Versionskontrolle, kollaborative Entwicklung und Community-Kommunikationsfunktionen bietet. Die Verwendung von GitHub kann die Entwicklungseffizienz und die Codequalität verbessern.
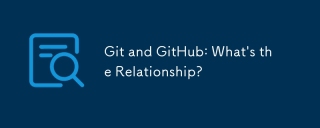 Git und Github: Wie ist die Beziehung?Apr 14, 2025 am 12:10 AM
Git und Github: Wie ist die Beziehung?Apr 14, 2025 am 12:10 AMGit und GitHub sind verschiedene Tools: Git ist Software für die Versionskontrolle, und GitHub ist eine Online -Plattform, die auf Git basiert. 1.Git ermöglicht es Ihnen, Dateiänderungen und kollaborative Entwicklung zu verfolgen. 2. GitHub bietet Tools für Code -Hosting und Zusammenarbeit, um die Effizienz der Teamentwicklung zu verbessern.
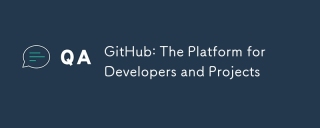 Github: Die Plattform für Entwickler und ProjekteApr 13, 2025 am 12:01 AM
Github: Die Plattform für Entwickler und ProjekteApr 13, 2025 am 12:01 AMZu den Kernfunktionen von GitHub gehören Versionskontrolle, Filialleiter, Code -Überprüfung, Problemverfolgung und Projektmanagement. 1. Die Versionskontrolle und das Zweigmanagement basieren auf Git, wodurch die Verfolgung von Codeänderungen und die experimentelle Entwicklung ermöglicht werden. 2. Die Code -Überprüfung wird über PullRequest implementiert, um die Codequalität und die Zusammenarbeit der Teams zu verbessern. 3. Issues tracking and project management are carried out through Issues and the project management board to improve project transparency and traceability.
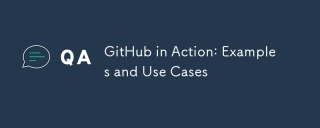 Github in Aktion: Beispiele und AnwendungsfälleApr 12, 2025 am 12:16 AM
Github in Aktion: Beispiele und AnwendungsfälleApr 12, 2025 am 12:16 AMGitHub ist ein leistungsstarkes Instrument zur Verbesserung der Effizienz und Qualität der Softwareentwicklung. 1) Versionskontrolle: Verwalten Sie Codeänderungen über Git. 2) PullRequests: Durchführen von Code -Überprüfung und Verbesserung der Codequalität. 3) Probleme: Verfolgen Sie Fehler und Projektfortschritte. 4) GitHubactions: Automatisieren Sie den Konstruktions-, Test- und Bereitstellungsprozess.
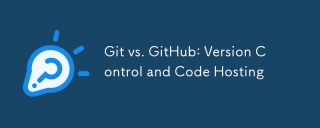 Git vs. GitHub: Versionskontrolle und Code -HostingApr 11, 2025 am 11:33 AM
Git vs. GitHub: Versionskontrolle und Code -HostingApr 11, 2025 am 11:33 AMGit ist ein Versionskontrollsystem, und GitHub ist eine GIT-basierte Code-Hosting-Plattform. Git wird verwendet, um Codeversionen zu verwalten und unterstützt lokale Operationen. GitHub bietet Online -Zusammenarbeitstools wie das Problem mit der Ausgabe und PullRequest.
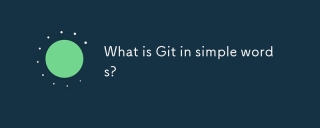 Was ist Git in einfachen Worten?Apr 09, 2025 am 12:12 AM
Was ist Git in einfachen Worten?Apr 09, 2025 am 12:12 AMGit ist ein Open -Source -Distributed -Versionskontrollsystem, mit dem Entwickler die Änderungen der Dateien verfolgen, zusammenarbeiten und Codeversionen verwalten können. Zu den Kernfunktionen gehören: 1) Modifikationen auf Datensätze, 2) Fallback in frühere Versionen, 3) kollaborative Entwicklung und 4) Niederlassungen für parallele Entwicklung erstellen und verwalten.
 Ist Git das gleiche wie GitHub?Apr 08, 2025 am 12:13 AM
Ist Git das gleiche wie GitHub?Apr 08, 2025 am 12:13 AMGit und Github sind nicht dasselbe. Git ist ein Versionskontrollsystem, und GitHub ist eine GIT-basierte Code-Hosting-Plattform. Git wird verwendet, um Codeversionen zu verwalten, und GitHub bietet eine Online -Zusammenarbeit.


Heiße KI -Werkzeuge

Undresser.AI Undress
KI-gestützte App zum Erstellen realistischer Aktfotos

AI Clothes Remover
Online-KI-Tool zum Entfernen von Kleidung aus Fotos.

Undress AI Tool
Ausziehbilder kostenlos

Clothoff.io
KI-Kleiderentferner

AI Hentai Generator
Erstellen Sie kostenlos Ai Hentai.

Heißer Artikel

Heiße Werkzeuge

Dreamweaver Mac
Visuelle Webentwicklungstools

EditPlus chinesische Crack-Version
Geringe Größe, Syntaxhervorhebung, unterstützt keine Code-Eingabeaufforderungsfunktion

Herunterladen der Mac-Version des Atom-Editors
Der beliebteste Open-Source-Editor

VSCode Windows 64-Bit-Download
Ein kostenloser und leistungsstarker IDE-Editor von Microsoft

SublimeText3 Mac-Version
Codebearbeitungssoftware auf Gottesniveau (SublimeText3)




