Praktischer Austausch von Excel-Kenntnissen: So erstellen Sie Dropdown-Menüs mit zwei und drei Ebenen
- 青灯夜游nach vorne
- 2023-04-02 07:30:035894Durchsuche
Wenn es um die Erstellung von Dropdown-Menüs geht, wissen wir alle, dass dies durch die direkte Datenüberprüfung in Excel erreicht werden kann, aber Dropdown-Menüs der zweiten, dritten oder sogar höheren Ebene können etwas verwirrend sein . Tatsächlich ist es überhaupt nicht schwierig, mit Excel ein Dropdown-Menü mit drei Ebenen zu erstellen. Es ist so einfach wie Kopieren und Einfügen! Glauben Sie es nicht? Lassen Sie uns den Artikel gemeinsam lesen und Sie werden es wissen!
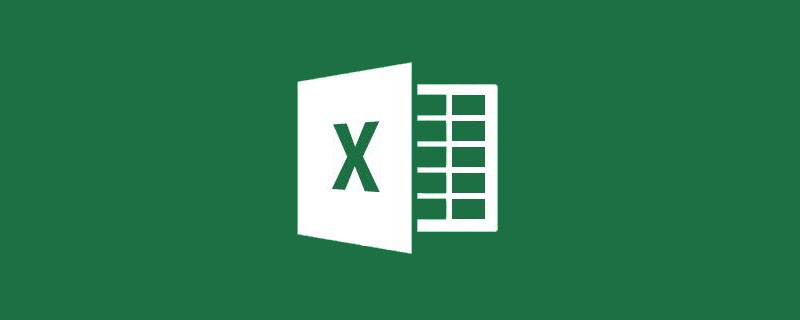
Die Verwendung der Datenvalidierung zum Erstellen von Dropdown-Menüs ist den meisten Freunden bekannt, aber wenn es um Dropdown-Menüs der zweiten und dritten Ebene geht, sind Sie möglicherweise nicht so vertraut damit.
Was sind sekundäre und tertiäre Dropdown-Menüs? Wenn Sie beispielsweise eine Provinz in einer Zelle auswählen, kann in der zweiten Zellenoption nur die Stadt angezeigt werden, zu der die Provinz gehört, und in der dritten Zellenoption kann nur der Bezirk angezeigt werden, zu dem die Stadt gehört die Figur.
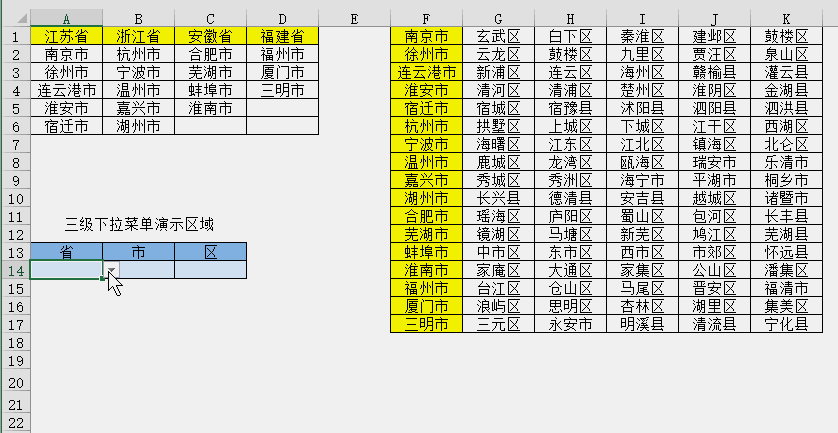
Es sieht erstaunlich aus. Tatsächlich ist es sehr einfach, ein solches mehrstufiges Dropdown-Menü zu erstellen. Sie müssen nur zwei Fähigkeiten beherrschen: die Definition des Namens und die Datenvalidierung (Datengültigkeit), um dies zu erreichen. Schauen wir uns die konkreten Schritte an.
1. Erstellen Sie ein Dropdown-Menü der ersten Ebene
Vorgangspunkte:
【Name schnell definieren】Wählen Sie den Zellbereich „A1:D1“, in dem sich der Provinzname befindet, und geben Sie „Provinz“ ein
【Datenvalidierung festlegen】Wählen Sie die Zelle aus, in der Sie ein Dropdown-Menü der ersten Ebene festlegen möchten, öffnen Sie die Datenvalidierung, legen Sie die Reihenfolge fest und geben Sie „=Provinz“ als Quelle ein , und nach der Bestätigung wird das Dropdown-Menü generiert. Die Bedienschritte sind wie in der Animation dargestellt.
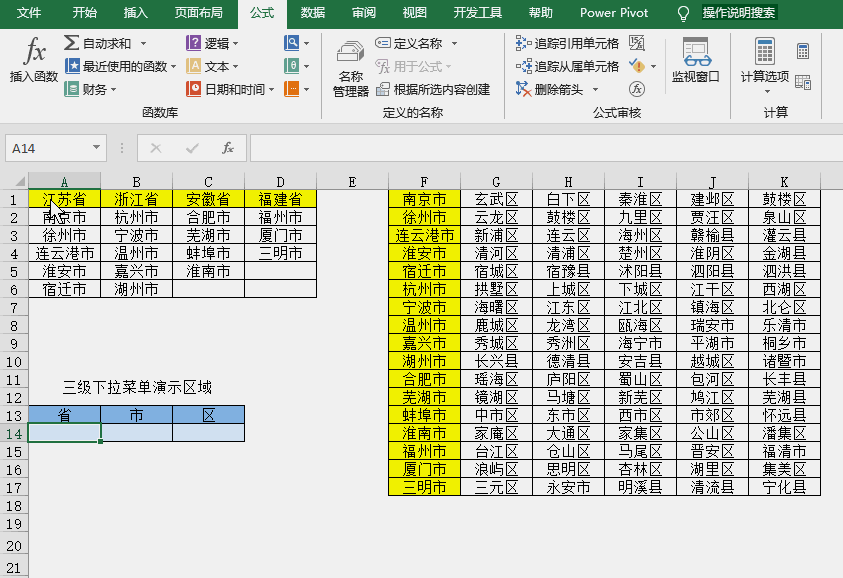
Hinweis: Wenn beim Einrichten der Datenüberprüfung die Meldung „Der angegebene benannte Bereich existiert nicht“ angezeigt wird, bedeutet dies, dass die Definition des Namens falsch ist.
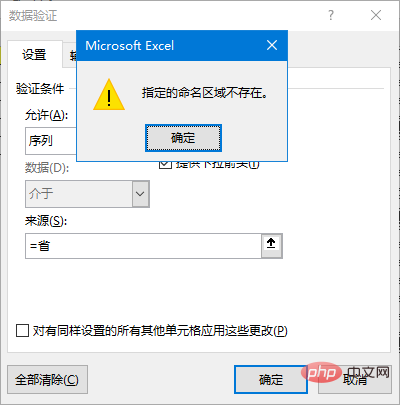
Überprüfen Sie, ob der Name erfolgreich definiert wurde, indem Sie auf „Formula-Name-Manager“ klicken.
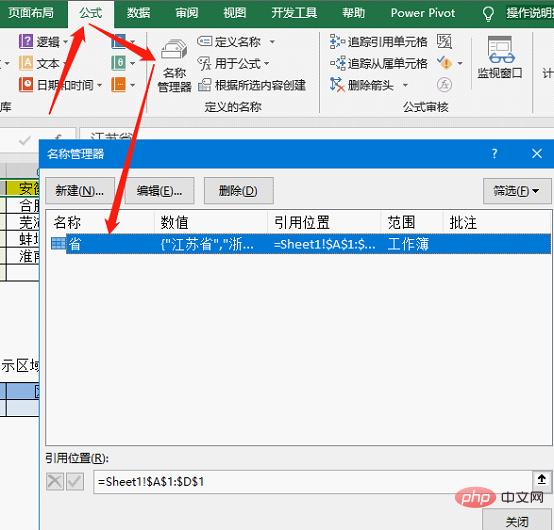
Nach den oben genannten Vorgängen ist die Einstellung des Dropdown-Menüs der ersten Ebene abgeschlossen.
2. Erstellen Sie ein sekundäres Dropdown-Menü
Operationspunkte:
[Batch-Definitionsname] Wählen Sie in der „Formel“ den Zellbereich aus, der die Provinz und die Stadt enthält, also „A1:D6“. Klicken Sie auf der Registerkarte „Definierter Name“ auf „Aus ausgewähltem Inhalt erstellen“, um Namen in Stapeln zu definieren. Aktivieren Sie beim Erstellen nur „Erste Zeile“;
Nach Abschluss können Sie dies über den Namensmanager überprüfen. Es werden mehrere vorhanden sein mehr Der Name, der der Provinz entspricht.
【Datenüberprüfung festlegen】Wählen Sie die Zelle aus, in der Sie das sekundäre Dropdown-Menü festlegen möchten, öffnen Sie die Datenüberprüfung, legen Sie „Sequenz“ fest, geben Sie „=INDIRECT(A14)“ als Quelle ein und nach Bestätigung wird das Dropdown-Menü angezeigt. Das Abwärtsmenü kann wie in der Animation angezeigt angezeigt werden.
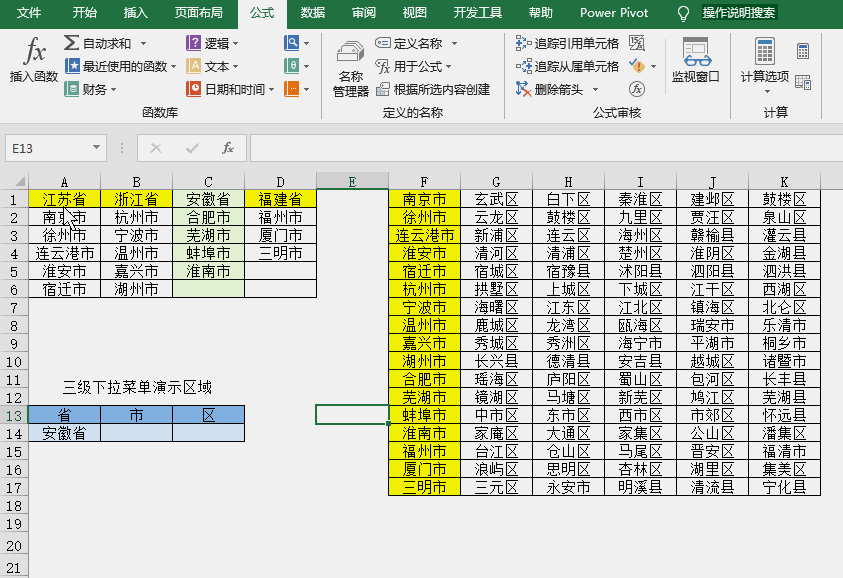
Um den späteren Aufbau des Menüs der dritten Ebene zu erleichtern, verwenden wir hier relative Referenzen für A14.
Auf diesen Schritt sollte geachtet werden: A14 in der Formel muss entsprechend der tatsächlichen Situation geändert werden. Die Bedeutung dieser Formel besteht darin, die vom Menü der ersten Ebene generierten Zelldaten als Grundlage für die zweite Ebene zu verwenden Menü wirksam werden.
Nach den oben genannten Vorgängen ist die Einstellung des sekundären Dropdown-Menüs abgeschlossen. Sie können die Richtigkeit der Optionen selbst überprüfen.
Über die INDIRECT-Funktion:
Diese Funktion ist eine Referenzfunktion. In diesem Beispiel ist A14 der Name einer Provinz und es gibt eine Reihe entsprechender Städte im Namensmanager, wie in der Abbildung gezeigt:
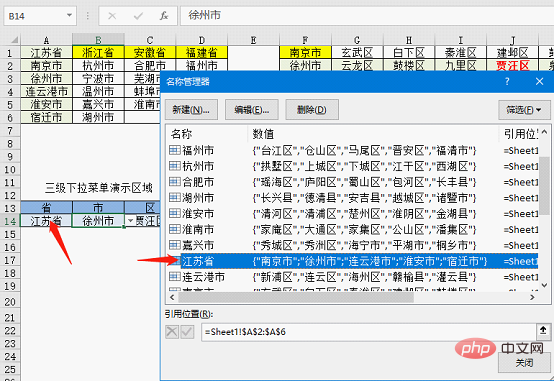
In diesem Beispiel besteht die Funktion der INDIRECT-Funktion darin, einen Satz entsprechender Daten entsprechend dem vorhandenen Namen abzurufen Wenn Sie diese Funktion nutzen, können Sie uns eine Nachricht hinterlassen.
3. Erstellen Sie ein Dropdown-Menü mit drei Ebenen
Vorgangspunkte:
【Name der Stapeldefinition】Wählen Sie wie im vorherigen Schritt den Zellbereich aus, der die Stadt und den Bezirk enthält, d. h. „F1:K17“. Verwenden Sie die Funktion „Aus ausgewähltem Inhalt erstellen“, um Namen stapelweise zu definieren, und achten Sie darauf, beim Erstellen nur die „Spalte ganz links“ zu überprüfen.
【Gültigkeitseinstellungen kopieren】Kopieren Sie die Zelle, in der sich das Dropdown-Menü der zweiten Ebene befindet. und legen Sie bei Bedarf das Dropdown-Menü der dritten Ebene fest. Fügen Sie in der Zelle des Menüs selektiv „Überprüfung“ ein, um die Einstellung abzuschließen. Die Schritte sind in der Animation dargestellt.
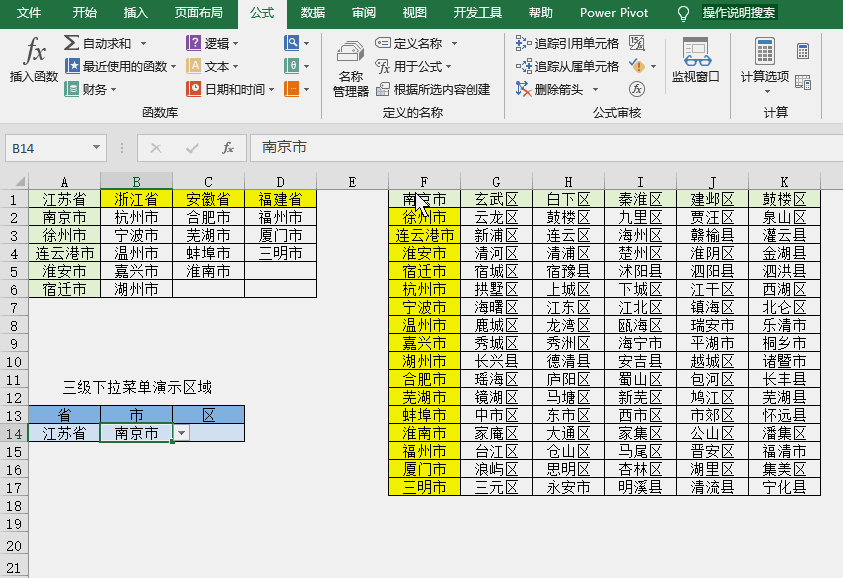
Da in der Gültigkeitsformel der Zelle, in der sich das sekundäre Menü befindet, ein relativer Verweis verwendet wird, kopieren Sie einfach Zelle B14 und fügen Sie sie direkt ein.
Wenn Sie die Gültigkeit festlegen möchten, sollte die Quelle „=INDIRECT(B14)“ eingeben.
Wie wäre es damit? Das Einrichten des Menüs der dritten Ebene ist gar nicht so schwierig.
Zusammenfassung:
Was ich heute teile, ist nur die grundlegendste Methode zur Menüeinstellung auf mehreren Ebenen. Es gibt ein paar Dinge, auf die Sie achten müssen.
1. Beim Einrichten eines mehrstufigen Menüs ist die Struktur der Dropdown-Datenquelle sehr wichtig. In diesem Beispiel können Sie die Eigenschaften der Datenquelleneinstellung sehen Die erste Zeile oder die Spalte ganz links kann je nach tatsächlichem Bedarf bestimmt werden.
2. Der Vorteil dieser Einstellungsmethode besteht darin, dass sie leicht zu beherrschen und zu erweitern ist. Mit derselben Methode ist es nicht schwierig, ein Menü der vierten Ebene oder sogar ein Menü der fünften Ebene einzurichten. Aber auch die Nachteile liegen auf der Hand. Wenn beispielsweise die Anzahl der Optionen unterschiedlich ist, werden im Dropdown-Feld leere Optionen angezeigt, und wenn der Optionsinhalt erhöht wird, muss der Namensbereich geändert werden, was nicht sehr intelligent ist .
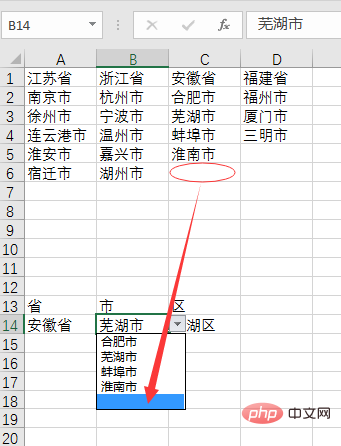
3. Der Kern der Einrichtung eines mehrstufigen Menüs ist die Verwendung der INDIREKT-Funktion. Wenn Sie möchten, dass das Dropdown-Menü intelligenter ist, keine leeren Elemente enthält und automatisch angepasst wird, wenn der Inhalt zunimmt, Sie müssen Funktionen wie OFFSET, MATCH und COUNTA kombinieren. Dies erfordert erhebliche Kenntnisse in der Verwendung von Formelfunktionen. Wenn Sie interessiert sind, hinterlassen Sie eine Nachricht und teilen Sie dem Herausgeber mit, dass ich in Zukunft ein weiteres Tutorial schreiben werde .
Verwandte Lernempfehlungen: Excel-Tutorial
Das obige ist der detaillierte Inhalt vonPraktischer Austausch von Excel-Kenntnissen: So erstellen Sie Dropdown-Menüs mit zwei und drei Ebenen. Für weitere Informationen folgen Sie bitte anderen verwandten Artikeln auf der PHP chinesischen Website!
In Verbindung stehende Artikel
Mehr sehen- So exportieren Sie Datenbankdaten in PHP und konvertieren sie in eine Excel-Tabelle
- Das Erlernen von Excel-Funktionen ist eins gegen zehn ZWISCHENSUMME-Funktionen!
- So konvertieren Sie Datum und Uhrzeit in PHPExcel in einen PHP-Zeitstempel
- Lassen Sie uns darüber sprechen, wie Sie einen Excel-Zeitstempel in einen PHP-Zeitstempel konvertieren
- Analysieren und lösen Sie das Problem des 500-Fehlers beim Exportieren von Excel aus PHP
- So lösen Sie das Problem verstümmelter Zeichen beim Exportieren von Excel mit Vue.js

