Heim >häufiges Problem >Was soll ich tun, wenn die Taskleiste nicht mehr reagiert und ein Neustart nicht hilft?
Was soll ich tun, wenn die Taskleiste nicht mehr reagiert und ein Neustart nicht hilft?
- 藏色散人Original
- 2023-03-28 11:52:419569Durchsuche
Lösung für das Problem, dass die Taskleiste nicht reagiert und ein Neustart nutzlos ist: 1. Klicken Sie mit der rechten Maustaste auf die Taskleiste unten und klicken Sie, um „Task-Manager“ im Popup-Menü zu öffnen . Klicken Sie mit der rechten Maustaste auf „Windows Explorer“ und klicken Sie dann im Popup-Menü auf „Neustart“ oder führen Sie den Vorgang erneut aus.

Die Betriebsumgebung dieses Tutorials: Windows 10-System, Dell G3-Computer.
Was soll ich tun, wenn die Taskleiste nicht mehr reagiert und ein Neustart nicht hilft? Wie kann man das Problem lösen, dass die Win10-Taskleiste hängen bleibt und ein Neustart nicht funktioniert?
Was tun, wenn die Win10-Taskleiste hängen bleibt und ein Neustart nicht funktioniert? Kürzlich stellten einige Win10-Benutzer fest, dass die Taskleiste am unteren Rand des Desktops bei der Verwendung ihrer Computer hängen blieb. Sie starteten die Computer neu, aber das Problem wurde immer noch nicht gelöst. Was ist also zu tun? Diese Situation kann durch den abnormalen Betrieb von „Windows Explorer“ verursacht werden, und es kann auch dadurch verursacht werden, dass das Erweiterungsmenü „Am häufigsten besucht“ das Popup des Rechtsklick-Menüs beeinträchtigt und dazu führt, dass die untere Taskleiste nicht mehr reagiert.
Lösung:
1. Dieses Problem kann vorübergehend durch einen Neustart des „Windows Explorers“ behoben werden. Klicken Sie mit der rechten Maustaste auf die Taskleiste unten und klicken Sie, um im Popup-Menü den „Task-Manager“ zu öffnen.
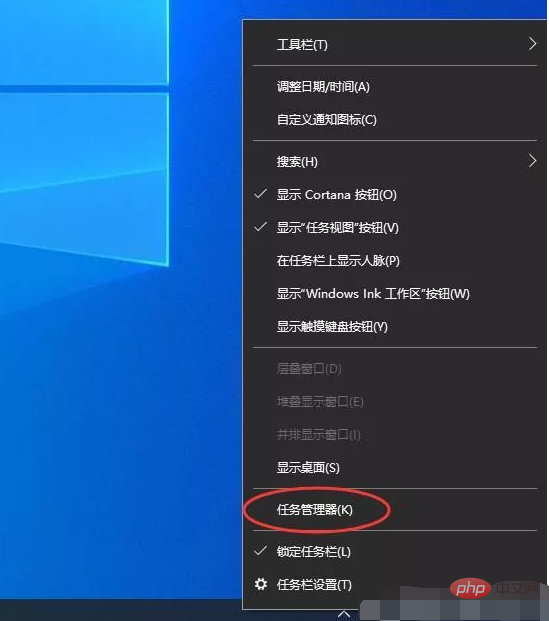
2. Wenn die untere Taskleiste nicht reagiert, können Sie die Tastenkombination Strg+Alt+Entf verwenden und dann auf klicken, um den „Task-Manager“ in der angezeigten Benutzeroberfläche zu öffnen.
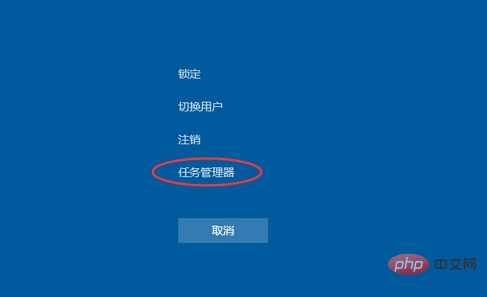
3. Suchen Sie im Task-Manager nach „Windows Explorer“ und klicken Sie mit der rechten Maustaste darauf. Klicken Sie im Popup-Menü auf „Neustart“. Versuchen Sie nach Abschluss des Neustarts erneut, auf den Inhalt der Taskleiste zu klicken. Es sollte funktionieren.
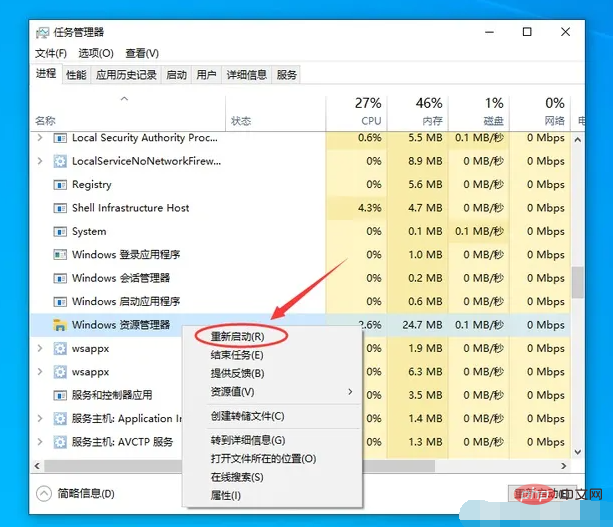
4. Die obige Methode kann dieses Problem vorübergehend lösen. Als Nächstes müssen Sie den Betriebsprozess erneut bereitstellen. Suchen Sie im Windows-Startmenü nach „Windows PowerShell“ und starten Sie es als Administrator.
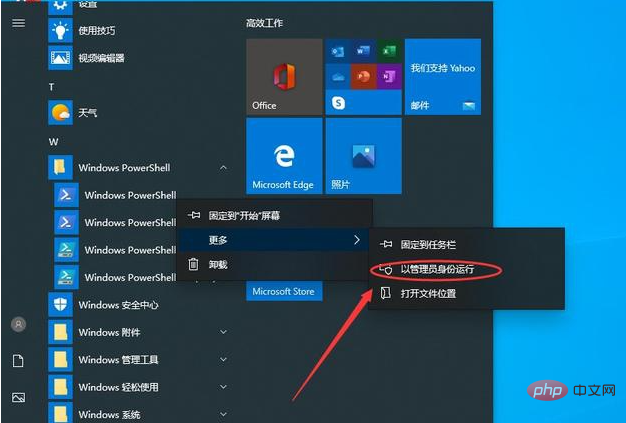
5. Geben Sie im Befehlsschnittstellenfenster von PowerShell den folgenden Befehl ein und führen Sie ihn aus: AppXManifest.xml"}, dieser Code setzt den Microsoft Store zurück.
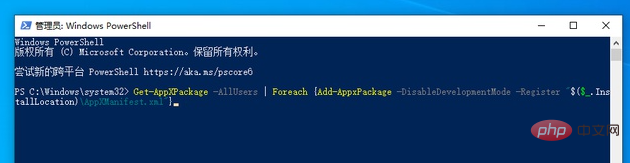 6. Die Bereitstellung wird einige Zeit dauern. Bitte warten Sie geduldig, bis sie abgeschlossen ist.
6. Die Bereitstellung wird einige Zeit dauern. Bitte warten Sie geduldig, bis sie abgeschlossen ist. 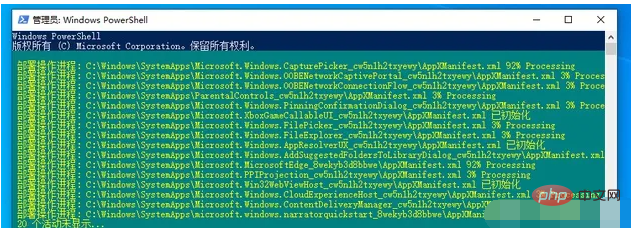
7. Dieses Problem kann auch durch das Laden der am häufigsten aufgerufenen Liste verursacht werden. Klicken Sie im Windows-Startmenü auf die Schaltfläche „Einstellungen“, um die Windows-Einstellungsoberfläche zu öffnen. und aktivieren Sie die Einstellungen „Personalisierung“.
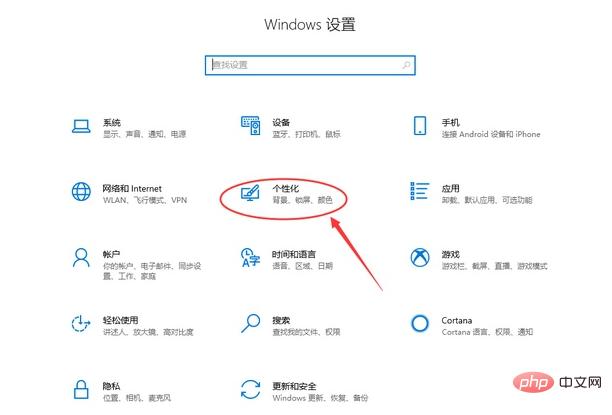
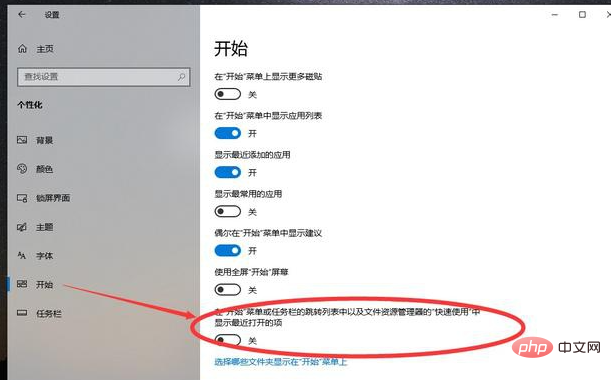 “!
“! Das obige ist der detaillierte Inhalt vonWas soll ich tun, wenn die Taskleiste nicht mehr reagiert und ein Neustart nicht hilft?. Für weitere Informationen folgen Sie bitte anderen verwandten Artikeln auf der PHP chinesischen Website!

