Heim >häufiges Problem >Was tun, wenn der Netzwerkadapter fehlt?
Was tun, wenn der Netzwerkadapter fehlt?
- 藏色散人Original
- 2023-03-21 10:58:4932265Durchsuche
Lösung für den fehlenden Netzwerkadapter: 1. Klicken Sie im Win10-System auf das Menü „Start“, suchen Sie nach „Netzwerkadapter“ und wählen Sie dann „Treiber aktualisieren“ auf der Registerkarte „Treiber“. 2. Klicken Sie mit der rechten Maustaste auf „Start“. Wählen Sie im Menü „Windows Powershell Administrator“ und öffnen Sie es. Geben Sie dann auf der neuen Seite „netsh winsock reset“ ein.

Die Betriebsumgebung dieses Tutorials: Windows 10-System, Dell G3-Computer.
Was soll ich tun, wenn der Netzwerkadapter fehlt?
Lösung für das Problem, dass der Win10-Gerätemanager keinen Netzwerkadapter hat:
Methode 1. Aktualisieren Sie den Treiber
Klicken Sie mit der linken Maustaste auf das Menü „Start“ im Win10-System
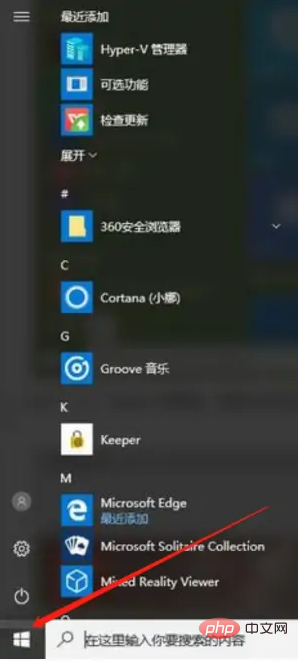
und wählen Sie dann Geräte-Manager;
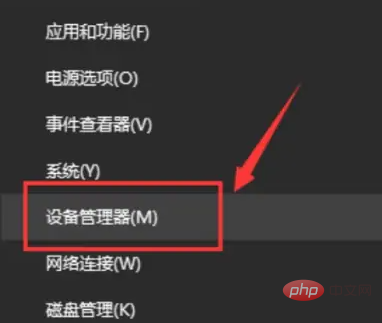
Suchen Sie „Netzwerkadapter“, klicken Sie auf das Dropdown-Menü und wählen Sie „Eigenschaften“.
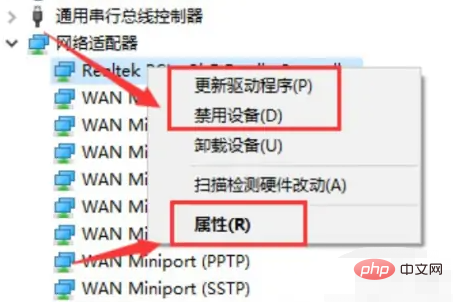
Wählen Sie dann „Treiber aktualisieren“ auf der Registerkarte „Treiber“. und Treiber aktualisieren" „, starten Sie das System nach der Installation neu und dann wird alles normal sein.
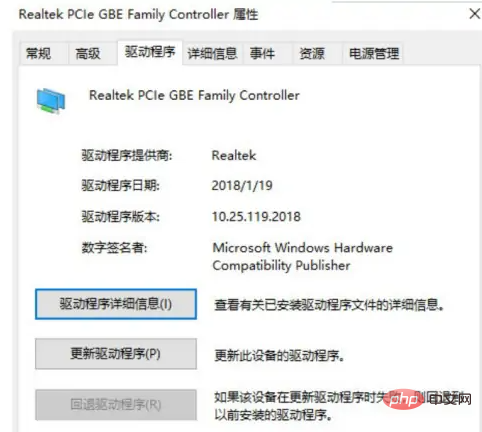
Methode 2: Netzwerk zurücksetzen
Klicken Sie mit der rechten Maustaste auf das Menü „Start“, wählen Sie „Windows Powershell Administrator“ und öffnen Sie es; 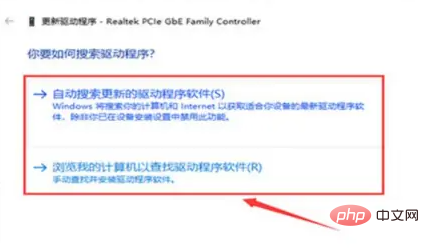
Geben Sie „netsh winsock reset“ auf der neuen Seite ein und warten Sie bis Das System meldet „Erfolg“ „Winsock-Verzeichnis zurücksetzen/Computer neu starten, um das Zurücksetzen abzuschließen“, die Netzwerkadapterfunktion kehrt zum Normalzustand zurück.
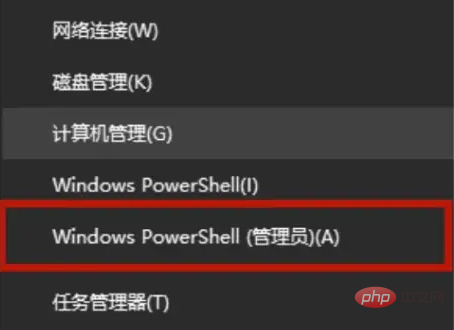
Weitere Informationen zu diesem Thema finden Sie in der Spalte „FAQ
“!Das obige ist der detaillierte Inhalt vonWas tun, wenn der Netzwerkadapter fehlt?. Für weitere Informationen folgen Sie bitte anderen verwandten Artikeln auf der PHP chinesischen Website!
In Verbindung stehende Artikel
Mehr sehen- Was tun, wenn im Geräte-Manager kein Netzwerkadapter vorhanden ist?
- Ist das Netzteil universell?
- Was soll ich tun, wenn der Netzwerkadapter gelöscht wird und das Netzwerk nicht mehr verfügbar ist?
- Was soll ich tun, wenn Windows den Treiber für den Netzwerkadapter nicht finden kann?
- Welche Grafikkarte ist der Standard-VGA-Grafikadapter?

