Heim >häufiges Problem >Was tun, wenn der Win10-Startmenüklick nicht funktioniert?
Was tun, wenn der Win10-Startmenüklick nicht funktioniert?
- 青灯夜游Original
- 2023-03-17 12:04:074053Durchsuche
Lösung: 1. Öffnen Sie den „Task-Manager“, suchen Sie auf der Registerkarte „Prozesse“ nach „Windows Explorer“ und klicken Sie auf die Schaltfläche „Neustart“. 2. Klicken Sie im Fenster „Dienste“ mit der rechten Maustaste auf „Benutzermanager“ und wählen Sie im Eigenschaftenfenster des Benutzermanagers „Eigenschaften“, stellen Sie den „Starttyp“ auf „Automatisch“ ein und klicken Sie dann auf „OK“. 3. Öffnen Sie das PowerShell-Fenster und führen Sie den Befehl aus, um das Startmenü neu zu installieren. 4. Öffnen Sie das PowerShell-Fenster und führen Sie den Befehl zum Reparieren von Systemdateien aus.

Die Betriebsumgebung dieses Tutorials: Windows 10-System, Lenovo Air14-Computer.
Das Windows-Startmenü ist die Grundkomponente der grafischen Benutzeroberfläche im Windows-System. Es enthält die meisten Hauptinhalte des Windows-Systems. Wir können das Windows-Startmenü öffnen, indem wir auf das Windows-Logo auf der Tastatur tippen oder auf das Windows-Symbol in der unteren linken Ecke des Desktops klicken. Aber manchmal stellen wir fest, dass der Win10-Startmenü-Klick ungültig ist und nicht geöffnet werden kann. Was ist los? Wie können wir dieses Problem lösen?
Das Win10-Startmenü kann nicht geöffnet werden und die Klicks reagieren nicht. Dies wird normalerweise durch den Windows Explorer verursacht. Starten Sie in diesem Fall einfach den Windows Explorer. Es gibt auch einige seltene Gründe, warum das Win10-Startmenü nicht geöffnet werden kann, wie zum Beispiel: Systemdateien sind beschädigt oder fehlen, Benutzermanager-Dienst ist deaktiviert oder Probleme mit dem Startmenü selbst.
Wie lösen wir also das Problem der fehlenden Reaktion beim Klicken auf das Win10-Startmenü? Aus den oben genannten Gründen werden im Folgenden entsprechende Lösungen bereitgestellt, die gemäß den unten angegebenen Methoden gelöst werden können.
Methode 1. Starten Sie den Windows Explorer neu
Im Allgemeinen wird das Problem ungültiger Klicks im Win10-Startmenü durch den Windows Explorer verursacht, um das Problem nicht reagierender Klicks im Startmenü zu lösen .
1. Drücken Sie die Tasten „Strg + Umschalt + Esc“ auf der Tastatur, um den Task-Manager zu öffnen.

2. Suchen Sie auf der Registerkarte "Prozesse" nach "Windows Explorer" und klicken Sie auf die Schaltfläche "Neustart" in der unteren rechten Ecke.

Nachdem Sie auf den Abschluss des Neustarts gewartet haben, können Sie erneut auf das Win10-Startmenü klicken, um zu sehen, ob das Problem behoben ist. Wenn nicht, können Sie weiterhin die folgenden Methoden ausprobieren.
Methode 2. Aktivieren Sie den Benutzermanager-Dienst.
Der Benutzermanager-Dienst wird zum Verwalten von Windows-Benutzerprogrammen verwendet. Wenn er deaktiviert ist, werden einige Programme möglicherweise nicht ordnungsgemäß gestartet. Wenn das Klicken auf das Win10-Startmenü nicht funktioniert, können Sie überprüfen, ob der Benutzermanagerdienst deaktiviert ist. Wenn er deaktiviert ist, können Sie ihn starten.
1. Drücken Sie die Tasten „Windows + R“, um das Ausführungsfeld zu öffnen, geben Sie „services.msc“ ein und klicken Sie dann auf „OK“.
2. Rufen Sie das Dienstfenster auf, suchen Sie nach „Benutzermanager“ und klicken Sie mit der rechten Maustaste darauf, um „Eigenschaften“ auszuwählen.

3. Stellen Sie im Popup-Eigenschaftenfenster des Benutzer-Managers "Starttyp" auf "Automatisch" ein und klicken Sie dann auf "OK".

Methode 3. Startmenü neu installieren
Wenn es ein Problem mit dem Win10-Startmenü selbst ist, können wir PowerShell verwenden, um das Startmenü neu zu installieren. Die spezifischen Schritte sind wie folgt:
1. Drücken Sie die Tasten „Windows + X“ und klicken Sie dann auf „Windows PowerShell (Administrator)“ .
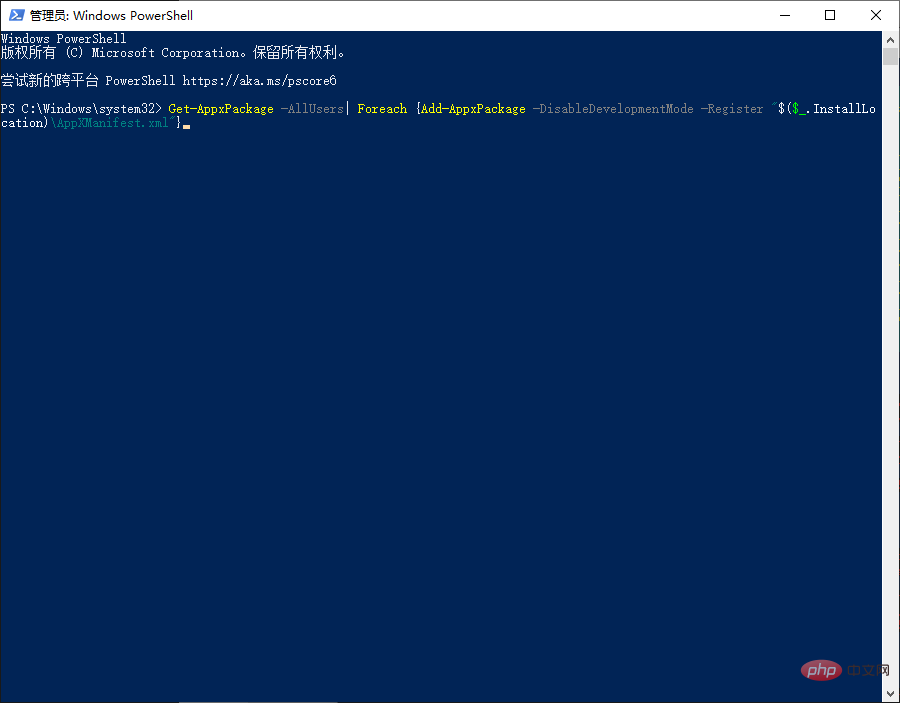
2. Geben Sie im Popup-Fenster den folgenden Befehl ein und drücken Sie die Eingabetaste.
Befehl: „Get-AppxPackage -AllUsers| Foreach {Add-AppxPackage -DisableDevelopmentMode -Register „$($_.InstallLocation)AppXManifest.xml“}“
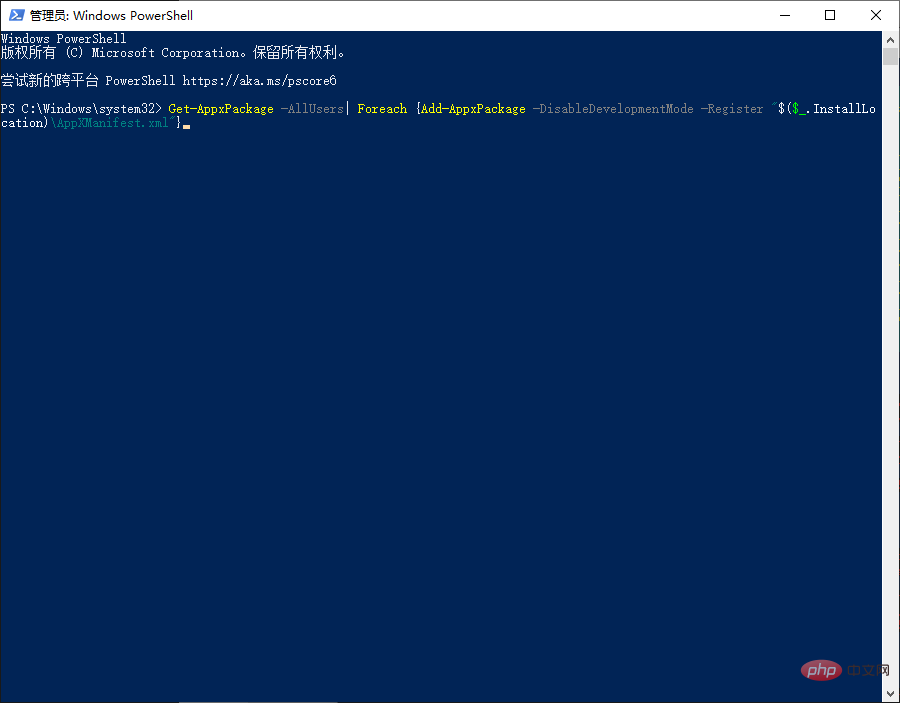
Beschreibung: Dieser Befehl wird Installieren Sie die in Win10 integrierten Standard-Apps neu. Wenn eine Fehlermeldung angezeigt wird, ignorieren Sie diese und warten Sie, bis die Ausführung abgeschlossen ist, bevor Sie den Computer neu starten.
Methode 4. Systemdateien reparieren
Wenn Sie alle oben genannten Methoden ausprobiert haben und das Win10-Startmenü immer noch nicht geöffnet werden kann, ist es möglich, dass die Systemdateien beschädigt sind. Sie können versuchen, Systemdateien zu reparieren, um das Problem zu lösen, dass Win10-Startmenüklicks nicht funktionieren. Sie können diesen Schritten folgen:
1. Drücken Sie die „Windows + 2. Geben Sie dann nacheinander die folgenden Befehle ein und drücken Sie nach Abschluss jedes Befehls die Eingabetaste.
Dism /Online /Cleanup-Image /ScanHealth (Alle Systemdateien scannen und mit offiziellen Systemdateien vergleichen)
Dism /Online /Cleanup-Image /CheckHealth
. DISM / Online /Cleanup-image /RestoreHealth (Stellen Sie die Quelldatei wieder her, die sich von der offiziellen Systemquelldatei unterscheidet)
 ein „sfc /scannow“
ein „sfc /scannow“Weitere Informationen zu diesem Thema finden Sie in der Spalte „FAQ
“!Das obige ist der detaillierte Inhalt vonWas tun, wenn der Win10-Startmenüklick nicht funktioniert?. Für weitere Informationen folgen Sie bitte anderen verwandten Artikeln auf der PHP chinesischen Website!
In Verbindung stehende Artikel
Mehr sehen- So wechseln Sie im Windows 10-Startmenü in den klassischen Modus
- Was soll ich tun, wenn das Startmenü im Win10-System fehlt?
- Was soll ich tun, wenn die Startmenüleiste zur Seite wandert?
- So stellen Sie den Hintergrund des Win10-Startmenüs so ein, dass er vollständig transparent ist
- Welcher Befehl kann im Startmenü verwendet werden, um das Eingabeaufforderungsfenster aufzurufen?
- Was soll ich tun, wenn die Startmenüleiste unten in Win7 fehlt?

