Heim >häufiges Problem >Was soll ich tun, wenn der Win10-Win-Key gesperrt ist?
Was soll ich tun, wenn der Win10-Win-Key gesperrt ist?
- 青灯夜游Original
- 2023-03-17 11:25:3010769Durchsuche
Lösung: 1. Klicken Sie auf dem Systemdesktop mit der rechten Maustaste auf die Schaltfläche „Start“ und wählen Sie im Popup-Menü den Menüpunkt „Ausführen“. 2. Geben Sie im geöffneten Fenster „Ausführen“ den Befehl „gpedit“ ein. msc“ und klicken Sie auf die Schaltfläche „OK“; 3. Klicken Sie nacheinander auf den Menüpunkt „Benutzerkonfiguration/Administrative Vorlagen/Windows-Komponenten“; 4. Suchen Sie den Menüpunkt „Datei-Explorer“ und klicken Sie darauf, suchen Sie die Option „Ausschalten“ und doppelklicken Sie darauf Einstellungselement „Windows-Tasten-Hotkey“; 5. Wählen Sie im Bearbeitungsfenster das Einstellungselement „Aktiviert“ und klicken Sie auf die Schaltfläche „OK“.

Die Betriebsumgebung dieses Tutorials: Windows 10-System, Lenovo Air14-Computer.
Was ist die Win-Taste?
Die Windows-Taste, auch „Winkey“ oder „Win-Taste“ genannt, ist die Taste zwischen der Strg- und Alt-Taste in der unteren linken Ecke der Computertastatur Der Haupttastaturbereich der Desktop-Tastatur in voller Größe befindet sich häufig in der unteren rechten Ecke (normalerweise zusammen mit einer Kontextmenütaste, die als rechte Maustaste fungiert), und das Muster ist das Fensterlogo von Microsoft Windows.

Was tun, wenn der Win-Schlüssel auf Ihrem Win10-Computer gesperrt ist? 1. Klicken Sie auf dem Windows 10-Systemdesktop mit der rechten Maustaste auf die Startschaltfläche in der unteren linken Ecke und wählen Sie „Ausführen“. Menüpunkt im Popup-Menü.
2. Geben Sie im geöffneten Windows-Ausführungsfenster den Befehl gpedit.msc ein und klicken Sie dann auf die Schaltfläche OK.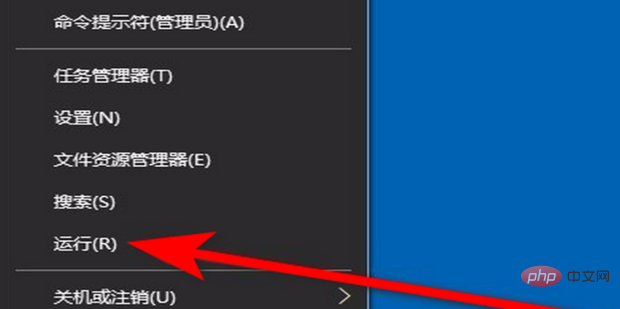
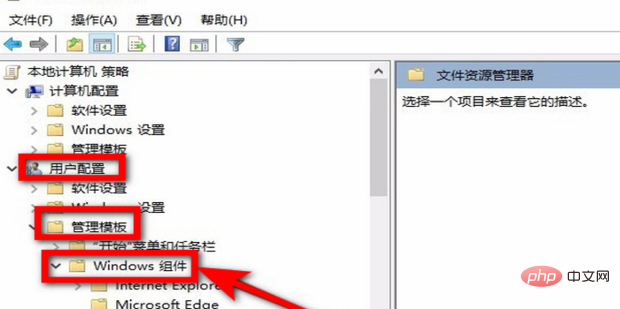
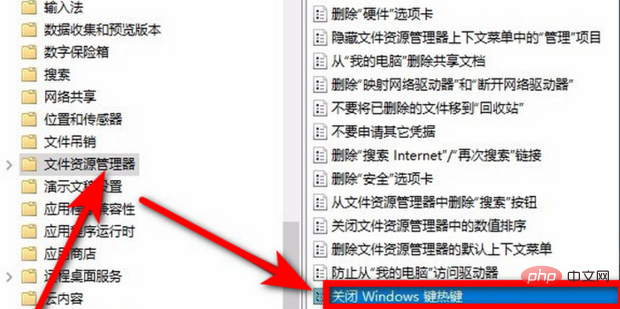
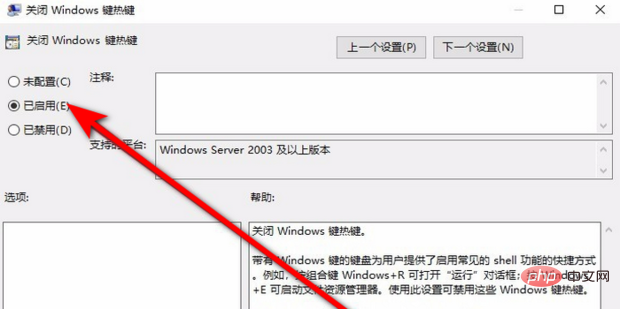 Erweiterte Kenntnisse: Tastenkombinationsfunktionen im Zusammenhang mit der Windows-Taste
Erweiterte Kenntnisse: Tastenkombinationsfunktionen im Zusammenhang mit der Windows-Taste
Windows-Taste + Buchstabentaste „D“
Minimieren Sie alle Fenster und zeigen Sie schnell den Desktop an. Mithilfe dieses Tastenkombinationssatzes können Benutzer sofort alle Fenster auf dem aktuellen Desktop minimieren, sodass bei erneutem Drücken dieser Tastenkombination alle gerade minimierten Fenster erneut angezeigt werden.
Windows-Taste + ZifferntastenÖffnen Sie die entsprechenden Programme der Reihe nach. Wenn Sie sich die Reihenfolge der Programme in der Schnellstartleiste merken, können Sie sie entsprechend den Programmen in der Schnellstartleiste sofort aufrufen, indem Sie diese Tastenkombinationen drücken.
Windows-Taste + Buchstabentaste „T“Sehen Sie sich die Vorschau geöffneter Programme nacheinander an. Mithilfe dieses Tastenkombinationssatzes können Benutzer die Miniaturansichten geöffneter Programme ganz einfach von links nach rechts in der Vorschau anzeigen. Wenn Sie die Windows-Taste + Umschalttaste + „T“ verwenden, können Sie sie gleichzeitig in der entgegengesetzten Richtung anzeigen nach links.
Windows-Taste + Buchstabentaste „G“Desktop-Gadgets nacheinander anzeigen. Wenn sich zu viele Gadgets auf Ihrem Desktop befinden, ist es umständlich, sie anzuzeigen. Mit diesem Tastensatz können Sie die Gadgets vor Ihnen schnell in der richtigen Reihenfolge anzeigen, sodass Sie ganz einfach das gewünschte Gadget finden können.
Windows-Taste + Buchstabentaste „P“Öffnen Sie das Einstellungsfeld von „Externes Display“. Diese Funktion kann natürlich nur nützlich sein, nachdem einige externe Geräte angeschlossen wurden.
Windows-Taste + Buchstabentaste „X“Öffnen Sie das Einstellungsfeld „Windows Mobility Center“ (diese Funktion ist hauptsächlich für Laptop-Benutzer gedacht). Das Mobility Center in Windows 7 bietet mehrere Funktionen wie die Steuerung der Monitorhelligkeit, die Lautstärkeregelung, die Überwachung des Akkustatus des Laptops, Einstellungen für die Synchronisierung von Mobiltelefonen, die Verwaltung externer Monitore usw.
Windows-Taste + Symboltaste „+“ / Windows-Taste + Symboltaste „-“Öffnen Sie die Lupe. Windows 7 verfügt über eine neue Lupenfunktion, die für Benutzer mit Sehschwäche sehr nützlich ist. Durch Drücken dieses Tastensatzes aktiviert Windows 7 automatisch die Funktion zum Vergrößern/Verkleinern.
Windows-Taste + Pfeiltaste „ ↑“Maximiert das aktuell verwendete Fenster.
Windows-Taste + Pfeiltaste „↓“Das aktuell verwendete maximierte Fenster auf die normale Anzeige zurücksetzen oder das aktuelle Fenster minimieren, wenn es nicht maximiert ist. Windows-Taste + Pfeiltaste „←“ / Windows-Taste + Pfeiltaste „→“ (Aero Snap) bewirkt, dass das verwendete Fenster auf die linke/rechte Seite des Bildschirms verschoben wird, während es nur 50 % des Monitors einnimmt Wenn Sie diese Funktion beherrschen, können Sie zwei Dokumente gleichzeitig bearbeiten und Korrektur lesen. Windows-Taste + Home-Taste (Aero Shake) Nur das aktuelle Fenster anzeigen und andere Fenster minimieren, um das aktuell aktive Fenster hervorzuheben. Windows-Taste + „L“-Taste Sperren Sie das System und kehren Sie zur System-Anmeldeschnittstelle zurück. Windows-Taste + Leertaste Eingabemethode wechseln. (Diese Funktion gilt nur für WINDOW 8.1 und WINDOWS 10) Windows-Taste + Tab-Taste Einschalten des Programms mit 3D-Vorschau. (Diese Funktion ist nur für die Editionen Windows 7 Home Premium, Professional und Ultimate gültig) Weitere Informationen zu diesem Thema finden Sie in der Spalte FAQ!
Das obige ist der detaillierte Inhalt vonWas soll ich tun, wenn der Win10-Win-Key gesperrt ist?. Für weitere Informationen folgen Sie bitte anderen verwandten Artikeln auf der PHP chinesischen Website!
In Verbindung stehende Artikel
Mehr sehen- Was soll ich tun, wenn die MAC-Installation von Win10 immer nach einer höheren Version fragt?
- Was soll ich tun, wenn Win7 im Startup-Manager hängen bleibt und nicht darauf zugegriffen werden kann?
- Was tun, wenn der Win7-Computerlautsprecher ein rotes Kreuz anzeigt?
- In welchem Ordner befinden sich Win10-Schriftarten?
- Ist Linux stabiler als Windows?
- Was soll ich tun, wenn Win7 den zweiten Monitor nicht erkennen kann?


