Praktische Word-Tipps zum Teilen: Erstellen eines Textfelds mit Bildlaufleiste
- 青灯夜游nach vorne
- 2023-03-07 18:35:282319Durchsuche
Ich bin schockiert, dass ich dem Dokument ein Textfeld mit Bildlaufleiste hinzufügen kann! Im folgenden Artikel erfahren Sie, wie Sie in Word ein Textfeld mit Bildlaufleisten erstellen. Ich hoffe, er hilft Ihnen weiter!
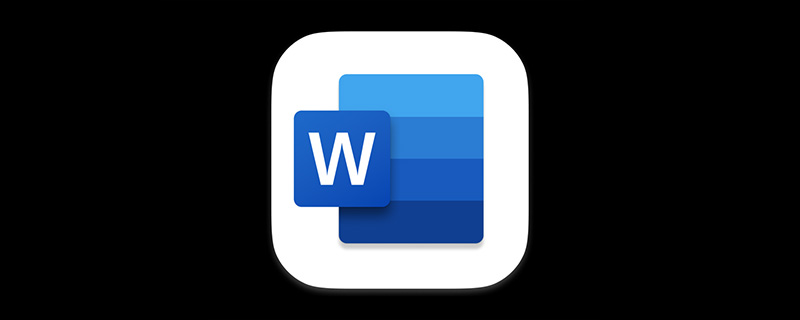
Beim Satz von Dokumenten ist es manchmal notwendig, sich Notizen zu bestimmten Inhalten und Bildern zu machen oder den Inhalt eines externen Dokuments irgendwo hinzuzufügen. Da jedoch zu viel Inhalt hinzugefügt werden muss, ist dies der Fall Es ist schwierig, es hier direkt hinzuzufügen, und es ist sehr umständlich, es nach oben und unten zu verschieben. Das Platzieren auf einer Seite ist durch das Layout begrenzt und kann nicht berücksichtigt werden.
Zu diesem Zeitpunkt können wir „Steuerelemente“ verwenden, um das Problem zu lösen, d schön und besser lesbar.
Der Effekt ist wie im Bild gezeigt:
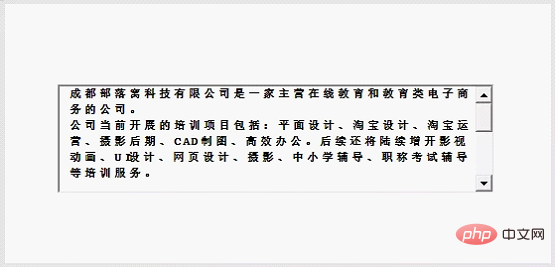
Die spezifische Operationsmethode ist wie folgt:
(1) Klicken Sie in Word auf [Datei] – [Optionen], um die „Word-Optionen“ zu öffnen. Dialogfeld auf der linken Seite Wählen Sie die Option „Menüband anpassen“ auf der rechten Seite aus, aktivieren Sie das Kontrollkästchen „Entwicklungstools“ unter der „Hauptregisterkarte“ auf der rechten Seite und klicken Sie dann auf die Schaltfläche „OK“, um die „Entwicklungstools“ hinzuzufügen. Tab zur Menüleiste.
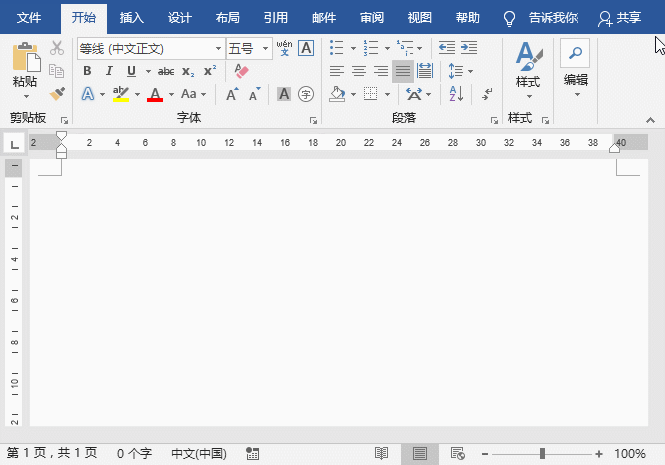
(2) Klicken Sie auf die Schaltfläche [Entwicklungstools]-[Steuerung]-[Alte Tools] und wählen Sie in der Popup-Liste die Option „Textfeld (ActiveX-Steuerelement)“. (ActiveX-Steuerelement) wird automatisch zum Dokument hinzugefügt.
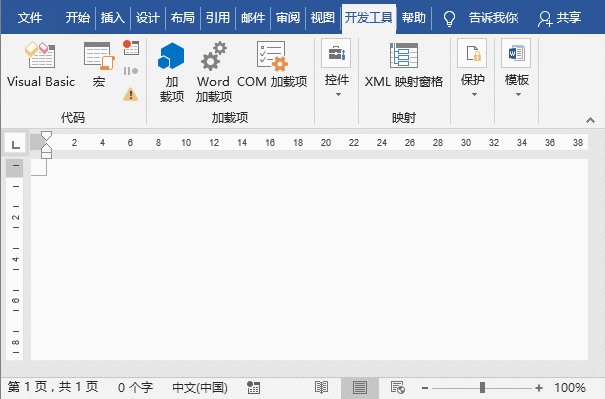
Nach dem Hinzufügen können Sie die Größe des Textfelds nach Belieben anpassen. Sie werden jedoch feststellen, dass das Textfeld derzeit keine Bildlaufleiste hat. Was sollten Sie tun? Bitte lesen Sie weiter:
(3) Klicken Sie auf die Schaltfläche [Entwicklungstools]-[Steuerung]-[Eigenschaften] oder klicken Sie mit der rechten Maustaste auf das Textfeld und wählen Sie im Popup-Kontextmenü die Option „Eigenschaften“. Das Dialogfeld wird geöffnet. Setzen Sie auf der Registerkarte „Alphabetisch“ den Wert „Mehrzeilig“ auf „True“.
(4) Wählen Sie die Registerkarte „Nach Kategoriereihenfolge“, wählen Sie das Bildlaufformular in der Dropdown-Liste „Bildlaufleisten“ aus, wählen Sie hier „2-fmscrollBarsVertical“ aus und schließen Sie nach der Einstellung das Dialogfeld „Eigenschaften“.
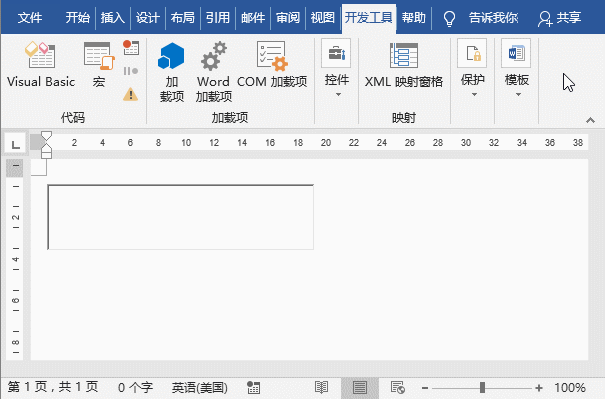
Tipps: Setzen Sie den Wert „Multiline“ auf „True“, um anzugeben, dass das Textfeld mehrere Zeilen anzeigt. Wenn dies nicht festgelegt ist, wird der Wagenrücklauf nicht auf „2-fmscrollBarsVertical“ gesetzt. , was das Hinzufügen einer vertikalen Bildlaufleiste anzeigt.
(5) Wählen Sie das Textfeld aus, klicken Sie mit der rechten Maustaste, wählen Sie im Popup-Kontextmenü den Befehl „Textfeldobjekt“ – „Bearbeiten“ und geben Sie dort Textinhalte in das Textfeld ein ist viel Inhalt, der Text Das Feld verfügt über eine Bildlaufleiste und der Effekt ist wie in der folgenden Abbildung dargestellt.
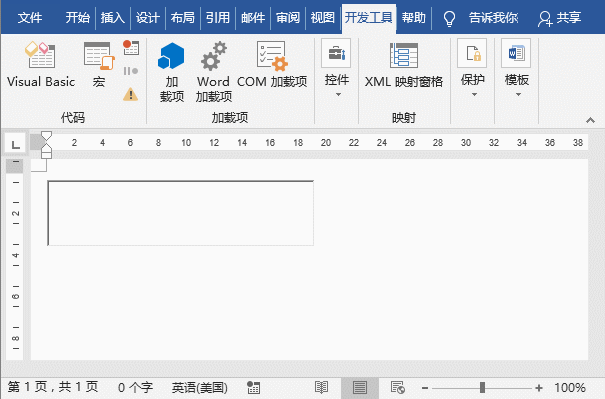
Zusammenfassung: Die oben genannten Bedienfähigkeiten gelten auch für Excel- und PPT-Software. Wenn Sie interessiert sind, denken Sie bitte daran, es auszuprobieren!
Empfohlenes Tutorial: „Word-Tutorial“
Das obige ist der detaillierte Inhalt vonPraktische Word-Tipps zum Teilen: Erstellen eines Textfelds mit Bildlaufleiste. Für weitere Informationen folgen Sie bitte anderen verwandten Artikeln auf der PHP chinesischen Website!
In Verbindung stehende Artikel
Mehr sehen- So zeigen Sie Symbole wie Leerzeichen und Wagenrückläufe in Word an
- Warum kann ich plötzlich nicht mehr in Word kopieren und einfügen?
- Ausführliche Erklärung, wie man die Übermittlungsfunktion in WordPress hinzufügt
- Zu welcher Software gehört Word Excel?
- Lassen Sie uns darüber sprechen, wie Sie mit Word Red-Header-Dateien erstellen
- Eine kurze Analyse zum Entfernen von Aktualisierungsaufforderungen für WordPress-Plug-Ins

