Heim >häufiges Problem >Was soll ich tun, wenn der Druckspoolerdienst immer automatisch heruntergefahren wird?
Was soll ich tun, wenn der Druckspoolerdienst immer automatisch heruntergefahren wird?
- 藏色散人Original
- 2023-02-23 11:43:0433693Durchsuche
Der Druckspooler-Dienst wird aufgrund von Einstellungsfehlern immer automatisch geschlossen. Die Lösung: 1. Klicken Sie auf die Schaltfläche „Start“ und wählen Sie im Popup-Menü den Menüpunkt „Dienste“ aus. und klicken Sie auf die Schaltfläche „OK“. 3. Suchen Sie das Dienstelement „Druckspooler“ und klicken Sie im Fenster auf die Schaltfläche „Stopp“. 4. Öffnen Sie das Datei-Explorer-Fenster, suchen Sie den Ordner „DRUCKER“ und löschen Sie alle Dateien im Ordner.

Die Betriebsumgebung dieses Tutorials: Windows 10-System, Dell G3-Computer.
Was soll ich tun, wenn der Druckspooler-Dienst immer automatisch heruntergefahren wird?
Der Druckspooler-Dienst wird aufgrund von Einstellungsfehlern immer automatisch heruntergefahren. Die Lösung ist:
1. Klicken Sie im Windows 10-System mit der rechten Maustaste auf die Startschaltfläche in der unteren linken Ecke des Bildschirms und wählen Sie den Menüpunkt „Ausführen“. im Popup-Menü.
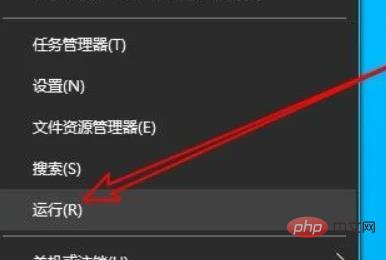
2. Geben Sie dann den Befehl „services.msc“ in das geöffnete Windows 10-Ausführungsfenster ein und klicken Sie auf die Schaltfläche „OK“.
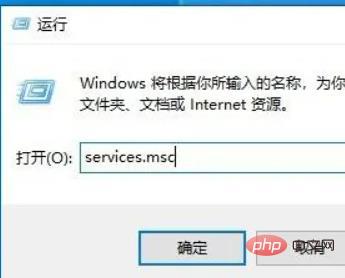
3. Suchen Sie dann im sich öffnenden Servicefenster nach dem Serviceelement „Druckspooler“.
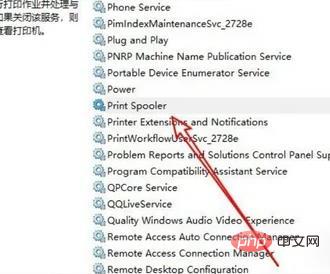
4. Doppelklicken Sie auf das Dienstelement, um das Eigenschaftenfenster des Dienstes zu öffnen, und klicken Sie im Fenster auf die Schaltfläche „Stopp“.
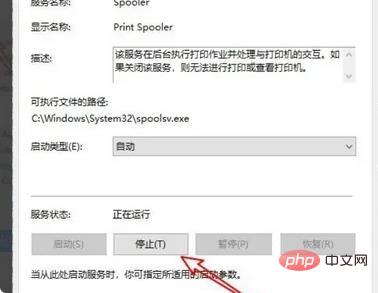
5. Als nächstes öffnen wir das Windows 10-Datei-Explorer-Fenster, suchen den Ordner C:WINDOWSsystem32spoolPRINTERS und löschen alle Dateien im Ordner.
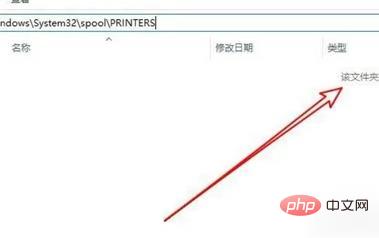
6. Öffnen Sie das Eigenschaftenfenster des Druckspooler-Dienstes erneut und klicken Sie auf die Schaltfläche „Start“.
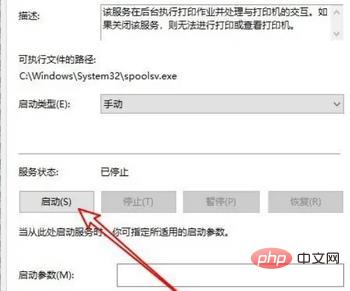
7. Als nächstes klicken wir auf die Dropdown-Schaltfläche „Starttyp“ und wählen im Popup-Menü den Menüpunkt „Automatisch“.
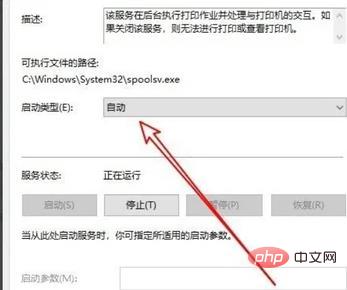
Weitere Informationen zu diesem Thema finden Sie in der Spalte „FAQ“!
Das obige ist der detaillierte Inhalt vonWas soll ich tun, wenn der Druckspoolerdienst immer automatisch heruntergefahren wird?. Für weitere Informationen folgen Sie bitte anderen verwandten Artikeln auf der PHP chinesischen Website!

