Heim >häufiges Problem >So lösen Sie den Task-Manager, der deaktiviert ist
So lösen Sie den Task-Manager, der deaktiviert ist
- 青灯夜游Original
- 2023-02-21 17:49:5910943Durchsuche
Lösung: 1. Drücken Sie die Tastenkombination „win+r“, um das Fenster „Ausführen“ zu öffnen, geben Sie den Befehl „gpedit.msc“ ein und drücken Sie die Eingabetaste. 2. Klicken Sie im Popup-Fenster auf „Benutzerkonfiguration“. - Vorlage „Verwaltung“ – „System“ – „Strg+Alt+Entf-Option“; 3. Doppelklicken Sie im rechten Feld auf „Task-Manager löschen“; 4. Aktivieren Sie im Popup-Fenster „Nicht konfiguriert“ und Klicken Sie auf „Übernehmen“ – einfach „OK“.

Die Betriebsumgebung dieses Tutorials: Windows 7-System, Dell G3-Computer.
Die Benutzeroberfläche des Task-Managers bietet Menüelemente wie Prozess, Leistung, Anwendungsverlauf, Liste der Startelemente, Benutzer, Details und Dienste. Sie können hier auf die Schaltfläche „Aufgabe beenden“ klicken, um eine Anwendung direkt zu schließen. Wenn Sie mehrere Aufgaben gleichzeitig beenden müssen, können Sie die Strg-Taste gedrückt halten, um sie auszuwählen.
Was soll ich also tun, wenn der Task-Manager deaktiviert ist? Heute stelle ich Ihnen die Schritte zur Lösung des Problems der Deaktivierung des Task-Managers vor.
Lösung für den deaktivierten Task-Manager
1. Drücken Sie die Tastenkombination „win+r“, um das Fenster „Ausführen“ zu öffnen und geben Sie den Befehl „gpedit.msc“ ein. Wie im Bild unten gezeigt:
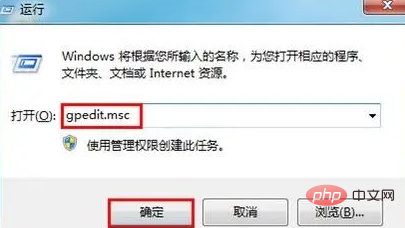
2. Klicken Sie auf „Benutzerkonfiguration-Administrative Vorlagen-System-Strg+Alt+Entf-Optionen“ und doppelklicken Sie im rechten Feld auf „Task-Manager löschen“. . Wie im Bild unten gezeigt:
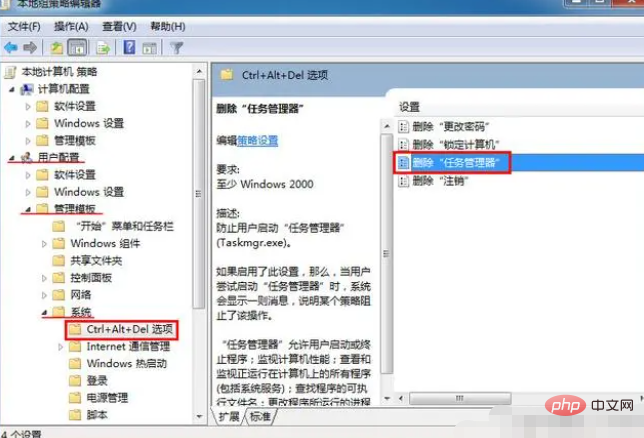
3. Markieren Sie „Nicht konfiguriert“ und klicken Sie unten auf „Übernehmen-OK“. Wie im Bild unten gezeigt:
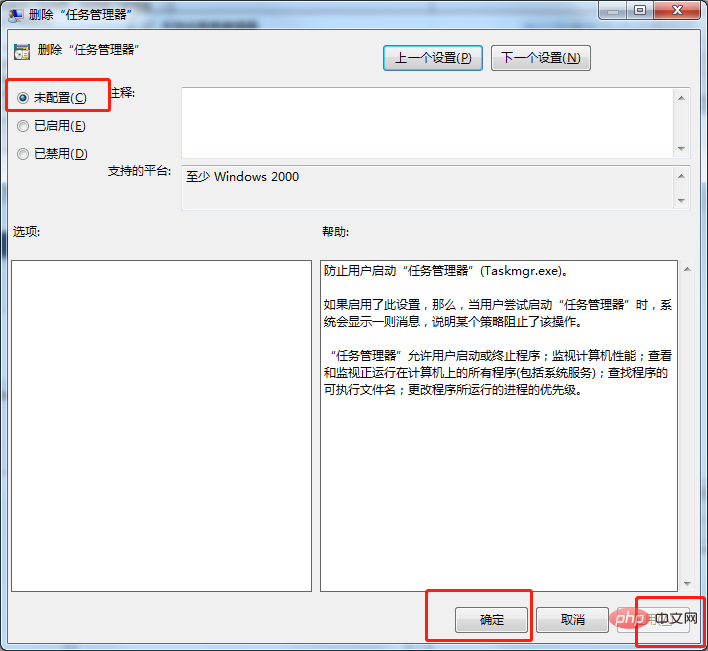
Weitere Informationen zu diesem Thema finden Sie in der Spalte FAQ!
Das obige ist der detaillierte Inhalt vonSo lösen Sie den Task-Manager, der deaktiviert ist. Für weitere Informationen folgen Sie bitte anderen verwandten Artikeln auf der PHP chinesischen Website!
In Verbindung stehende Artikel
Mehr sehen- Was tun, wenn der Task-Manager vom Systemadministrator deaktiviert wurde?
- Was ist die Tastenkombination zum Öffnen des Task-Managers in Win10?
- So verwenden Sie den Pagoda-Task-Manager
- Was tun, wenn der Vorgang auch vom Task-Manager nicht beendet werden kann?
- So starten Sie den Task-Manager auf dem Computer


