Heim >Betrieb und Instandhaltung >Betrieb und Wartung von Linux >Was ist Linux OS?
Was ist Linux OS?
- 青灯夜游Original
- 2023-02-13 11:30:033317Durchsuche
In Linux bezieht sich das Betriebssystem auf ein Computerprogramm, das die Hardware- und Softwareressourcen des Computers verwaltet und steuert. Es handelt sich um die grundlegendste Systemsoftware, die direkt auf „Bare Metal“ ausgeführt werden muss das Betriebssystem auszuführen. Der Grund für die Existenz von OS: Ein reiner Hardware-Computer ist äußerst ineffizient und schwierig zu bedienen.

Die Betriebsumgebung dieses Tutorials: Linux7.3-System, Dell G3-Computer.
Vorwort: Das Erlernen des Betriebssystems ist hier sehr wichtig und beginnt mit Linux.
Linux wird über Befehle bedient, was näher am Betriebssystem liegt und es uns leichter macht, das Betriebssystem zu beherrschen. Beim Erlernen von C++ arbeitet man im Allgemeinen mehr am Backend, und Linux ist für diejenigen, die am Backend arbeiten möchten, sehr wichtig. Es besteht eine hohe Wahrscheinlichkeit, dass Linux das Betriebssystem ist, auf dem gearbeitet werden soll.
1. Grundkonzept von OS (Betriebssystem)
Betriebssystem (kurz: OS) ist ein Computerprogramm, das Computerhardware- und -softwareressourcen verwaltet und steuert. Es ist das grundlegendste System, das direkt auf „Bare Metal“ läuft „Software, jede andere Software muss vom Betriebssystem unterstützt werden, um ausgeführt zu werden.
Der Grund, warum es OS gibt: Ein reiner Hardware-Computer ist äußerst ineffizient und schwierig zu bedienen.
OS ist eine Software, die zur Verwaltung von Software- und Hardwareressourcen verwendet wird. Der Zweck der Verwaltung besteht darin, sie nach oben und unten anzupassen und die Betriebseffizienz zu verbessern.
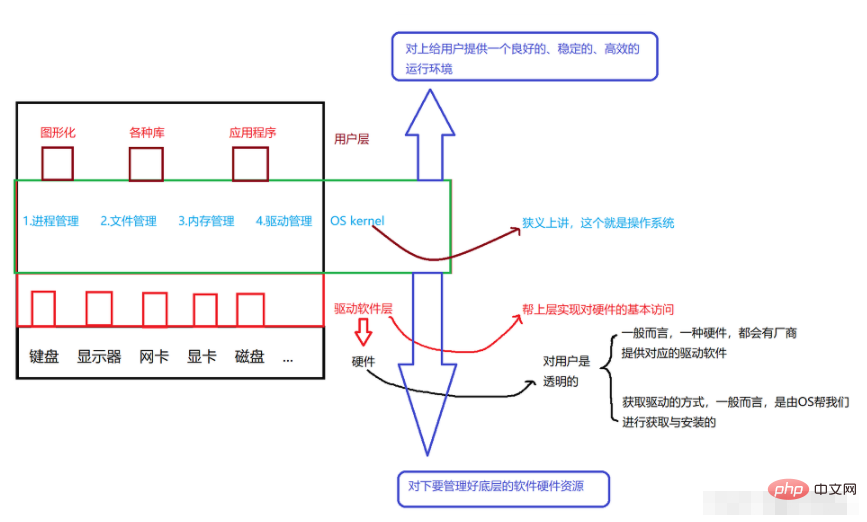
Echtes Betriebssystem
win7
Mac
Android
iOS
2. Allgemeine Linux-Befehle
Warum sollten wir Was über lernen? Anweisungen?
Da alle Betriebssysteme zu Beginn Befehlsoperationen unterstützen und grafische Schnittstellen erst später kamen, ist die Befehlsausführung näher am Betriebssystem, was es uns erleichtert, das Betriebssystem besser zu beherrschen.
1.ls-Befehl
(1) Syntax : ls [Optionen] [Verzeichnis oder Datei] (Verzeichnis oder Datei wird nicht als aktuelles Verzeichnis geschrieben)
(2) Funktion : Für Verzeichnis listet dieser Befehl alle Unterverzeichnisse und Dateien im Verzeichnis auf.列 Bei Dateien werden der Dateiname und andere Informationen aufgelistet.
(3)
Allgemeine Optionen① Verwenden Sie ls direkt nur für Unterverzeichnisse und Dateien
② -l Listet die detaillierten Informationen der Datei auf (kann als
ls -loder ll geschrieben werden)③ -a listet alle Dateien im Verzeichnis auf, einschließlich versteckter Dateien, die mit
beginnen. In jedem Verzeichnis gibt es zwei versteckte Dateien .. ( Überlegener Pfad) ④ -i Gibt die Indexinformationen des i-Knotens der Datei aus
⑤ -n Verwenden Sie numerische UID, GID anstelle des Namens (4)Beispiel
ls - al
2.pwd-Befehl
: pwd(1)
Syntax
(2)Funktion: Aktuelles Verzeichnis des Benutzers anzeigen
Das Pfadtrennzeichen für Linux ist: / (Schrägstrich)Windows-Pfad Trennzeichen ist: (Backslash)
(3)Beispiel
pwd
3.cd-Befehl
Die Verzeichnisstruktur von Linux ist im Wesentlichen ein Mehrbaum (1. Jeder untergeordnete Knoten kann entweder ein Verzeichnis (dann ein Verzeichnis oder eine normale Datei, rekursiv definiert) oder eine gewöhnliche Datei sein. 2. Dieser Mehrbaum Das Blatt Der Knoten des Gabelbaums muss eine gewöhnliche Datei oder ein leeres Verzeichnis sein.Wir suchen eine Datei im Allgemeinen über den Pfad, um die Datei zu finden. Warum finden wir Dateien also über Pfade?
Daher kann jeder Knoten mehrere untergeordnete Knoten haben, aber jeder untergeordnete Knoten hat nur einen übergeordneten Knoten.定 Die herkömmliche Pfadpositionierung ist also eindeutig ( der absolute Pfad ist eindeutig) Zusätzlich zum relativen Pfad gibt es auch den absoluten Pfad (relativ zum aktuellen Pfad – einfach
Wenn Sie eine Konfiguration hinzufügen). Datei, absoluter Pfad wird empfohlen – kein Fehler
(1)
Syntax: cd [Verzeichnisname]
(2)Funktion: Arbeitsverzeichnis ändern, Aktuelles Arbeitsverzeichnis in das angegebene Verzeichnis ändern. (Geben Sie das Eingabeverzeichnis ein)
(3) Allgemeine Optionen
① cd .. Rückkehr zum oberen Verzeichnis (. ist das aktuelle Verzeichnis, .. ist das obere Verzeichnis)
② cd absoluter Pfad
③ cd relativer Pfad ④ cd – Zurück zum zuletzt besuchten Verzeichnis ⑤ cd ~ Geben Sie das Home-Verzeichnis des Benutzers ein (/home/hb) (4) Beispiel cd .. : Zurück zum oberen Verzeichnis cd / home/hb/code: Absoluter Pfad cd ../test: Relativer Pfad cd -: Rückkehr zum zuletzt besuchten Verzeichnis cd ~: Geben Sie das Home-Verzeichnis des Benutzers ein 4. Touch-Befehl Wenn wir eine leere Datei erstellen, nimmt die Datei Platz auf der Festplatte ein?有 Um die Datei mit Attributdaten zu belegen, sind es auch die Daten Datei = Dateiinhalt + Dateiattribut Alle Dateioperationen, die wir lernen möchten, sind nichts weiter als zwei Arten: ① für den Inhalt der Datei ② die Attributoperation der Datei (1) : touch [Option] [Datei] (2) : Der Touch-Befehlsparameter kann das Datum und die Uhrzeit des Dokuments oder Verzeichnisses ändern, einschließlich des Zugriffs Zeit und Zeit ändern, oder eine neue Datei erstellen, die nicht existiert, (3) ① Verwenden Sie Touch direkt, um eine Datei zu erstellen (4) touch test.c 5.mkdir-Befehl (1) Allgemeine Optionen rmdir ist ein Befehl relativ zu mkdir, mkdir dient zum Erstellen eines Verzeichnisses und rmdir zum Löschen eines Verzeichnisses Ⅰ. rmdir: (1) : rmdir [Optionen] [Verzeichnis Name] (2) : Leere Verzeichnisse löschen ( 3) ① -p Wenn das Unterverzeichnis gelöscht wird und auch das übergeordnete Verzeichnis zu einem leeren Verzeichnis wird, wird es zusammen mit gelöscht das übergeordnete Verzeichnis(4) rmdir dir Ⅱ (im Allgemeinen wird dies häufiger verwendet)(1) : rm [Optionen] [Verzeichnis Name](2) (3)Allgemeine Optionen ① Verwenden Sie rm direkt, um eine Datei oder ein Verzeichnis zu löschen (Dateien können gelöscht werden, aber nur leere Verzeichnisse können gelöscht werden) ② -r Löscht das Verzeichnis und alle darin enthaltenen Dateien (nicht leere Verzeichnisse können gelöscht werden) ③ -f Erzwingt das Löschen der Datei, auch wenn das Dateiattribut schreibgeschützt (d. h. schreibgeschützt) ist ④ -i Bitten Sie vor dem Löschen eine nach der anderen um eine Bestätigung -rf dir: Erzwungenes Löschen aller Dateien im Verzeichnis rm -ir dir: Nacheinander fragen, wenn alle Dateien im Verzeichnis gelöscht werden * Platzhalter: Alle Dateien im aktuellen Verzeichnis löschen (entspricht rm ./*) ./ Aktuelles Verzeichnis: Informieren Sie das System darüber, dass sich die Ressource, auf die zugegriffen werden soll, im aktuellen Verzeichnis befindet. Wenn es weggelassen wird, ist in einigen Fällen der Standardwert das aktuelle Verzeichnis. 7.man-Befehl. 7.man-Befehl zu einem Online-Handbuch. Linux-Befehle haben viele Parameter, und wir können uns nicht alle merken. Zu diesem Zeitpunkt können Sie man verwenden, um Hilfe zu erhalten. (3) ① -k Online-Hilfe anhand von Schlüsselwörtern durchsuchen ② man man Sie können nach verwandten Operationen von man suchen ③ Geben Sie die entsprechende Nummer ein und Sie finden verschiedene Befehleman Handbuch: 1 ist ein gewöhnlicher Befehl 2 ist ein Systemaufruf, z. B. open (darüber können Sie leicht herausfinden, wie diese Funktion aufgerufen wird und ob eine Header-Datei hinzugefügt werden muss) 3 ist eine Bibliotheksfunktion. Beispielsweise ist printf 4 eine spezielle Datei, dh verschiedene Gerätedateien unter /dev 5 bezieht sich auf das Format der Datei, z. B. das Passwort, das die Funktionen jedes Felds in der Datei beschreibt. 6 ist für Spiele reserviert und wird von jedem Spiel definiert. 7 sind Anhänge und einige Variablen, z. B. global Variablen wie environ werden hier erklärt. Diese Befehle können nur von root verwendet werden. Wir können sie uns nicht alle merken Dieses Mal können Sie den Menschen nutzen, um Hilfe zu bekommen. (4) Verzeichnis (2) : Dateien oder Verzeichnisse kopieren(3) ③ -f Erzwingt das Kopieren der Datei oder des Verzeichnisses, unabhängig davon, ob die Zieldatei oder das Zielverzeichnis bereits vorhanden ist. ④ -i Vor dem Überschreiben fragen. (4) cp -rf dir .. 9.mv-Befehl mv-Befehl ist die Abkürzung für „move“, die zum Verschieben von Dateien oder zum Umbenennen von Dateien verwendet werden kann und häufig verwendet wird Sichern Sie Dateien oder Verzeichnisse. (1) : mv [Option] Quelldatei oder Zielverzeichnis Zieldatei oder Zielverzeichnis (2) : Abhängig vom Typ des zweiten Parameters im mv-Befehl (ob es sich um ein Ziel handelt). Datei oder ein Zielverzeichnis), benennt der Befehl mv die Datei um oder verschiebt sie in ein neues Verzeichnis. ① Wenn der zweite Parametertyp eine Quelldatei (Quellverzeichnis) ist, schließt der Befehl mv die Dateiumbenennung ab. Zu diesem Zeitpunkt kann es nur eine Quelldatei geben und die angegebene Quelldatei oder das angegebene Verzeichnis wird in die angegebene umbenannt 1. Zieldateiname Allgemeine Optionen ② -f Wenn die Zieldatei bereits vorhanden ist, werden Sie nicht aufgefordert, sie direkt zu überschreiben③ -i Wenn die Zieldatei bereits vorhanden ist existiert, werden Sie gefragt, ob es überschrieben werden soll Befehl ( 1) : cat [Option] [Datei](2) : Anzeigen des Inhalts der Zieldatei(3) ① -n Ausgabe Zeilennummer (4) Zusätzlich zu cat, tac file.txt Weiterleitung: Hier stellen wir zunächst ein echo vor, das printf ähnelt und . O Zum Beispiel: Echo „Hello World“ , und schreiben Sie sie dann über (2) Umleitung anhängen (3) Eingabeumleitung cat , Eingabeumleitung soll die Art und Weise ändern, wie Daten aus der Tastaturdatei gelesen werden sollen, um aus der angegebenen Datei gelesen zu werden Funktion ① -n Zeilennummer ausgeben ② q mehr beenden (4 ) (3)Häufig verwendete Optionen ① -n Ausgabezeilennummer ② q Beenden weniger (4)Beispiel less file.txt 13.head. Befehl (1)Syntax : Kopf [ Optionen] [Datei] (2)Funktion: Zeigt den Anfang der Datei an (standardmäßig werden die ersten 10 Zeilen angezeigt) (3)Allgemeine Optionen ① -n (2)Funktion : Zeigt den Anfang vom Ende an (standardmäßig werden die letzten 10 Zeilen angezeigt) Allgemeine Optionen ① -n tail - 20 file.txt Pipeline: Wenn wir den mittleren Teil der Datei anzeigen möchten, z. B. einen Text mit 10.000 Zeilen, und wir möchten Was sollen wir tun, um die Informationen in den Zeilen [5000, 5030] anzuzeigen? ① Erstellen Sie eine temporäre Datei Über head -5030 file.txt > temp.txt können wir zuerst eine temporäre Datei abrufen und dann über tail -30 temp.txt die Informationen in [5000, 5030] sehen. Es ist komplizierter. ②Pipeline Pipeline wird verwendet, um mehrere Befehle zu kaskadieren, um die Datenverarbeitung im Pipeline-Stil abzuschließen. (Sie können Datenressourcen übertragen) 就 |. Dies ist die Pipeline 15.date-Befehl (zeitbezogener Befehl) (1) : Datum [Option] [Format] (2) : Geben Sie das Format für die Anzeige der Uhrzeit oder des Zeitstempels an (3) ① In der Anzeige kann der Benutzer das Format festlegen, das er auf ein + gefolgt von einer Markierung setzen möchte. Die Liste der häufig verwendeten Markierungen lautet wie folgt: %M: Minuten %S: Sekunden %X: Entspricht %H:%M:%S %d: Tag %F: Entspricht %Y-%m-%d ② Zeitstempel Zeit->ZeitstempelDatum+%s Zeitstempel -> ZeitDatum -d@Zeitstempel Der Zeitstempel ist die Anzahl der Sekunden, die seit dem 1. Januar 1970 vergangen sind, ohne Berücksichtigung von Schaltsekunden(4) Datum +%Y-% m -%d_%H:%M:%S Datum +%s 16.cal-Befehl (1)Syntax: cl [Option] [Jahr] (2) (4)Beispiel 17.find-Befehl Der find-Befehl sucht nach Dateien in der Verzeichnisstruktur und führt sie aus die angegebene Operation (1)Syntax (2)Funktion Allgemeine Optionen (4)Beispiel 18.grep-Befehl Syntax Funktion: Nach Strings in Dateien suchen und die gefundenen Zeilen ausdrucken (Suche mit regulären Ausdrücken) Allgemeine Optionen ② -i Ignorieren Sie den Unterschied in der Groß- und Kleinschreibung und behandeln Sie Groß- und Kleinschreibung als gleich ④ -v Umgekehrtes Drucken, drucke diese Zeilen ohne die Zeichenfolge aus, die du suchen möchtest (4)Beispiel grep 'hello' file.txt grep -i 'HeLlo' file.txt grep -iv 'HeLlo' file.txt 19.zip/unzip command 1.zip: (1)Syntax:zip Definieren Sie den Namen der komprimierten Datei.zip [Verzeichnis oder Datei] ( 4) (2)Funktion (3)Allgemeine Optionen (4)Beispiel 20.tar-Befehl (1)Syntax (2) Funktion (3)Allgemeine Optionen ③ - f verwendet den Dateinamen direkt nach f. Es können keine Parameter hinzugefügt werden. ⑦ -C an. In das angegebene Verzeichnis extrahieren (4) tar czf test.tgz tar_package // Komprimierte Datei tar xzf test.tgz // Dekomprimieren tar xzf test .tgz -C /home // In das angegebene Verzeichnis dekomprimieren tar xzvf test.tgz Der Dekomprimierungsprozess zeigt die Datei an 21.bc-Befehl (1) Syntax Funktion Häufige Optionen Beispiel 22.uname-Befehl Syntax: uname [Option](2)Funktion (3) Allgemeine Optionen ① -r Zeigt die Kernelversion an (4)Beispiel uname -runame -a ① Tab : Automatische Vervollständigung von Befehlen Strg+c: Außer Kontrolle geratenes Programm beenden Strg+d: Konto schnell verlassen Strg+r: Historische Befehle durchsuchen (4)Beispiel 3. Shell-Befehl und Funktionsprinzip Die Shell kann das Betriebssystem schützen und die Betriebskosten des Betriebssystems senken. Shell-Shell: Überträgt Benutzeranweisungen an das Betriebssystem Das Betriebssystem führt es aus, die Ergebnisse werden übergeben. Geben Sie es an die Shell weiter, und die Shell wird an den Benutzer übergeben. Der Befehlszeileninterpreter umfasst: ① Übersetzen Sie die Befehle des Benutzers zur Verarbeitung in den Kernel ②Gleichzeitig werden die Kernverarbeitungsergebnisse an den Benutzer übersetzt Unter Linux ist die Shell der Befehlszeileninterpreter. In Windows ist die Shell die grafische Oberfläche Der in Centos 7 häufig verwendete Befehlszeileninterpreter (Shell) heißt Bash Unter Linux gibt es zwei Arten von Benutzern: ①Super Benutzer (root) ②Normale Benutzer ①Superuser: können unter dem Linux-System alles ohne Einschränkungen tun ②Normale Benutzer: eingeschränkte Dinge unter Linux tun ③Die Eingabeaufforderung des Superusers ist „#“, die Eingabeaufforderung für normale Benutzer Benutzer ist „$“ Befehl: su [Benutzername] Funktion: Benutzer wechseln Wechseln Sie vom normalen Benutzer zum Root-Benutzer, verwenden Sie su root oder su -, von root Um zu einem normalen Benutzer zu wechseln , verwenden Sie su user Beispiel: Verwandte Empfehlungen: „Linux Video Tutorial“
-p [Pfadname] kann ein Pfadname sein. Wenn einige Verzeichnisse im Pfad noch nicht vorhanden sind, erstellt das System nach dem Hinzufügen dieser Option automatisch die Verzeichnisse, die noch nicht vorhanden sind, d. h. mehrere Verzeichnisse können gleichzeitig erstellt werden Befehl
rmdir - p dir: Dateien oder Verzeichnisse löschen
Entspricht allem im aktuellen Verzeichnis
rm *:
① Direktes Kopieren einer Datei mit cp② -r Rekursive Verarbeitung, Kombinieren von Dateien und Unterverzeichnissen im angegebenen Verzeichnis
②Wenn der zweite Parametertyp ein vorhandener Verzeichnisname ist, können mehrere Quelldatei- oder Verzeichnisparameter vorhanden sein, und der Befehl mv verschiebt alle durch jeden Parameter angegebenen Quelldateien in das Zielverzeichnis(3 )
und tac
, Ansicht von hinten nach vorne
Echo „Hallo Linux“ >> ähnlich zur Ausgabeumleitung oben, aber hier sind zwei >, und der ursprüngliche Inhalt wird nicht gelöscht, sondern am Ende der Originaldatei wird ein neuer Text hinzugefügt
(2)
(3)
Allgemeine Optionen(3)
schreiben Sie diesen Head -5030 File.txt |
cal -3cal -y 2020
find /usr/include/ -name stdio.h
unzip test.zipunzip test.zip -d /home
bc 1+2
(1)23
Herunterfahren - h
4. Linux-Berechtigungskonzept
su -
su user
Das obige ist der detaillierte Inhalt vonWas ist Linux OS?. Für weitere Informationen folgen Sie bitte anderen verwandten Artikeln auf der PHP chinesischen Website!
In Verbindung stehende Artikel
Mehr sehen- So zeigen Sie alle Benutzer unter Linux an
- Es gibt mehrere Möglichkeiten, einen Linux-Prozess zu starten
- So zeigen Sie detaillierte Parameter und Optionen von Befehlen unter Linux an
- Was sind die Linux-Remoteverwaltungsprotokolle?
- So ändern Sie Benutzerinformationen unter Linux
- Was ist der Befehl, um den MySQL-Dienst unter Linux zu stoppen?

