Heim >Datenbank >phpMyAdmin >Bringen Sie Ihnen Schritt für Schritt bei, wie Sie MySQL auf einem Mac installieren und es mit phpMyAdmin visualisieren
Bringen Sie Ihnen Schritt für Schritt bei, wie Sie MySQL auf einem Mac installieren und es mit phpMyAdmin visualisieren
- 藏色散人nach vorne
- 2023-02-01 10:46:572269Durchsuche
Dieser Artikel führt Sie Schritt für Schritt durch die einfachste Art und Weise, wie Sie die MySQL-Datenbank auf Ihrem Mac-Computer installieren und phpMyAdmin verwenden, um visuelle Operationen an der Datenbank durchzuführen. Er eignet sich zum Lesen durch Anfänger, die überhaupt nichts verstehen Es eignet sich auch für den Start mit einem brandneuen Mac-Computer.
Der erste Schritt besteht darin, die MySQL-Datenbank zu installieren.
Betreten Sie die offizielle Website von MySQLhttps://www.mysql.com/, klicken Sie oben auf DOWNLOADS, wie im Bild unten gezeigt

und scrollen Sie dann zu Unten und wählen Sie

MySQL ist in Enterprise Edition und Community Edition unterteilt. Die Enterprise-Version ist kostenpflichtig, während die Community-Version kostenlos ist. Wir laden also einfach die Community-Version herunter. Klicken Sie nach dem Einklicken auf die unten gezeichnete Stelle:
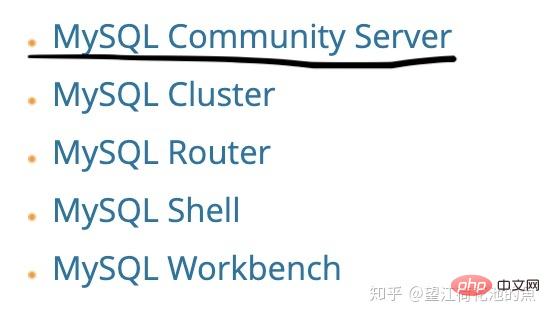
und dann auf:

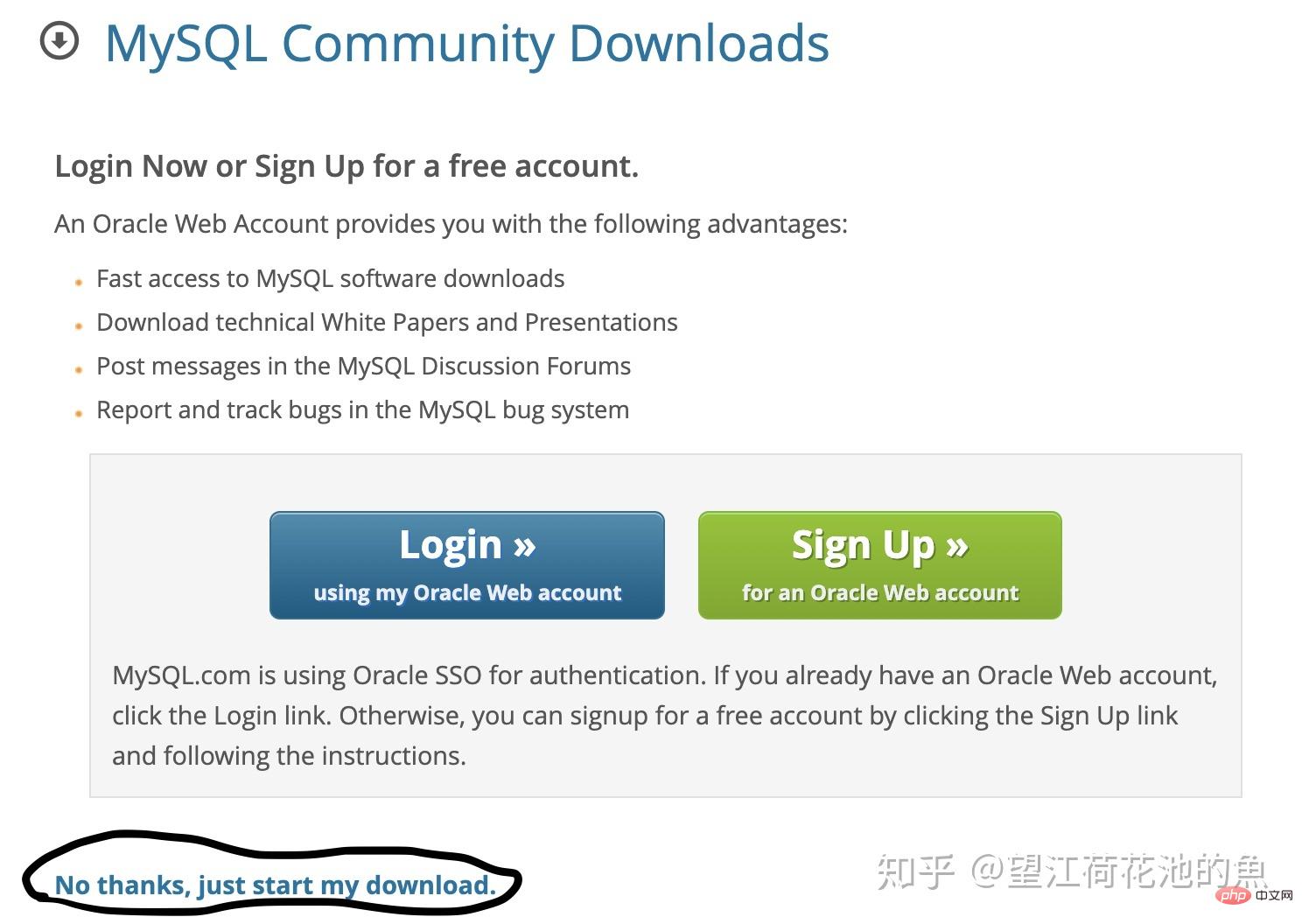
Nachdem der Download abgeschlossen ist, klicken Sie auf „Installieren“, und schon können Sie loslegen Klicken Sie so lange auf Weiter, bis dieser Schritt erreicht ist:
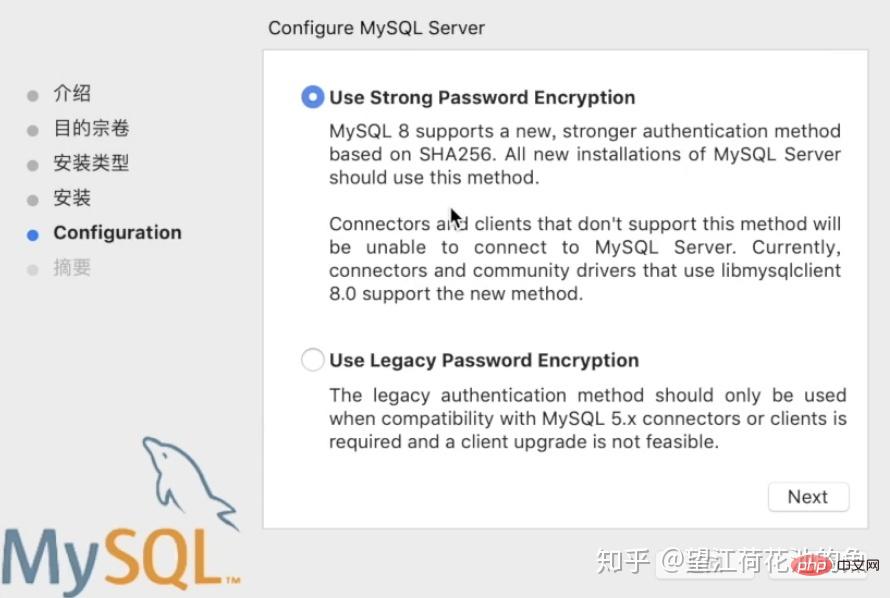
Wählen Sie die Schaltfläche wie im Bild gezeigt aus und klicken Sie auf Weiter, um die folgende Benutzeroberfläche aufzurufen:
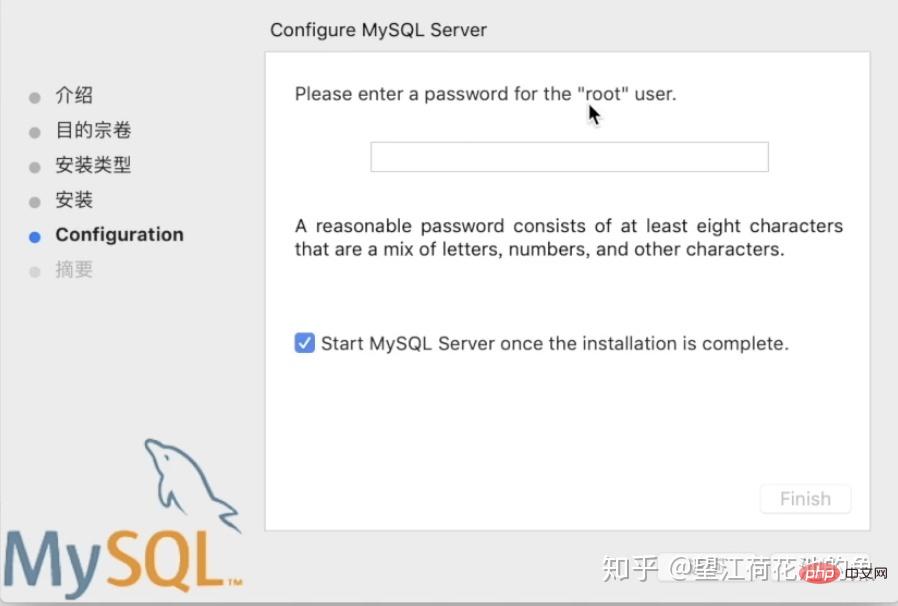
Hier müssen Sie sich ein MySQL-Passwort merken. Es wird empfohlen, es in einem Memo oder einer Erinnerung aufzuschreiben. Klicken Sie nach dem Festlegen des Passworts auf Weiter, bis die Installation abgeschlossen ist .
Nach Abschluss der Installation können Sie auf [Systemeinstellungen] klicken. Unten sehen Sie das MySQL-Symbol. Dies bedeutet, dass die Installation erfolgreich war:
Wir klicken auf das Symbol, um MySQL aufzurufen Schnittstelle und kommen Sie dann zur nächsten Seite, die im Bild gezeigt wird. Jeder sollte darauf achten, diese Adresse zu zeichnen:
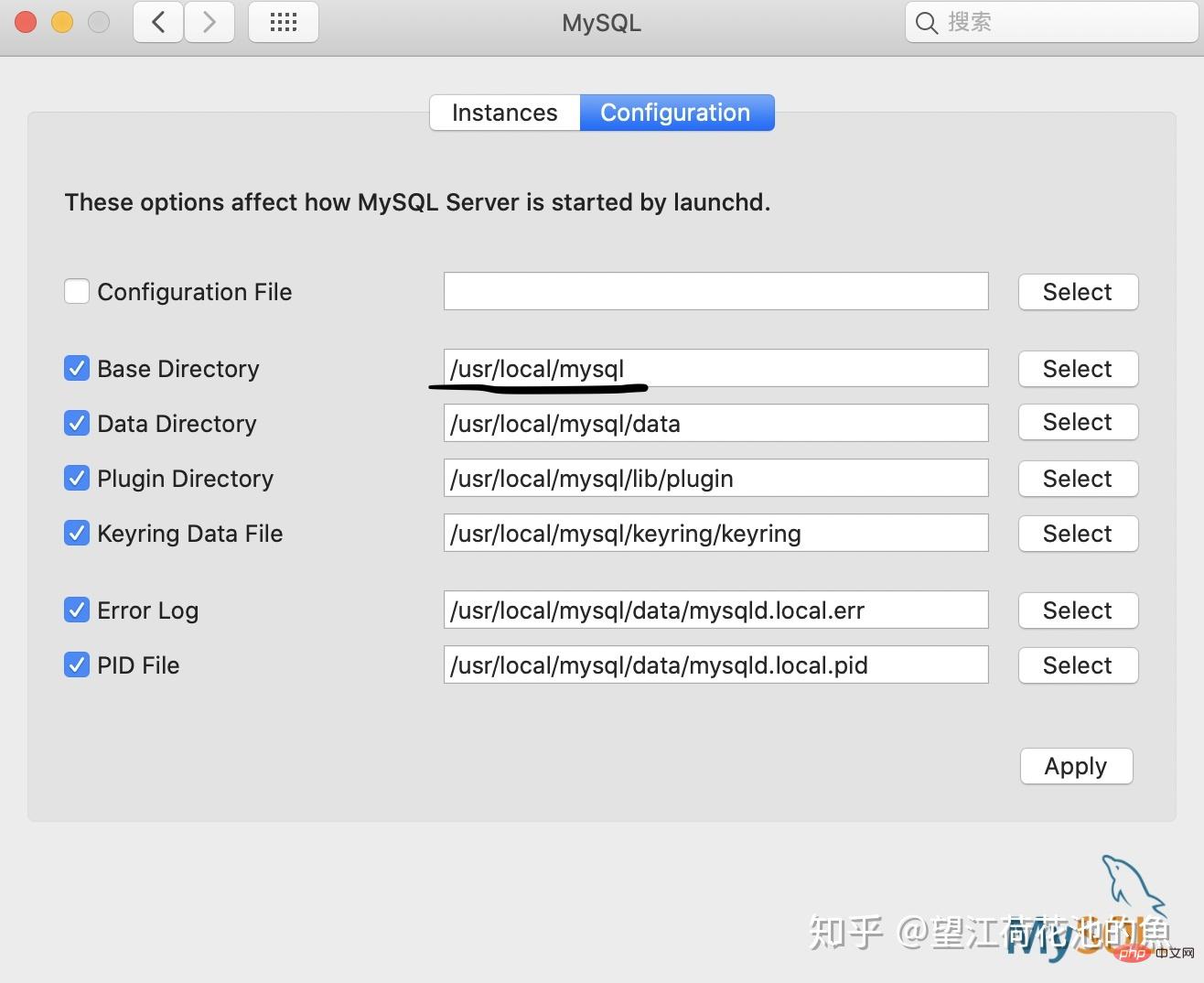
Als nächstes öffnen wir das Mac-Terminal und geben
vim ~/.bash_profileein Geben Sie eine Datei ein. Wechseln Sie als Eingabemethode in den englischen Modus und tippen Sie auf den Buchstaben „i“ auf der Tastatur. Nun wird „Einfügen“ in der unteren Ecke der Benutzeroberfläche angezeigt. Unabhängig davon, ob wir das Scrollrad oder die Abwärtspfeiltaste verwenden, um zur Leerstelle unter der Datei zu scrollen, schreiben Sie zwei Sätze:
PATH="/usr/local/mysql/bin:${PATH}"
# 注意这里的/usr/local/mysql就是上面图片划出来的地址,大家可以根据自己的情况复制进来这个地址,然后后面加上/bin:${PATH}就可以了,注意一些细节(引号、斜线)
export PATHNach dem Schreiben klicken Sie der Reihe nach auf der Tastatur auf ESC, geben dann Folgendes ein: wq und drücken die Eingabetaste (Hinweis dass es einen Doppelpunkt gibt), um zur Hauptoberfläche zurückzukehren, und geben Sie dann
source ~/.bash_profile
echo $PATHein. Zu diesem Zeitpunkt muss nur /usr/local/mysql/bin angezeigt werden. Geben Sie dann mysql --version ein und Sie erhalten die Version von MySQL auf dem Computer. Zu diesem Zeitpunkt werden wir die Installation tatsächlich abschließen. Als nächstes können wir uns mit dem MySQL-Befehl bei der Konsole anmelden. Geben Sie
Sie werden aufgefordert, Ihr Passwort einzugeben, das Sie bei der Installation von MySQL festgelegt haben. Auf dem Bildschirm wird nicht angezeigt, was Sie eingegeben haben, sondern Sie müssen es nur eingeben korrekt ein und drücken Sie die Eingabetaste. Die Überprüfung erfolgt. Wenn Sie die folgende Schnittstelle erhalten, bedeutet dies, dass bei Ihnen alles gut läuft
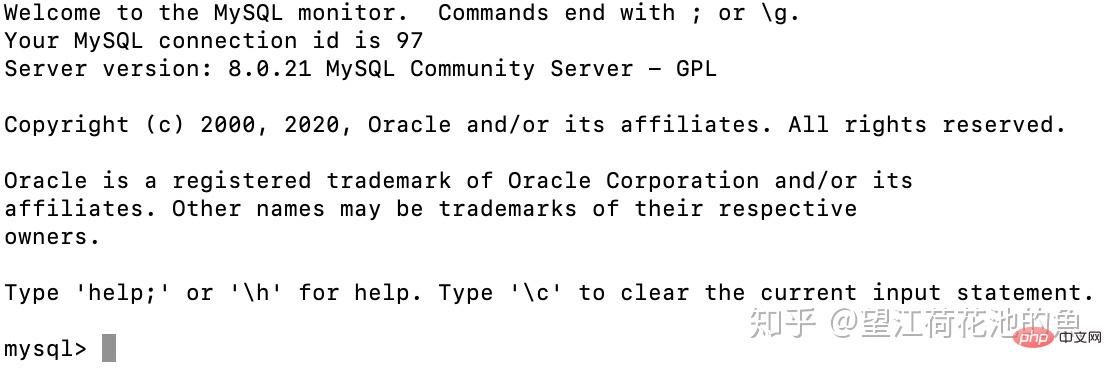
An diesem Punkt können Sie den MySQL-Befehl verwenden, um die Datenbank zu betreiben. Wenn wir beispielsweise „Datenbanken anzeigen“ eingeben, werden alle Datenbanken angezeigt.
Der zweite Schritt besteht darin, phpMyAdmin zu konfigurieren.
Öffnen Sie zunächst das Terminal, geben Sie
mysql -uroot -pein und drücken Sie die Eingabetaste. Anschließend werden Sie aufgefordert, das Passwort Ihres Mac-Computers einzugeben. Nachdem Sie sich angemeldet haben, geben Sie eine Datei ein, wechseln immer noch zur englischen Eingabemethode, geben i ein und in der unteren linken Ecke erscheint „Einfügen“. Verwenden Sie dann Ihre intelligenten kleinen Augen, um einen Satz zu finden: #LoadModule php7_module libexec/apache2/libphp7 .so Nachdem Sie diesen Satz gefunden haben, entfernen Sie das # davor, verwenden Sie dann weiterhin ESC, :wq, um zur Hauptoberfläche zurückzukehren, und geben Sie
sudo vim /etc/apache2/httpd.conf回车。然后随意打开一个浏览器,在网址栏输入 http://localhost/ 。如果你看到了 It works! ,就说明你操作顺利了。
接下来下载phpMyAdmin。直接进入网址 https://www.phpmyadmin.net/downloads/ 然后下载:

下载完成后你会得到一个与图中同名的文件夹,然后依次操作:
首先,把这个文件夹移到桌面
其次,直接右键文件夹改名为phpmyadmin
然后,点进这个文件夹,找一个文件名叫config.sample.inc.php,先右键它改名为config.inc.php,再右键它选择打开方式为文本编辑,找到下面两句话并改成下面的形式:
$cfg['blowfish_secret'] = 'Cookie';
$cfg['Servers'][$i]['host'] = '127.0.0.1'; # 原来应该是host然后保存后退出
最后一步,打开终端,输入:(根据评论区用户 @平凡的人 提示,有些朋友到这里可能会出现权限错误permission denied,则需要在指令前加上权限sudo)
sudo(或者)sudo -R chmod a+x mv /Users/(这里每个人不同)/Desktop/phpmyadmin /资源库/WebServer/Documents/或者这句话:
sudo(或者)sudo -R chmod a+x mv /Users/(这里每个人不同)/Desktop/phpmyadmin /Library/WebServer/Documents/这两句代码的意思是:把桌面的phpmyadmin文件夹移动到后面那个路径去,所以每个人mac电脑的名称应该是自己取的名字,你可以通过打开终端,输入cd Desktop/,然后输入 pwd 获取当前路径,再在后面加上/phpmyadmin就可以组成第一个路径了。sudo是开启权限,sudo -R chmod a+x是设置文件路径权限。
如果没有提示出错,就说明所有步骤都完成了!
这个时候就可以进入网址 http://localhost/phpmyadmin/ 用户名是root,密码是mysql密码,对你的mysql数据库进行可视化了~
写在最后:
这篇教程适合很多在这方面基础较差的小伙伴,只需要跟着步骤一步一步走就行了,很多步骤为什么这样写的原理我没有写,如果感兴趣的小伙伴可以自己去查阅有关资料...
推荐学习:《PHPmyadmin教程》
Das obige ist der detaillierte Inhalt vonBringen Sie Ihnen Schritt für Schritt bei, wie Sie MySQL auf einem Mac installieren und es mit phpMyAdmin visualisieren. Für weitere Informationen folgen Sie bitte anderen verwandten Artikeln auf der PHP chinesischen Website!
In Verbindung stehende Artikel
Mehr sehen- Lösen Sie das Problem des WAMP-Fehlers beim Öffnen von phpMyAdmin
- Lösen Sie das Problem des Anzeigefehlers beim Öffnen von phpMyAdmin in PHPstudy V8.0
- Wie erreicht phpmyadmin externen Zugriff auf das Root-Konto?
- Was bedeutet der Inhalt in phpMyAdmin.conf?
- Detaillierte grafische Erklärung zur Installation von phpmyadmin auf dem MacBook M1

