Heim >häufiges Problem >Was ist das Betriebssystem-Kontrollzentrum in Windows 10?
Was ist das Betriebssystem-Kontrollzentrum in Windows 10?
- WBOYWBOYWBOYWBOYWBOYWBOYWBOYWBOYWBOYWBOYWBOYWBOYWBOriginal
- 2022-08-16 15:59:067212Durchsuche
In Windows 10 ist das Einstellungsfeld das Kontroll- und Verwaltungszentrum des Betriebssystems. Das Einstellungsfeld umfasst Einstellungen wie System, Gerät, Netzwerk und Internet, Personalisierung, Anwendungen, Konten, Zeit und Sprache, Datenschutz, Updates und Sicherheit. usw. Es ist das Control Management Center des Systems.
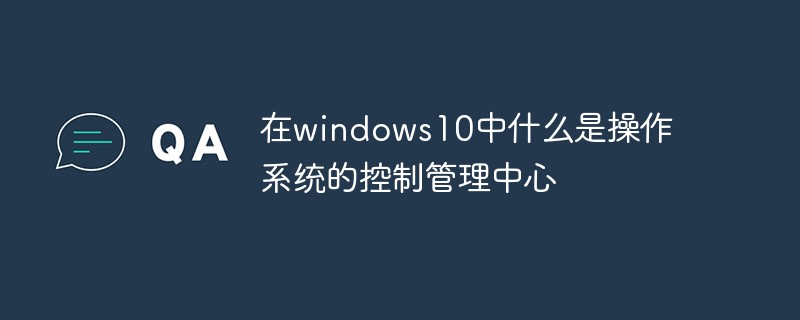
Die Betriebsumgebung dieses Tutorials: Windows 10-System, DELL G3-Computer.
Das Einstellungsfenster in Windows 10 ist das Kontroll- und Verwaltungszentrum des Betriebssystems
Das Einstellungszentrum von Win10, über das das System eingeschränkt oder optimiert werden kann. Alle Vorgänge können über das Zentrum eingestellt werden
In Windows 10 ist das Einstellungsfeld das Kontrollverwaltungszentrum des Betriebssystems
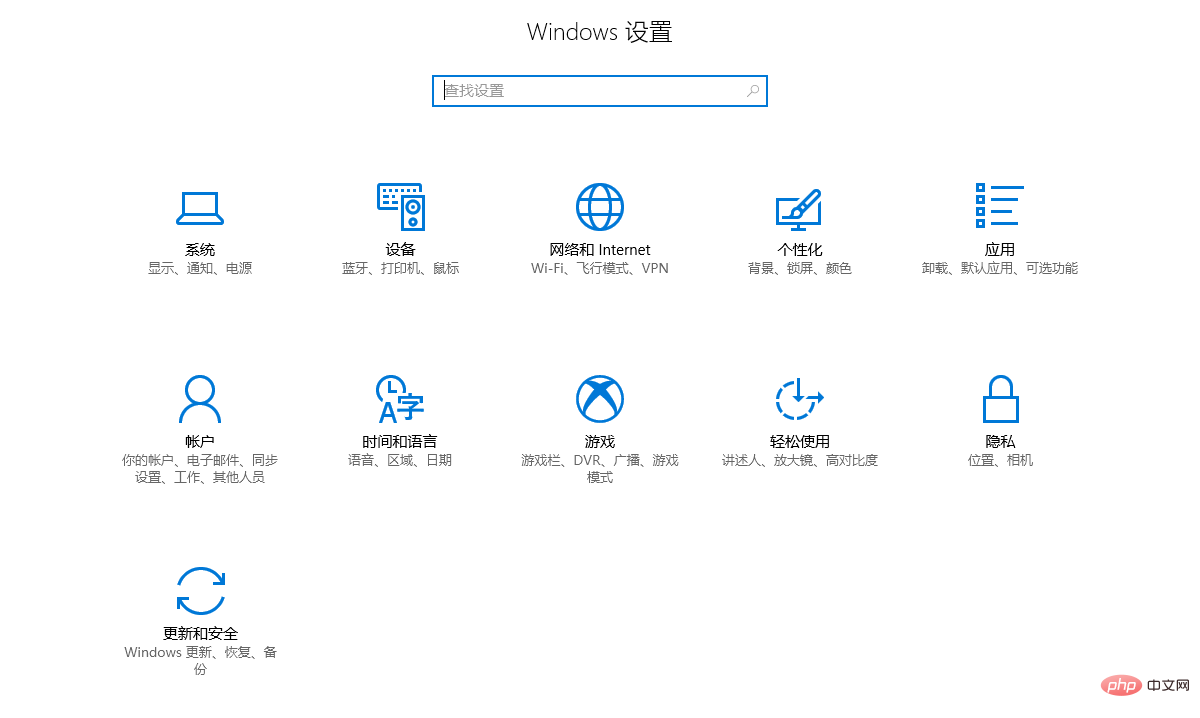
Wissen erweitern
Wie richte ich Win10 für eine einfache Verwendung ein? Welche allgemeinen Einstellungen müssen in Win10 vorgenommen werden? Welche Grundeinstellungen müssen in Win10 vorgenommen werden? Wenn Sie einen neuen Computer kaufen oder das Win10-System neu installieren, werden Sie die Leistung des Systems nicht spüren, wenn Sie einige Einstellungen nicht vornehmen. Welche Einstellungen müssen jedoch für viele Win10-Benutzer vorgenommen werden? Heute stellt Ihnen der Herausgeber von Script House 16 Einstellungen vor, die im Win10-System vorgenommen werden müssen. Nachdem Sie sie festgelegt haben, werden Sie feststellen, dass Win10 am bequemsten zu verwenden ist. Schließlich nutzt jeder Computer, um die Systemleistung zu maximieren Eine manuelle Optimierung und Einrichtung ist unerlässlich. Für diejenigen, die es nicht wissen: Werfen wir einen Blick darauf!
Beginnen Sie mit der Eingabe des Themas:
1. Registrieren Sie Ihr Microsoft-Konto
Für einen brandneuen Win10-Computer ist die Registrierung eines Microsoft-Kontos sehr wichtig. Im Gegensatz zu herkömmlichen Standalone-Systemen bietet Ihnen das Microsoft-Konto von Win10 viele verschiedene Erlebnisse. Es kann beispielsweise Ihre Gewohnheiten synchronisieren, sei es der Desktop oder personalisierte Einstellungen, und automatisch zwischen den Computern wechseln, an denen Sie sich anmelden. Sie können auch Benachrichtigungen über den Zeitplan erhalten, den Sie im Büro erstellt haben, wenn Sie nach Hause kommen, um wichtige Dinge nicht zu verpassen. Egal, ob Sie eine Idee haben oder eine dringende Bearbeitung benötigen, die nahtlose Dateianbindung von OneDrive macht es Ihnen immer leicht. Es kann sogar Ihre Passwörter und die Zwischenablage automatisch synchronisieren, wenn Sie ins Büro zurückkehren...
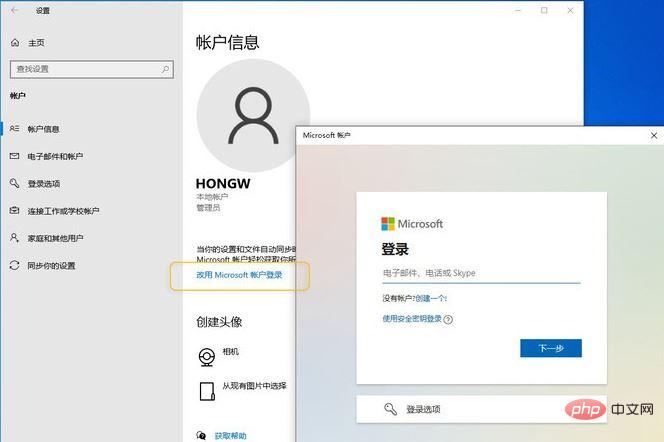
Wie möchten Sie das alles erreichen? Öffnen Sie „Einstellungen“. → „Konto“ → „Kontoinformationen“, klicken Sie darin auf „Stattdessen mit einem Microsoft-Konto anmelden“.
2. Nachtmodus
Wenn Sie die Angewohnheit haben, nachts zu arbeiten, können Sie diese Einstellung auch ausprobieren. „Nachtmodus“ ist eine Funktion zur Entfernung von blauem Licht auf dem Bildschirm in Win10, die innerhalb einer bestimmten Zeit automatisch in den Zustand „wenig blaues Licht“ wechseln kann. Öffnen Sie „Einstellungen“ → „System“ → „Anzeige“ und klicken Sie rechts auf „Nachtmodus-Einstellungen“, um dieses Fenster anzuzeigen. Der Schieberegler ist für die Reduzierung der Blaulichtintensität verantwortlich und der „Plan“ ist für die automatische Öffnungs- und Schließzeit dieses Modus verantwortlich. Sie können es zu einem festgelegten Zeitpunkt einschalten lassen oder es automatisch einschalten, wenn die Sonne auf- und untergeht.
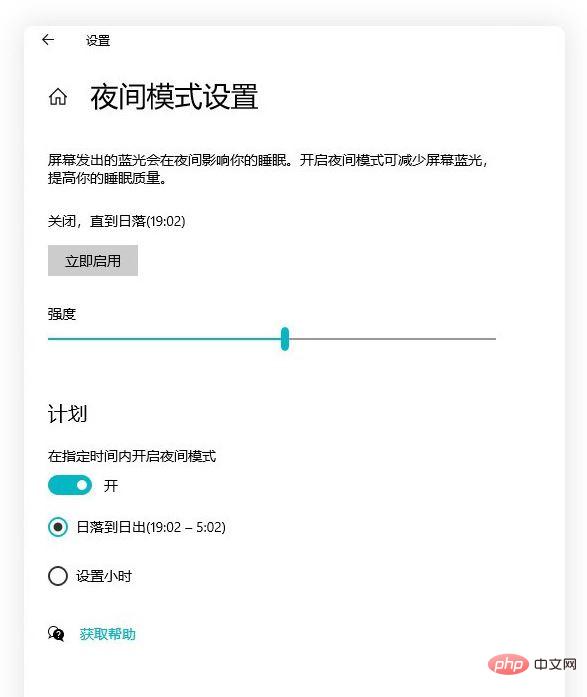
3. Deaktivieren Sie die Anmeldebestätigung (auf Bürocomputern mit Vorsicht verwenden).
Als wichtiger Teil der Systemsicherheit ist bei jedem Start von Win10 ein Kennwort erforderlich, insbesondere wenn Sie die Anmeldung bei Microsoft-Konten aktivieren fast unvermeidbar. Bei Heimcomputern sind solche Einstellungen jedoch möglicherweise etwas überflüssig. Wenn Sie diese Funktion deaktivieren möchten, können Sie den folgenden Vorgang ausprobieren.
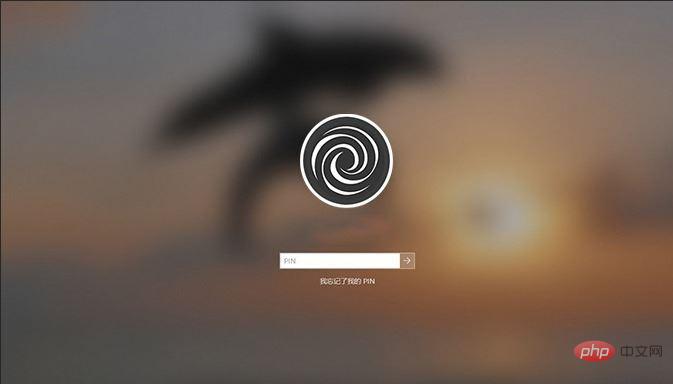
Der mit Win10 gelieferte Start-Anmeldebildschirm
Öffnen Sie „Einstellungen“ → „Konto“ → „Anmeldeoptionen“ und deaktivieren Sie das Kontrollkästchen unter „Für die Anmeldung bei einem Microsoft-Konto ist die Verwendung von Windows Hello erforderlich“. Drücken Sie Win+R und geben Sie „netplwiz“ ein. Deaktivieren Sie „Um diesen Computer zu verwenden, müssen Benutzer einen Benutzernamen und ein Passwort eingeben“ und klicken Sie auf „OK“. Befolgen Sie abschließend die Anweisungen auf dem Bildschirm und bestätigen Sie das Passwort erneut.
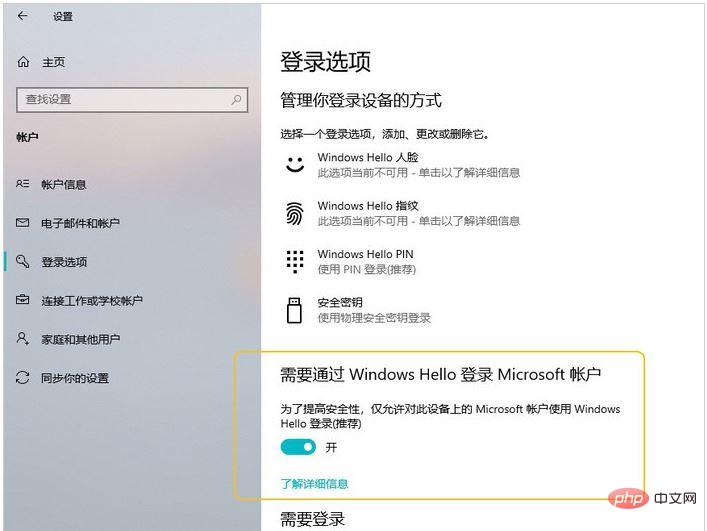
Deaktivieren Sie „Windows Hello zum Anmelden bei Ihrem Microsoft-Konto verwenden“
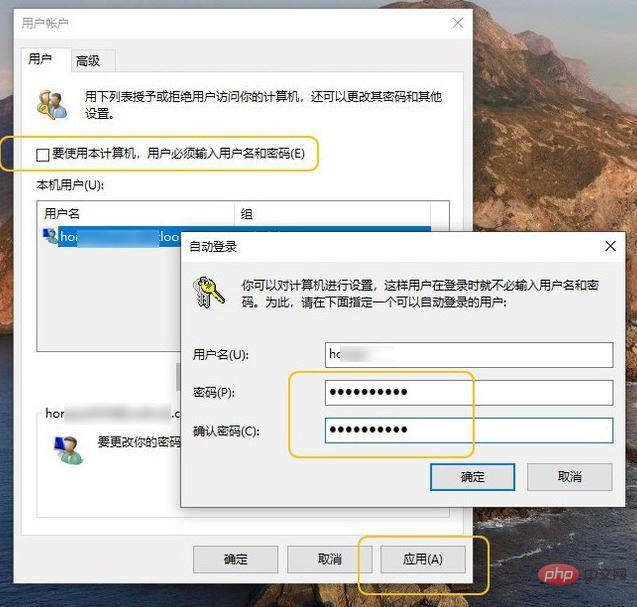
4. Die Vorschau des Dateiinhalts hat viele Menschen fasziniert, und in Win10 gibt es ein ähnliches Design. Öffnen Sie den Ressourcenmanager und klicken Sie auf „Ansicht“ → „Fenster“ → „Vorschaufenster“, um die Dateivorschaufunktion zu öffnen. Die Dateivorschau von Win10 unterstützt Bilder und Dokumente, ist jedoch nicht für Musik und Videos gültig. Wenn Sie mehr Formatunterstützung benötigen, können Sie auch die Drittanbietersoftware QuickLook ausprobieren.
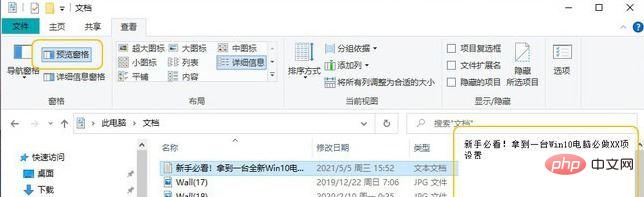 5. Komponenten-Upgrade
5. Komponenten-Upgrade
Anders als frühere Windows-Systeme übernimmt Win10 das Konzept des separaten System- und Anwendungsdesigns. Wenn Sie sich also einen neuen Computer zulegen, müssen Sie zunächst zum App Store gehen, um die integrierten Komponenten des Systems zu aktualisieren.
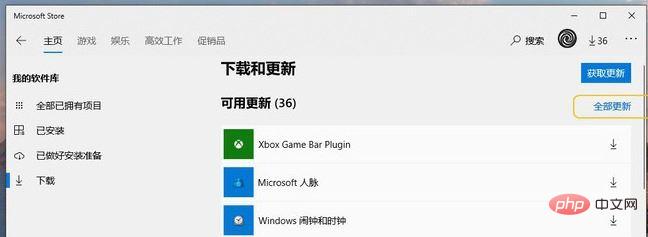
Der Upgrade-Vorgang ist nicht kompliziert. Öffnen Sie den App Store, klicken Sie oben rechts auf „…“ → „Herunterladen und aktualisieren“, rufen Sie die Update-Seite auf und klicken Sie dann auf „Alle aktualisieren“. Darüber hinaus können wir die automatische Store-Update-Funktion über „…“ → „Einstellungen“ aktivieren, sodass wir sie nicht immer wieder manuell überprüfen müssen.
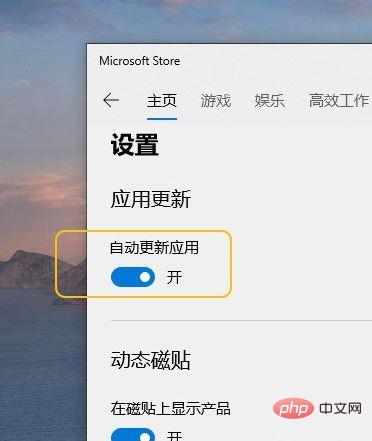
6. Erweiterung der Zwischenablage
Zusätzlich zur herkömmlichen Tastenkombination Strg+C/Strg+V führt Win10 auch eine weitere erweiterte Zwischenablage ein. Öffnen Sie „Einstellungen“ → „System“ → „Zwischenablage“ und aktivieren Sie „Zwischenablageverlauf“, um diese Funktion zu aktivieren. Im Gegensatz zur herkömmlichen Zwischenablage können Sie mit der erweiterten Zwischenablage nicht nur den Clipping-Verlauf anzeigen (Win+V), sondern auch die geräteübergreifende Synchronisierung der Zwischenablage unterstützen. Nachdem Sie die Schalter „Geräteübergreifende Synchronisierung“ und „System“ → „Erfahrungsfreigabe“ → „Geräteübergreifende Freigabe“ aktiviert haben, können die Inhalte, die Sie auf Maschine A kopiert haben, mit Strg+V direkt auf Maschine B eingefügt werden.
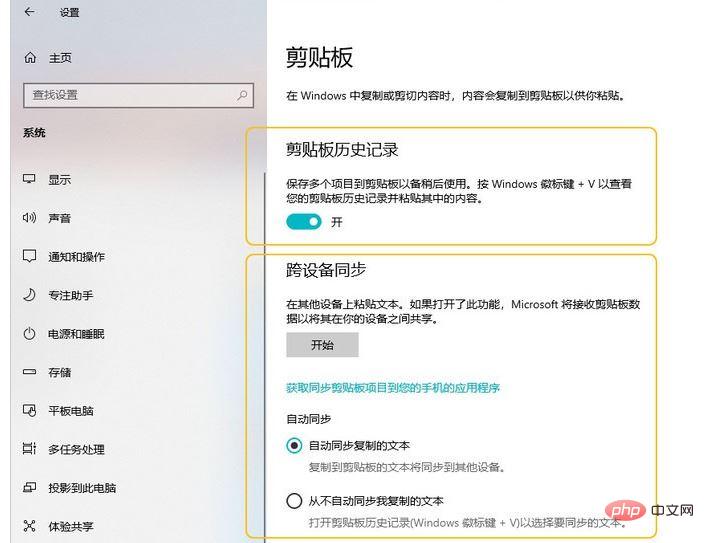
7. Feststelltaste-Tonerinnerung
Das versehentliche Drücken der Feststelltaste führt zu großen Problemen. Tatsächlich können Sie in Win10 eine Ton-Erinnerungsfunktion aktivieren, indem Sie „Einstellungen“ → „Einfachheit“ öffnen „Verwenden“ → „Tastatur“ . Immer wenn die Feststelltaste gedrückt wird, ertönt in Win10 automatisch eine Erinnerung. Zusätzlich zur Feststelltaste unterstützt diese Funktion auch Num Lock, Scroll Lock und andere Umschalttasten. Probieren Sie es aus
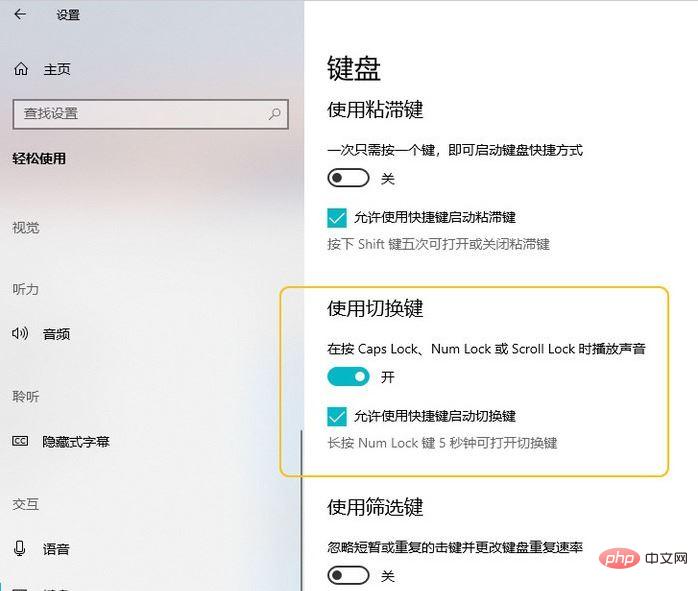
8 Genau wie unsere Mobiltelefone, wenn Win10: Zu viele Startsoftware beeinträchtigt die Geschwindigkeit ebenfalls erheblich. Zu diesem Zeitpunkt müssen Sie die Startelemente bereinigen.
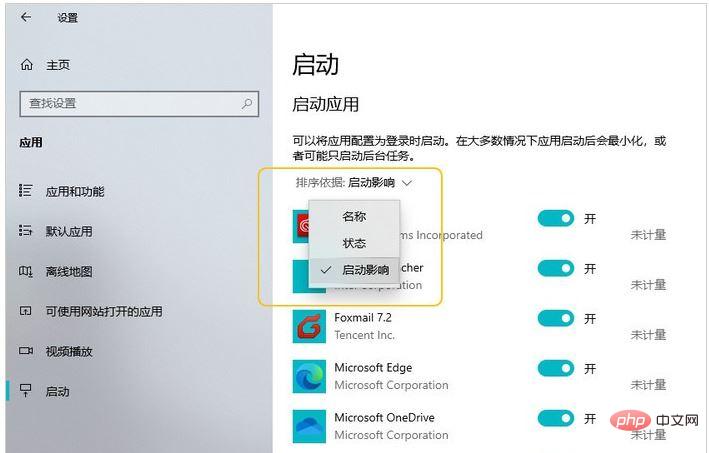 Win10-Selbststartliste verwalten
Win10-Selbststartliste verwalten
Öffnen Sie „Einstellungen“ → „Anwendungen“ → „Start“, Sie können alle Startelemente im aktuellen System sehen. Zusätzlich zum direkten Schließen können wir auch in der oberen linken Ecke auf „Sortieren nach“ klicken, um anhand des Ausmaßes der Auswirkung schnell herauszufinden, welcher „Schuldige“ Ihren Computer verlangsamt
PowerToys ist Eine von Microsoft erstellte Hilfssoftware kann viele Schwachstellen von Win10 lösen. Es verfügt beispielsweise über einen Farbwähler, der den Farbwert eines beliebigen Punktes auf dem Bildschirm frei auswählen kann. Das integrierte Suchfeld bietet viele Schnellfunktionen wie Windows-Suche, Programmöffnung, Ordnerspeicherort, Computerneustart, mathematische Berechnung usw. Unterstützt ein benutzerdefiniertes Fensterlayout, insbesondere für Benutzer von Hairtail-Bildschirmen, was die Nutzungseffizienz erheblich verbessern kann. Darüber hinaus verfügt es über einen integrierten Tastatur-Mapper, der die Bediengewohnheiten von Benutzern, die am Arbeitsplatz einen Mac und zu Hause Win10 verwenden, schnell vereinheitlichen kann.
Die integrierte Suchleiste von PowerToys 10. „Dateiversionsverlauf“ kann zwei Hauptfunktionen erfüllen: eine ist die Wiederherstellung von Dateien nach versehentlichem Löschen und die andere ist die Wiederherstellung unterschiedlicher Zeitversionen von Dateien . Um es zu aktivieren, gehen Sie zu „Einstellungen“ → „Update & Sicherheit“ → „Sichern“ → „Meine Dateien automatisch sichern“ und fügen Sie die zu sichernden Ordner zur Liste hinzu, um die Sicherung automatisch zu aktivieren. Der Dateiversionsverlauf verwendet einen inkrementellen Sicherungsmechanismus, der das System und den Speicher im täglichen Gebrauch kaum belastet.
10. „Dateiversionsverlauf“ kann zwei Hauptfunktionen erfüllen: eine ist die Wiederherstellung von Dateien nach versehentlichem Löschen und die andere ist die Wiederherstellung unterschiedlicher Zeitversionen von Dateien . Um es zu aktivieren, gehen Sie zu „Einstellungen“ → „Update & Sicherheit“ → „Sichern“ → „Meine Dateien automatisch sichern“ und fügen Sie die zu sichernden Ordner zur Liste hinzu, um die Sicherung automatisch zu aktivieren. Der Dateiversionsverlauf verwendet einen inkrementellen Sicherungsmechanismus, der das System und den Speicher im täglichen Gebrauch kaum belastet.
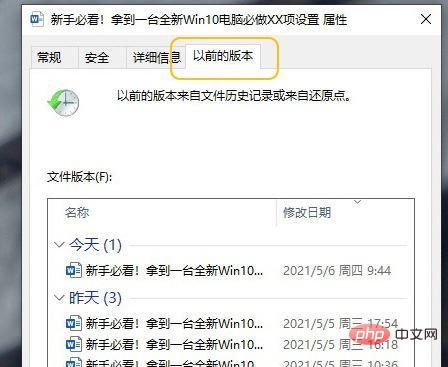 11. Dynamic Lock
11. Dynamic Lock
„Dynamic Lock“ ist ein Sicherheitsschutzmechanismus in Win10. Nach dem Einschalten sperrt das System den Bildschirm automatisch, wenn wir den Computer für eine bestimmte Entfernung verlassen.
Wenn Sie den Computer über eine bestimmte Entfernung verlassen, wird der Bildschirm automatisch gesperrt.Schalten Sie zunächst die Bluetooth-Funktion des Computers und des Mobiltelefons ein, koppeln Sie sie und stellen Sie eine Verbindung her. Gehen Sie als Nächstes zu „Einstellungen“ → „Konto“ → „Anmeldeoptionen“ und aktivieren Sie „Windows darf das Gerät beim Verlassen automatisch sperren“. Wenn Ihr Telefon nach Abschluss der Einstellung zu weit vom Computer entfernt ist, wird automatisch der Sperrbildschirm ausgelöst, was besonders für Bürocomputer geeignet ist.12. Nearby Sharing
Wie kann man neben USB-Sticks auch diese „Nearby Sharing“ ausprobieren? „Nearby Sharing“ ist eine Nahfeldübertragungsfunktion in Win10. Über Bluetooth und WLAN können schnelle und stabile Datenverbindungen zwischen verschiedenen Win10-Computern hergestellt werden. Die spezifische Methode ist: Suchen Sie nach „Einstellungen“, öffnen Sie „System“ → „Erfahrungsfreigabe“ → „Freigabe in der Nähe“. Wählen Sie anschließend „Teilen“ → „Computer in der Nähe“, indem Sie mit der rechten Maustaste auf die Datei klicken. Die Geschwindigkeit der Verbindung hängt von der Entfernung des Geräts und der Qualität der zugehörigen Verbindung ab, ist aber insgesamt recht gut. Gleichzeitig gibt es für „Nearby Sharing“ keine offensichtliche Dateigrößenbeschränkung, was es für den täglichen Gebrauch sehr praktisch macht.
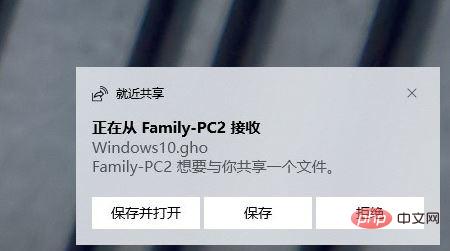
13. Der Suchumfang von Win10 wird oft als „schwach“ kritisiert, insbesondere im Vergleich zu hervorragenden Suchtools wie Everything und Listary ist die Lücke noch offensichtlicher. Allerdings hat die integrierte Suche auch einen Vorteil: Sie kooperiert besser mit dem System. Wenn Sie Tools von Drittanbietern wie Everything nicht mögen, können Sie auch versuchen, Win10 „Einstellungen“ → „Suchen“ → „Windows durchsuchen“ zu öffnen und „Klassisch“ auf „Erweitert“ umzustellen. Nach dem ersten Öffnen von Win10 dauert die Indizierung etwas länger, aber der Sucheffekt wird danach viel besser sein.
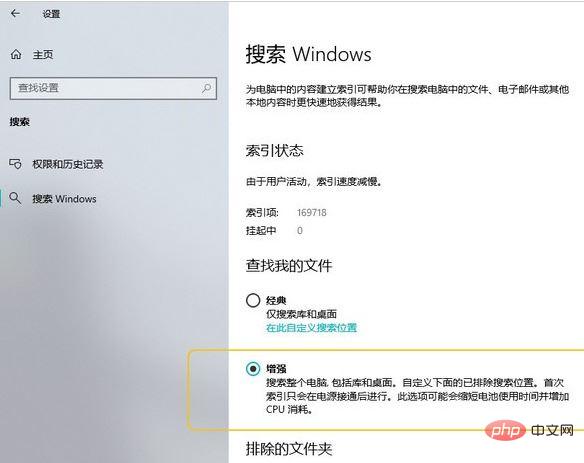 14. „Ransomware“-Schutz
14. „Ransomware“-Schutz
Ransomware ist in den letzten Jahren sehr beliebt geworden, vor allem weil sie alle Benutzerdateien zerstört und nicht entschlüsselt werden kann. In Win10 gibt es eine Ransomware-Virenschutzfunktion. Klicken Sie einfach auf die Suchleiste und geben Sie das Wort „Lösegeld“ ein, um den Schutz zu aktivieren. Natürlich ist Prävention gleich Prävention, und Prävention ist der Schlüssel. Wenn Sie Software aus unbekannten Quellen nicht nach Belieben öffnen, Schwachstellen rechtzeitig schließen und Daten sichern, können Sie Ransomware-Angriffe wirksam verhindern.
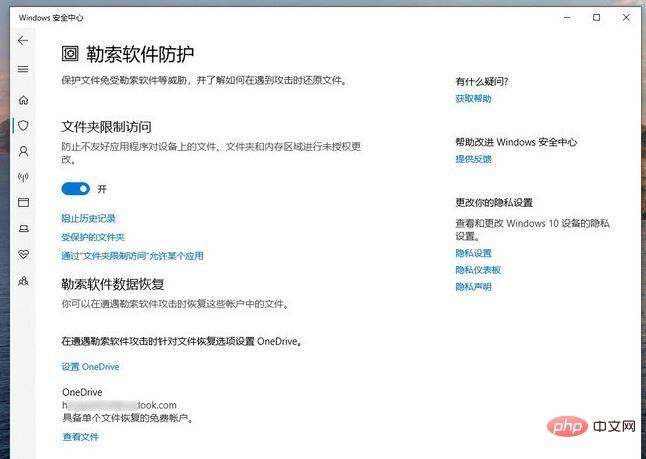 Der in Win10 integrierte „Ransomware“-Schutz
Der in Win10 integrierte „Ransomware“-Schutz
15. Ob es sich um ein Solid-State-Laufwerk oder eine gewöhnliche Festplatte handelt, wenn Sie möchten, dass Ihr Computer frisch bleibt, ist eine regelmäßige Wartung unerlässlich . Zusätzlich dazu, nicht zu viele Dateien auf dem Laufwerk C und dem Desktop abzulegen, wird außerdem empfohlen, die folgenden beiden Einstellungen zu aktivieren.
Automatische Festplattenoptimierung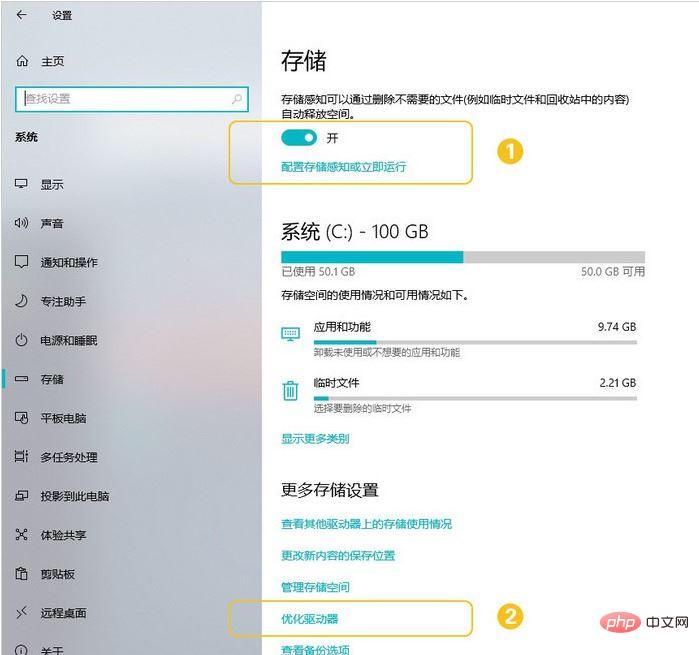 Öffnen Sie „Einstellungen“ → „System“ → „Speicher“ und aktivieren Sie „Storage Sense“, damit Win10 regelmäßig Festplattenmüll bereinigen kann. Klicken Sie auf „Laufwerk optimieren“, damit das System die Defragmentierung (normale Festplatten) oder die TRIM-Wiederherstellung (Solid-State-Laufwerke) automatisch abschließen kann.
Öffnen Sie „Einstellungen“ → „System“ → „Speicher“ und aktivieren Sie „Storage Sense“, damit Win10 regelmäßig Festplattenmüll bereinigen kann. Klicken Sie auf „Laufwerk optimieren“, damit das System die Defragmentierung (normale Festplatten) oder die TRIM-Wiederherstellung (Solid-State-Laufwerke) automatisch abschließen kann.
16. Hintergrundanwendungen schließen
Wie Mobiltelefonsysteme verfügt auch Win10 im normalen Betrieb über viele Hintergrundanwendungen. Mit Ausnahme einiger Anwendungen, die einen Echtzeit-Internetzugang erfordern, wie z. B. Wetter, App Store, OneNote usw., können die meisten anderen unter „Einstellungen“ → „Datenschutz“ → „Hintergrundanwendungen“ geschlossen werden.
Hintergrundanwendungen schließen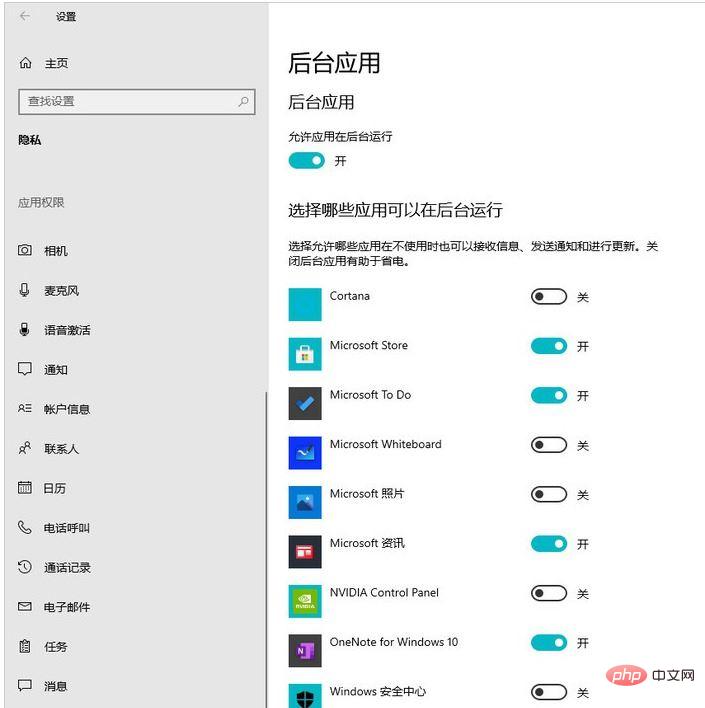 Neben Hintergrundanwendungen können Sie auch Systemdienste optimieren, indem Sie „Dienst“ in die Suchleiste eingeben. Darunter sind „Connected User Experiences and Telemetry“, „Diagnostic Execution Service“, „Diagnostic Policy Service“, „Diagnostic Service Host“ und „Diagnostic System Host“. Verbessern Sie die Reaktionsgeschwindigkeit des Systems. Andere Dienste können an Ihre eigenen Bedürfnisse angepasst werden.
Neben Hintergrundanwendungen können Sie auch Systemdienste optimieren, indem Sie „Dienst“ in die Suchleiste eingeben. Darunter sind „Connected User Experiences and Telemetry“, „Diagnostic Execution Service“, „Diagnostic Policy Service“, „Diagnostic Service Host“ und „Diagnostic System Host“. Verbessern Sie die Reaktionsgeschwindigkeit des Systems. Andere Dienste können an Ihre eigenen Bedürfnisse angepasst werden.
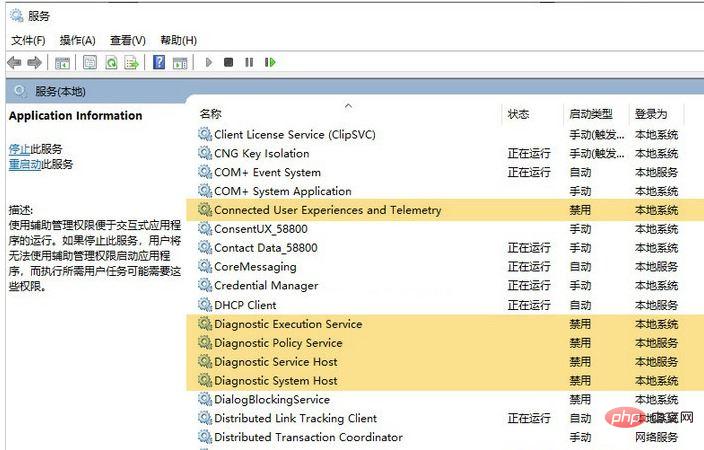
Weitere Informationen zu diesem Thema finden Sie in der Rubrik „FAQ“!
Das obige ist der detaillierte Inhalt vonWas ist das Betriebssystem-Kontrollzentrum in Windows 10?. Für weitere Informationen folgen Sie bitte anderen verwandten Artikeln auf der PHP chinesischen Website!

