Praktische Word-Tipps zum Teilen: Legen Sie die Bildausrichtung stapelweise fest!
- 青灯夜游nach vorne
- 2022-07-12 10:21:147541Durchsuche
Im vorherigen Artikel „Praktische Word-Kenntnisse teilen: 4 Möglichkeiten, Kreise zu Zeichen hinzuzufügen!“ “, haben wir ein paar Tipps zum Hinzufügen von Kreisen zu Zeichen gelernt. Heute sprechen wir über die Bildausrichtung und stellen das automatische Layout von Stapelbildern in Word vor (alle Bilder sind rechtsbündig, zentriert usw.).

Wir fügen beim Bearbeiten von Word oft verschiedene schöne Bilder ein. Im Interesse eines schönen Layouts müssen wir normalerweise mehrere Bilder oder alle Bilder des gesamten Textes aneinanderreihen, um das Dokument ordentlich und sauber zu machen.
Wenn das Dokument jedoch zu viele Bilder enthält, ist der Vorgang sehr umständlich. Wenn wir auf diese Situation stoßen, wie sollten wir die automatische Schriftsetzung von Stapelbildern in Word implementieren?
Heute zeige ich Ihnen, wie Sie die Bildausrichtung in Word festlegen. Sie können mehrere Bilder in Word in wenigen Minuten ausrichten und unsere Arbeitseffizienz verbessern.
Die Methode ist sehr einfach: Verwenden Sie die Funktion „Suchen und Ersetzen“, die Schritte sind wie folgt:
(1) Klicken Sie auf die Schaltfläche „Ersetzen“ in der Gruppe [Start]-[Bearbeiten] oder drücken Sie direkt die Taste [ Strg+H]-Tastenkombination, um „Suchen“ mit dem Ersetzen-Dialogfeld zu öffnen.
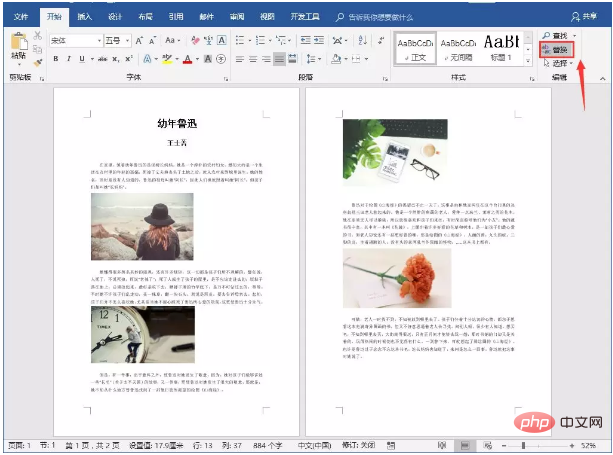
(2) Geben Sie „^g“ in das Textfeld „Inhalt suchen“ ein, positionieren Sie dann den Mauszeiger auf dem Textfeld „Inhalt ersetzen“ und klicken Sie dann auf die Schaltfläche [Mehr]-[Formatieren]. Wählen Sie im Popup den Befehl „Absatz“ aus dem Menü.
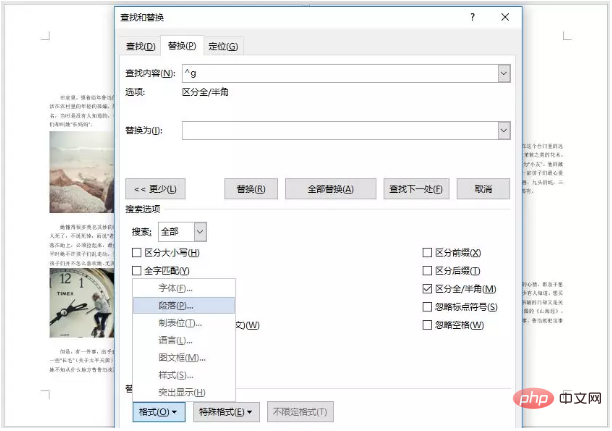
(3) Öffnen Sie das Dialogfeld „Absatz suchen“, wählen Sie „Zentriert“ in der Liste „Ausrichtung“ der Registerkarte „Einzug und Absatz“ und klicken Sie auf die Schaltfläche „OK“.
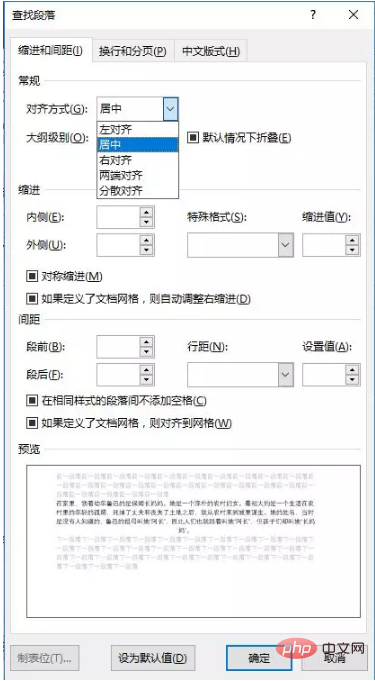
(4) Kehren Sie zum Dialogfeld „Suchen und Ersetzen“ zurück und klicken Sie auf die Schaltfläche „Alle ersetzen“.
(5) Jetzt können Sie die Bildausrichtung stapelweise ändern. Schließen Sie das Dialogfeld. Der Effekt ist wie in der Abbildung dargestellt.
Tipps: Wenn Sie möchten, dass die Bilder rechtsbündig sind, stellen Sie beim Suchen und Ersetzen einfach die „Ausrichtung“ auf die entsprechende Ausrichtung ein, um eine rechte Ausrichtung aller Bilder in Word zu erreichen.
Ok, ein einfacher, aber sehr praktischer Satztipp, ich hoffe, er kann jedem helfen~
Empfohlenes Tutorial: „Word-Tutorial“
Das obige ist der detaillierte Inhalt vonPraktische Word-Tipps zum Teilen: Legen Sie die Bildausrichtung stapelweise fest!. Für weitere Informationen folgen Sie bitte anderen verwandten Artikeln auf der PHP chinesischen Website!
In Verbindung stehende Artikel
Mehr sehen- Austausch praktischer Word-Kenntnisse: Erstellen Sie schnell eine perfekte dreizeilige Tabelle
- WordPress 6.0 ist veröffentlicht! Zusammenfassung der wichtigsten Updates
- Praktische Word-Tipps zum Teilen: So kopieren Sie Stile schnell dokumentübergreifend
- Praktische Word-Tipps zum Teilen: Wie teilt man ein Dokument schnell in mehrere Dokumente auf?
- Praktische Word-Tipps zum Teilen: So führen Sie schnell mehrere Dokumente zu einem Dokument zusammen
- Vermittlung praktischer Word-Kenntnisse: 3 superpraktische Tipps zur Tischanpassung



