So fügen Sie qualifizierte Ergebnisse in eine Zelle in Excel ein
- WBOYnach vorne
- 2022-06-29 17:33:107868Durchsuche
Dieser Artikel vermittelt Ihnen relevantes Wissen über Excel. Er organisiert hauptsächlich verwandte Themen, wie man qualifizierte Ergebnisse in eine Zelle einfügt. Ich hoffe, dass er für alle hilfreich ist.
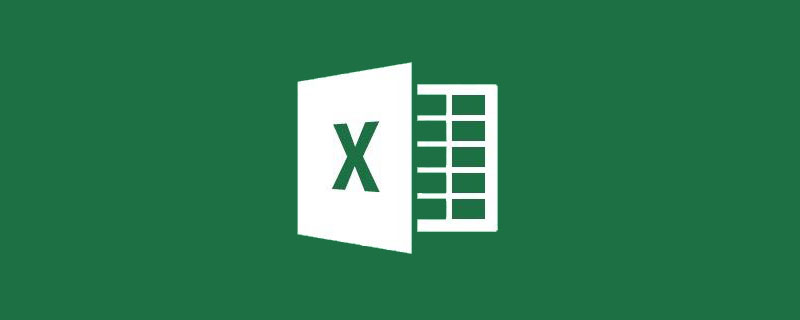
Verwandte Lernempfehlungen: Excel-Tutorial
Bei der Arbeit gibt es immer einige seltsame und besondere Bedürfnisse, und das Schwierigste ist, alle mehreren Ergebnisse, die die Bedingungen erfüllen, in einer Zelle zusammenzufassen.
Ein Beispiel finden Sie im Bild unten.
Spalte A ist der Name einer bestimmten Unternehmensabteilung und Spalte B ist der Name der Person.
Es ist erforderlich, die Namen von Personen derselben Abteilung in die entsprechenden Zellen in Spalte F einzutragen, wobei die verschiedenen Namen durch Kommas getrennt werden müssen.
Wenn man das sieht, muss jemand in seinem Herzen murmeln:
Junge, deine Datenverarbeitung ist nicht standardisiert. Wie kannst du die Namen so vieler Leute in eine Zelle packen? Das verstößt gegen die Datengesetze, suche den Tod ...
Stopp! ! ——
Als Mitglied der Armee von Cousins weiß ich besser, dass das Leben und der Tod der Tabellendaten niemals bei mir liegt, sondern bei demjenigen, der immer ein ernstes Gesicht hat ... dem Chef.
Zurück zum Geschäftlichen, lassen Sie uns über die Lösung dieses Problems sprechen:
Geben Sie zunächst die Formel in C2 ein:
=IF(A2=A1,C1&““,&B2,B2)
Kopieren Sie sie und füllen Sie sie aus.
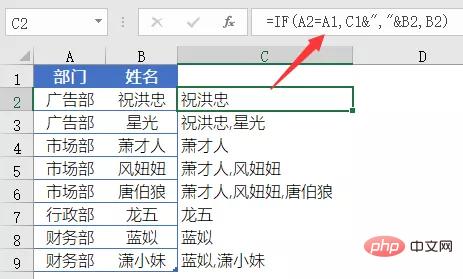
F2-Eingabeformel:
=LOOKUP(1,0/(E2=$A$2:$A$9),C$2:C$9)
Kopieren und nach unten ausfüllen, um das Endergebnis zu erhalten.
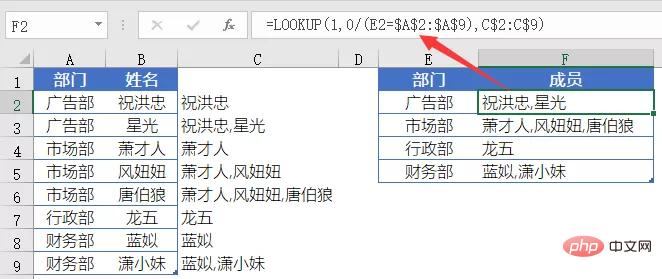
Diese Lösung verwendet Hilfsspalten.
Spalte C ist eine Hilfsspalte und eine einfache IF-Funktion.
Nehmen Sie die Formel von C2 als Beispiel:
=IF(A2=A1,C1&““,&B2,B2)
Bestimmen Sie zunächst, ob die Werte von A2 und A1 gleich sind, und geben Sie sie zurück C1&““&B2 Wenn nicht, kehren Sie zu B2 zurück.
Die Werte von A2 und A1 sind hier nicht gleich, daher gibt die Formel den Wert von B2 „Zhu Hongzhong“ zurück.
Beim Kopieren und Ausfüllen der Formel nach unten wird das Ergebnis der Formel von der nächsten Formel unterhalb der Zelle verwendet, in der sich die Formel befindet, wodurch der Effekt der Akkumulation von Namen entsteht.
Zum Beispiel die Formel in Zelle C3:
=IF(A3=A2,C2&““,&B3,B3)
Die Werte von A3 und A2 sind gleich und der wahre Wert C2&““,&B3 wird zurückgegeben.
C2 ist das Ergebnis B2 (Zhu Hongzhong), das von der vorherigen Formel zurückgegeben wurde. Der Wert von B3 ist „Xingguang“, also ist das Endergebnis von C3 „Zhu Hongzhong, Xingguang“.
Nach Abschluss der Eingabe der Hilfsspaltenformel wurde in Spalte F eine übliche LOOKUP-Funktionsroutine verwendet, um das Endergebnis zu erhalten:
=LOOKUP(1,0/(E2=$A$2:$A$9),C $2:C $9) Diese Routine von
LOOKUP ignoriert den Fehlerwert und erhält immer das letzte qualifizierte Ergebnis. Wir können es wie folgt zusammenfassen:
=LOOKUP(1,0/(bedingter Bereich=angegebene Bedingung), der Zielbereich zurückgegeben werden)
Diese Formel verwendet 0/(E2=$A$2:$A$9), um ein Speicherarray zu erstellen, das aus 0 und dem Fehlerwert #DIV/0! besteht, und verwendet dann 1, was immer größer als 0 ist. als Suchwert, also die Suche Holen Sie sich das letzte Ergebnis in Spalte C, das die Abteilung gleich E2 erfüllt, dh den Wert in Spalte C, der der letzten Werbeabteilung in Spalte A entspricht: C2.
Wenn Sie Excel2019 oder Office365 verwenden, können Sie die TEXTJOIN-Funktion verwenden. Diese Funktion ist auch in WPS2019 verfügbar.
Geben Sie die folgende Formel in Zelle F2 ein, halten Sie UMSCHALT+STRG gedrückt, drücken Sie die Eingabetaste und klicken Sie auf OK.
=TEXTJOIN(“,“,1,IF(A$2:A$9=E2,B$2:B$9“,“))
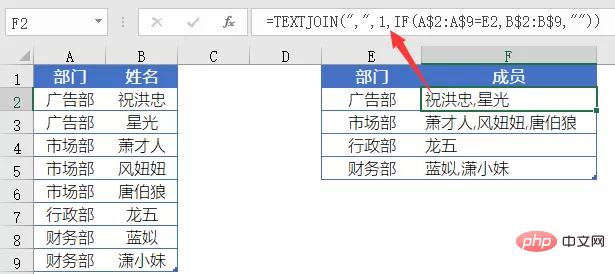
Die Verwendung der TEXTJOIN-Funktion ist:
=TEXTJOIN(Leerzeichen , Möchten Sie den leeren Text, den zusammenzuführenden Inhalt, ignorieren?
Das heißt, wenn A$2: Wenn A$9 gleich E2 ist, wird der Inhalt zurückgegeben, der B$2:B$9 entspricht. Andernfalls wird der leere Text „“ zurückgegeben. Das Ergebnis ist ein legendäres Speicherarray: {"Zhu Hongzhong";"Xingguang";"";"";" ”;““;““;“}Die TEXTJOIN-Funktion führt die von der IF-Funktion erhaltenen Speicherarrays zusammen. Der erste Parameter gibt das Komma als an das Trennzeichen und der zweite Parameter verwendet 1, was bedeutet, dass leerer Text im Speicherarray ignoriert wird. Verwandte Lernempfehlungen:Excel-Tutorial
Das obige ist der detaillierte Inhalt vonSo fügen Sie qualifizierte Ergebnisse in eine Zelle in Excel ein. Für weitere Informationen folgen Sie bitte anderen verwandten Artikeln auf der PHP chinesischen Website!
In Verbindung stehende Artikel
Mehr sehen- Excel-Projektfortschrittsdiagramm für praktische Analyse
- Versteckte Excel-Funktion DATEDIF
- Zusammenfassung der Verwendung der ZÄHLENWENN-Funktion in Excel
- Fassen Sie die Anwendung der Excel-Supertabelle zusammen
- Praktischer Austausch von Excel-Kenntnissen: Hilft Ihnen, „absolute Referenz' und „gemischte Referenz' zu verstehen.


