Vermittlung praktischer Wortkenntnisse: 3 wichtige Punkte zum Festlegen von Seitenzahlen!
- 青灯夜游nach vorne
- 2022-05-27 10:24:316421Durchsuche
Im vorherigen Artikel „Praktische Wortkenntnisse teilen: Erstelle eine supercoole Tabelle mit der falschen Zeile! “, wir haben die supercoole Möglichkeit eingeführt, in Word eine Tabelle mit falschen Zeilen zu erstellen. Heute werden wir über Word-Seitenzahlen sprechen und drei wichtige Methoden vorstellen, um das Festlegen von Seitenzahlen zu vereinfachen. Schauen Sie mal vorbei!

Diese Technik kommt normalerweise beim Verfassen von Papieren und Ausschreibungsunterlagen zum Einsatz. Legen Sie also unterschiedliche Seitenzahlen für das Cover, das Inhaltsverzeichnis und den Text fest. Im Allgemeinen sollte die ideale Seitenzahl des Dokuments wie folgt aussehen:
Umschlag – keine Seitenzahl
Inhaltsverzeichnis – i, ii, iii, iv...
Text – 1, 2 , 3 , 4, 5... (oder -1-, -2-, -3-, -4-, -5-...)
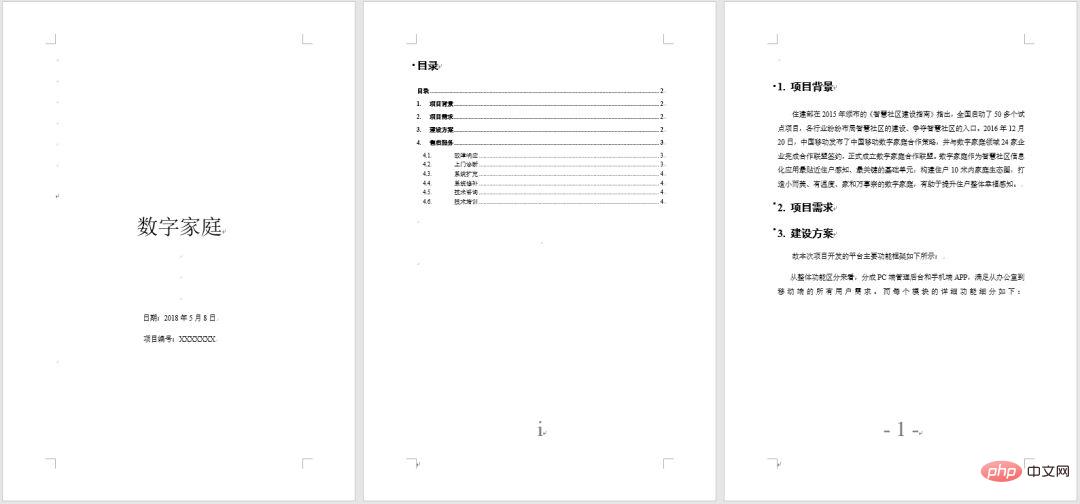
Andere Seitenzahlen für das Dokument festlegen. Dies scheint kompliziert, aber eigentlich sehr einfach, die Schlüsselmethode erfordert nur 3 Schritte:
1 Wir müssen nur [Trennzeichen]-[Abschnittsumbruch] zwischen Cover, Inhaltsverzeichnis und Text verwenden 2. Brechen Sie die Beziehung zwischen den Abschnitten ab.
3. Geben Sie die Seitenzahl im entsprechenden Format ein und legen Sie die Anfangsseitenzahl fest.
1. Abschnittsumbrüche einfügen
In Word besteht die Hauptfunktion von Abschnittsumbrüchen darin, das Format der vorherigen und späteren Dokumente zu trennen. Daher verwenden wir Abschnittsumbrüche, um das Cover, das Inhaltsverzeichnis und den Text zu trennen Seiten, wie in der Abbildung gezeigt.
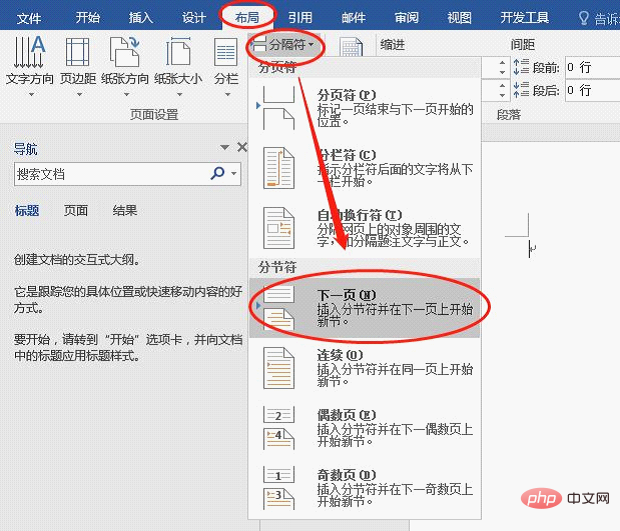
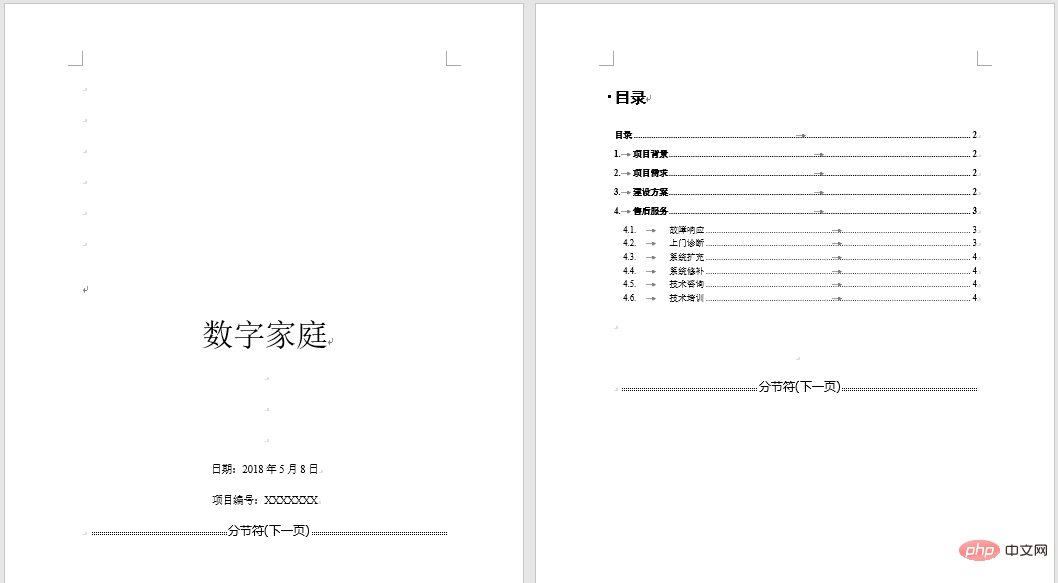 Tipps:
Tipps:
2. Seitenzahlen einfügen und festlegen
Bestätigen wir zunächst das Seitenzahlenformat, das eingefügt werden muss.
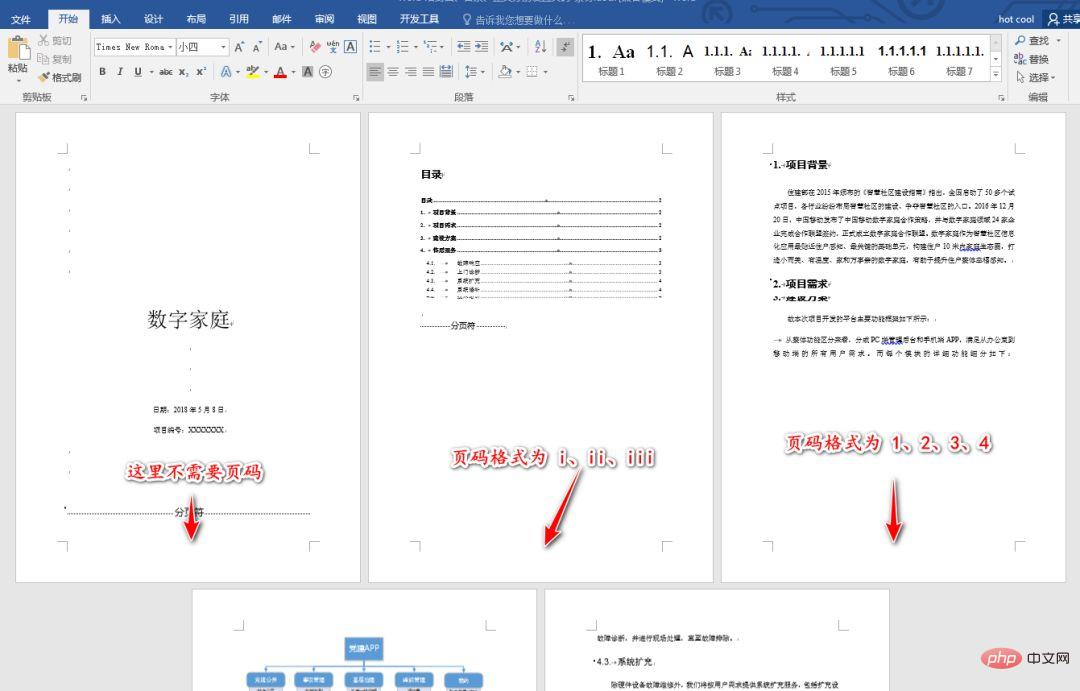 Schritt 1: Link aufheben
Schritt 1: Link aufheben
Doppelklicken Sie auf den Fußzeilenbereich der Inhaltsverzeichnisseite und klicken Sie dann auf die Schaltfläche [Design]-[Link zur vorherigen Kopfzeile], um die Verknüpfung aufzuheben die Seitenzahl.

Dann fügen Sie die Seitenzahl wie im Bild gezeigt ein. 
 Schritt 2: Legen Sie das Seitenzahlenformat fest
Schritt 2: Legen Sie das Seitenzahlenformat fest
Klicken Sie auf [Design]-[Seitenzahl]-[Seitenzahlenformat festlegen] und legen Sie Optionen wie das Nummerierungsformat und den Anfangswert der Seitenzahl im geöffneten Fenster fest. Dialogfeld „Seitenzahlenformat“ .

Der Effekt ist wie im Bild dargestellt. 
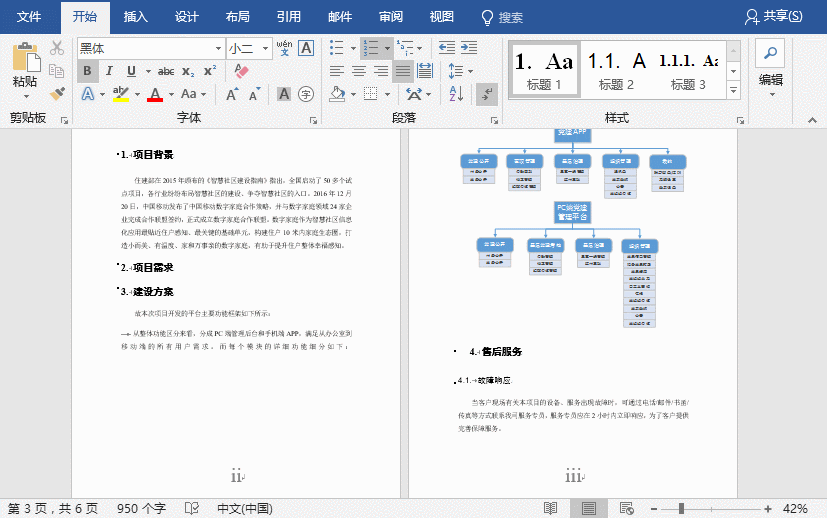 Tipps:
Tipps:
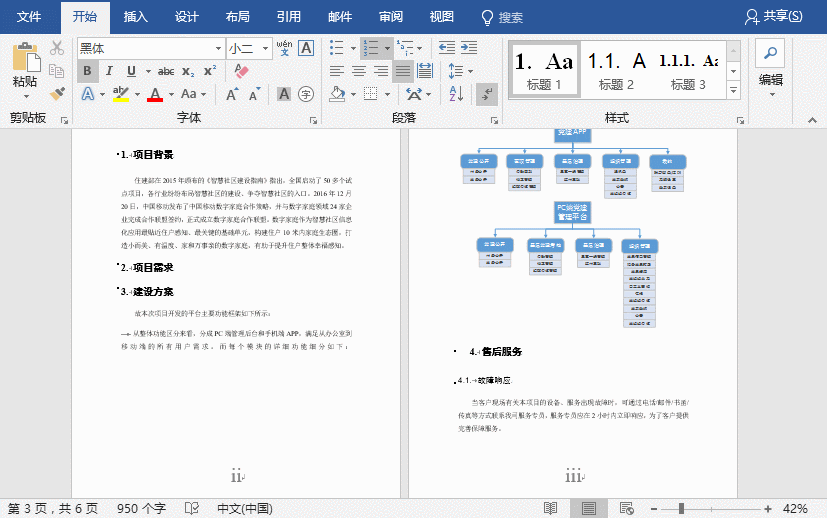 Methode:
Methode:
, solange Sie diese 3 Punkte im Hinterkopf behalten, ist die Einstellung der Word-Seitenzahl völlig einfach. Haben Sie es gelernt? 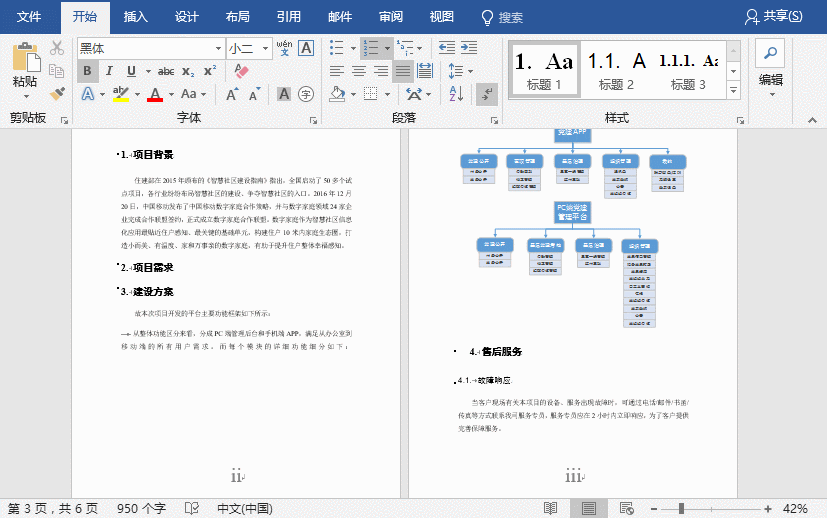
Word-Tutorial
“Das obige ist der detaillierte Inhalt vonVermittlung praktischer Wortkenntnisse: 3 wichtige Punkte zum Festlegen von Seitenzahlen!. Für weitere Informationen folgen Sie bitte anderen verwandten Artikeln auf der PHP chinesischen Website!
In Verbindung stehende Artikel
Mehr sehen- Praktische Word-Tipps zum Teilen: Verwenden Sie den Seriendruck, um Konferenzkarten stapelweise zu drucken
- Praktische Word-Tipps zum Teilen: So finden Sie schnell Unterschiede in Dokumenten
- Praktische Word-Tipps zum Teilen: Ersetzen Sie englische Anführungszeichen schnell durch chinesische Anführungszeichen
- Praktische Word-Tipps zum Teilen: Clevere Verwendung von „Platzhaltern' zum Stapeleinfügen von Tabellen
- Vermittlung praktischer Word-Kenntnisse: Nutzen Sie geschickt „Suchen und Ersetzen' + „Platzhalter', um Daten zu extrahieren
- Praktische Worttipps zum Teilen: Mehrere Möglichkeiten zur einfachen Eingabe von Ellipsen

