 Betrieb und Instandhaltung
Betrieb und Instandhaltung Betrieb und Wartung von Linux
Betrieb und Wartung von Linux Vier Tipps, die Sie unbedingt unter Linux verwenden müssen!
Vier Tipps, die Sie unbedingt unter Linux verwenden müssen!Dieser Artikel vermittelt Ihnen relevantes Wissen über Linux. Er stellt hauptsächlich vier äußerst praktische Fähigkeiten vor, darunter Probleme im Zusammenhang mit Sprungverzeichnissen, Multi-Terminal-Operationen, Dateibearbeitung und benutzerdefinierten Shell-Befehlen hilfreich.

Die Softwareinstallationsbefehle in diesem Artikel nehmen Ubuntu als Beispiel, andere Distributionen sind ähnlich.
1. Das Wechseln von Verzeichnissen ist elegant und reibungslos
1.1 bd-Befehl
Kehren Sie schnell zu einem bestimmten übergeordneten Verzeichnis in Bash zurück, anstatt unnötig „cd ../../..“ einzugeben. . cd ../../..”。
如果您在此路径中
/home/radia/work/python/tkinter/one/two,并且想快速转到目录 python,只需键入:
bd python
或者仅输入目录的前几个字母,如匹配多个目录,则回到最近的一个:
bd p
示例:

bd 命令安装:
sudo wget --no-check-certificate -O /usr/bin/bd https://raw.githubusercontent.com/vigneshwaranr/bd/master/bd sudo chmod +rx /usr/bin/bd echo 'alias bd=". bd -si"' >> ~/.bashrc source ~/.bashrc
要启用区分大小写的目录名称匹配,请在别名中使用 -s 代替 -si:
如希望了解更多可以访问开发者 GitHub:
https://github.com/vigneshwaranr/bd
1.2 cd 命令的一些常用技巧
cd 后面不跟任何参数,回用户主目录,等同:cd ~。
cd cd ~
cd - 回退,返回之前目录:
cd -
1.3 自定义命令,跳转到常用目录
对于经常使用的目录,可以增加一条自定义命令,实现一键直达。这点在下文详解,先看个效果。
如果您在此路径中
/home/radia/work/python/tkinter/one/two,并且想快速转到目录 /home/radia/work/linux/linux-3.16.6,然后只需键入:
cl
示例:

2. 多终端操作
在 Linux 终端操作时,任意分割屏幕为多个窗口,减少鼠标操作,都是提高效率的好办法。
在此,推荐 Terminator。安装方法:
sudo apt-get install terminator
安装完成后 CTRL + ALT + T 打开软件,或者在所有程序中搜索 terminator。
如下图所展示了一个使用快捷键分屏出三个小窗口的示例,并且将左下窗口重命名为 log。
这样分割的三部分:
左下角可以专门用来显示实时串口log;
左上侧可以用来编译代码,查看编译报错等;
右侧可以编辑代码,浏览文件等。

当然,各个分屏的大小也是可以灵活调节的,鼠标拖动和快捷键 CTRL + SHIFT + ↑ ↓ ← → 都可以实现。
如果一个标签页不能满足需求,可以使用快捷键 CTRL + SHIFT + T 开启多个标签页,标签页也可以编辑标题,便于区分。
常用的快捷键如下:
CRTL + SHIFT + T,开新标签页CRTL + SHIFT + E,垂直方向分屏CRTL + SHIFT + O,水平方向分屏`ALT + ↑ ↓ ← →`` 在同一个标签页中的各个分屏之间切换
CTRL + PAGEUP / PAGEDOWN左右切换不同标签页
快捷键也可以按照自己的习惯进行配置,比如切换标签页的快捷键是 CRTL + PAGEUP/PAGEDOWN,对于这样一个常用操作,手指移动到 PAGEUP/PAGEDOWN
/home/radia/work/python/tkinter/one/two befinden und schnell zum Verzeichnis Python wechseln möchten, geben Sie einfach Folgendes ein: wget -qO - https://typora.io/linux/public-key.asc | sudo apt-key add -
# add Typora's repository
sudo add-apt-repository 'deb https://typora.io/linux ./'
sudo apt-get update
# install typora
sudo apt-get install typora
Oder geben Sie einfach ein Die ersten paar Buchstaben des Verzeichnisses kehren bei Übereinstimmung mehrerer Verzeichnisse zum aktuellsten zurück: sudo apt-get install vim
Beispiel:
 bd-Befehlsinstallation:
bd-Befehlsinstallation: tar -xvf vim-config.tar -C ~/Um die Groß- und Kleinschreibung von Verzeichnisnamen zu aktivieren, verwenden Sie -s im. alias Anstelle von -si: as Wenn Sie mehr wissen möchten, können Sie den Entwickler GitHub besuchen:
https://github.com/vigneshwaranr/bd🎜🎜🎜1.2 Einige gängige Techniken des CD-Befehls🎜🎜🎜cd ist nicht gefolgt von beliebigen Parametern. Rückkehr zum Home-Verzeichnis des Benutzers, äquivalent zu: cd ~. 🎜
ctags -R * //或者指定需要建立索引的语言 ctags --languages=c,c++,java -R🎜cd – Gehen Sie zurück zum vorherigen Verzeichnis: 🎜
vim ~/.vimrc //在303行前加引号,将set mouse=a注释掉即可 " set mouse=a🎜🎜1.3 Benutzerdefinierter Befehl, springen Sie zu häufig verwendeten Verzeichnissen🎜🎜🎜Für häufig verwendete Verzeichnisse können Sie einen benutzerdefinierten Befehl hinzufügen, um mit einem Klick direkten Zugriff zu erhalten. Dieser Punkt wird im Folgenden ausführlich erläutert. Schauen wir uns zunächst den Effekt an. 🎜🎜Wenn Sie sich in diesem Pfad 🎜🎜
/home/radia/work/python/tkinter/one/two befinden und schnell zum Verzeichnis /home/radia/work/linux gehen möchten / linux-3.16.6 und geben Sie dann einfach Folgendes ein: 🎜echo 'alias cl="cd /home/radia/work/linux/linux-3.16.6/"' >> ~/.bashrc source ~/.bashrc🎜 Beispiel: 🎜🎜
 🎜🎜2. Multi-Terminal-Betrieb🎜🎜Beim Betrieb eines Linux-Terminals ist die Aufteilung des Bildschirms in mehrere Fenster und die Reduzierung der Mausbedienung eine gute Möglichkeit, die Effizienz zu verbessern. 🎜🎜Hier empfehle ich Terminator. Installationsmethode: 🎜
🎜🎜2. Multi-Terminal-Betrieb🎜🎜Beim Betrieb eines Linux-Terminals ist die Aufteilung des Bildschirms in mehrere Fenster und die Reduzierung der Mausbedienung eine gute Möglichkeit, die Effizienz zu verbessern. 🎜🎜Hier empfehle ich Terminator. Installationsmethode: 🎜env_switch A start #开启A工作环境下的软件A1,A2,A3 env_switch A stop #关闭A工作环境下的软件A1,A2,A3 env_switch B start #开启B工作环境下的软件B1,B2,B3 env_switch B stop #开启B工作环境下的软件B1,B2,B3🎜Nachdem die Installation abgeschlossen ist, drücken Sie STRG + ALT + T, um die Software zu öffnen, oder suchen Sie in allen Programmen nach dem Terminator. 🎜🎜Das Bild unten zeigt ein Beispiel für die Verwendung von Tastenkombinationen, um den Bildschirm in drei kleine Fenster aufzuteilen und das untere linke Fenster in „Protokoll“ umzubenennen. 🎜🎜Auf diese Weise in drei Teile unterteilt: 🎜
- 🎜Die untere linke Ecke kann zur Anzeige des Echtzeitprotokolls der seriellen Schnittstelle verwendet werden. 🎜
- 🎜Die obere linke Ecke kann verwendet werden um Code zu kompilieren, Kompilierungsfehler anzuzeigen usw.; 🎜
- 🎜Auf der rechten Seite können Sie Code bearbeiten, Dateien durchsuchen usw. 🎜
 🎜🎜Natürlich lässt sich auch die Größe jedes geteilten Bildschirms flexibel anpassen, was durch Ziehen mit der Maus und die Verwendung der Tastenkombinationen
🎜🎜Natürlich lässt sich auch die Größe jedes geteilten Bildschirms flexibel anpassen, was durch Ziehen mit der Maus und die Verwendung der Tastenkombinationen STRG + UMSCHALT + ↑ ↓ ← → erreicht werden kann. 🎜🎜Wenn eine Registerkartenseite Ihren Anforderungen nicht entspricht, können Sie mit der Tastenkombination STRG + UMSCHALT + T mehrere Registerkartenseiten öffnen, um sie leichter unterscheiden zu können. 🎜🎜Häufig verwendete Tastenkombinationen sind wie folgt: 🎜- 🎜
STRG + UMSCHALT + T, öffnen Sie einen neuen Tab 🎜 - 🎜
STRG + UMSCHALT + E, Bildschirm vertikal teilen🎜 - 🎜
STRG + UMSCHALT + O, Bildschirm horizontal teilen🎜 - 🎜`ALT + ↑ ↓ ← →`` Wechseln Sie zwischen geteilten Bildschirmen im selben Tab 🎜
- 🎜
STRG + PAGEUP / PAGEDOWNWechseln Sie zwischen verschiedenen Tabs links und rechts🎜
STRG + BILD AUF/BILD AB. Bewegen Sie Ihren Finger für einen solchen allgemeinen Vorgang auf BILD AUF/BILD AB -Taste, der Abstand ist immer noch zu groß, ich bin es gewohnt, sie als ALT + H und ALT + L zu konfigurieren, da die ALT-Taste und die Richtungstasten verschiedene geteilte Bildschirme auf derselben Registerkarte umschalten können, also lasse ich es einfach zu ALT wechselt zwischen verschiedenen Registerkarten. Ich habe H und T gewählt, weil ich an die Links- und Rechtsbewegung von H und T in Vim gewöhnt bin. 🎜🎜Reservieren Sie ein separates Terminalfenster für häufig verwendete Funktionen und bearbeiten Sie den Terminaltitel, um die Effizienz zu verbessern. Teilen Sie das Fenster entsprechend Ihren eigenen Gewohnheiten auf, passen Sie das Fenster an und kombinieren Sie es mit dem im nächsten Abschnitt vorbereiteten leistungsstarken Vim. So können Sie ganz einfach Ihre eigene exklusive und effiziente IDE erstellen. 3. Dateibearbeitung Ich kann den Typora-Editor wärmstens empfehlen, der über einen literarischen Stil und leistungsstarke Funktionen verfügt. 🎜🎜Tpyora-Installation: 🎜<pre class='brush:php;toolbar:false;'>#!/bin/bash
function env_switch()
{
if [ = "A" ]; then
echo "A1,A2,A3 "
if [ = "start" ];then
echo "will be opened"
elif [ = "stop" ]; then
echo "will be closed"
fi
elif [ = "B" ];then
echo "B1,B2,B3"
if [ = "start" ];then
echo "will be opened"
elif [ = "stop" ]; then
echo "will be closed"
fi
fi
}</pre>🎜Markdown und Tpyora sind einfach zu verwenden, Sie können sie auf einen Blick verstehen und es ist keine weitere Einführung erforderlich. 🎜🎜Sie können das Markdown-Format als gängiges Format zum Aufzeichnen von Notizen und zum Organisieren Ihres eigenen Wissensbaums verwenden. 🎜<blockquote><p>Typora 官网:https://www.typora.io</p></blockquote>
<h4 id="strong-代码编辑与查看-strong"><strong>3.2 代码编辑与查看</strong></h4>
<p>被公认最好用的代码编辑器当然是 Vim,但许多功能配置起来有些繁琐。需要花大量的时间去对比、研究各种插件,这个过程对于初学者是不友好的。</p>
<p>本文先不对任何 Vim 插件做对比,避免眼花缭乱,陷入选择恐惧症,而是直接附上我多年积累、一直在使用的 Vim 配置压缩包,直接解压就可以使用。建议还没有形成自己使用习惯的读者使用我提供的版本,先用起来,在实际使用中慢慢理解,相信过不了多久就能习惯 Vim,再根据自己需求调整或重新配置。</p>
<h5 id="strong-Vim-安装与快速配置-strong"><strong>3.2.1 Vim 安装与快速配置</strong></h5>
<p>Vim 安装方法:</p><pre class='brush:php;toolbar:false;'>sudo apt-get install vim</pre><p>下载 vim.tar.gz 解压后,将 vim-config.tar 解压至用户根目录:</p><pre class='brush:php;toolbar:false;'>tar -xvf vim-config.tar -C ~/</pre><p>安装完毕,就这么简单,所有的插件已经包含到压缩包里了,不需要再下载其它东西。</p>
<p>重新开启一个终端窗口就可以使用 Vim 打开代码看看效果了:</p>
<p><img src="/static/imghwm/default1.png" data-src="https://img.php.cn/upload/article/000/000/067/8c554cbe5a8259063572bd94e2a07e9b-3.png?x-oss-process=image/resize,p_40" class="lazy" alt="Vier Tipps, die Sie unbedingt unter Linux verwenden müssen!"></p>
<p>上述界面可以看到,左侧界面是文件列表(默认不显示,F3 开/关),右侧时函数列表(默认显示,F9 开/关),可以使用CTRL + W 在各个区域之间跳转,在三个界面上都可以像编辑文件一样,通过 h、j、k、l 移动光标定位。</p>
<p>在函数列表项上按回车键即可跳转到指定函数。</p>
<p>在文件列表项上按回车键,打开相应文件;按 i 或 s,以水平分割或纵向分割窗口打开文件,这个 Vim 的分割窗口的功能,查看代码很实用。</p>
<h5 id="strong-搜索一个文件-strong"><strong>3.2.2 搜索一个文件</strong></h5>
<p>使用 F3 呼出的文件列表,在同目录下打开文件还是比较方便的,但如果需要打开其它位置的文件还是不太方便,可以按 F5 呼出文件查找窗口,输入项目中的文件名,快速开启文件。</p>
<h5 id="strong-跳转到函数定义-strong"><strong>3.2.3 跳转到函数定义</strong></h5>
<p>查看代码必备的功能就是快速到达函数或变量的定义位置。要实现这个功能,首先需要创建索引。</p>
<p>在项目根目录下执行:</p><pre class='brush:php;toolbar:false;'>ctags -R *
//或者指定需要建立索引的语言
ctags --languages=c,c++,java -R</pre><p>执行时间根据项目中源码数量而定,文件多则创建索引的时间会久一些。执行完成之后,在项目跟目录下会生成一个 tags 文件。这样再次在该目录下,打开 Vim 就可以使用 CTRL + ] 快捷键,跳转到函数或变量的定义位置了,使用 CTRL + T 返回原来的位置。</p>
<h5 id="strong-其它-strong"><strong>3.2.4 其它</strong></h5>
<p>上述给出的这些基本操作,已经基本能够满足日常所有的需求。如果喜欢折腾,熟悉之后可以探索更多功能,还可以加快查找速度,这些在 vim.tar.gz 中的 readme 也有简单的说明,算是抛砖引玉。</p>
<p>希望通过上述介绍,你能习惯并喜欢上 Vim。</p>
<p>这套配置默认开启了鼠标的支持,可以通过鼠标定位光标的焦点,使用滚轮翻页代码,这是为了便于初学者上手,后续熟悉了之后建议关闭此功能,因为开启鼠标功能后会损失鼠标的右键菜单,鼠标也不如键盘操作的效率高。</p>
<p>关闭 Vim 中鼠标功能:</p><pre class='brush:php;toolbar:false;'>vim ~/.vimrc
//在303行前加引号,将set mouse=a注释掉即可
" set mouse=a</pre><h2 id="自定义-shell-命令">4. 自定义 shell 命令</h2>
<p>Linux 的精髓就是脚本,可以对常用操作加入逻辑关系,完成一系列操作,解放我们的双手,这也是程序员喜欢使用 Linux 的一个主要原因。</p>
<h4 id="strong-cl-命令的实现-strong"><strong>4.1 cl 命令的实现</strong></h4>
<p>先来看看上文提到的 cl 命令,其能够实现快速跳转到常用的 Linux 源码目录,这是如何实现的呢?</p>
<p>其实简单到难以置信:只需在当前用户根目录下的 .bashrc 文件中增加命令别名。</p>
<p>按照如下命令尝试一下吧,将其中</p>
<p><code>/home/radia/work/linux/linux-3.16.6/ 替换成自己的常用路径:echo 'alias cl="cd /home/radia/work/linux/linux-3.16.6/"' >> ~/.bashrc source ~/.bashrc

上图可以看到,在添加之前 cl 命令不可用,添加之后就能够实现功能,成功跳转到指定目录了。
注:上述操作仅需操作一次,在添加后开启的所有终端就都包含了 cl 命令。
4.2 来尝试一个功能更复杂的命令
逻辑更复杂的命令,就不能像上述cl一样,直接写在 ~/.bashrc 文件中了。
假设如下场景:
A 工作场景时,需要开启 A 场景所需的软件 A1、A2、A3;B 场景时,又需要软件 B1、B2、B3 的支持。那么可以新增一条命令 env_switch 完成这样的工作环境的切换
env_switch A start #开启A工作环境下的软件A1,A2,A3 env_switch A stop #关闭A工作环境下的软件A1,A2,A3 env_switch B start #开启B工作环境下的软件B1,B2,B3 env_switch B stop #开启B工作环境下的软件B1,B2,B3
实现如下:
在任意目录下,如 /home/radia/cmd,创建脚本文件 env_switch.sh。
加入如下内容,其中开启、关闭软件使用 echo 替代了,实际使用时替换为软件的开启命令即可:
#!/bin/bash
function env_switch()
{
if [ $1 = "A" ]; then
echo "A1,A2,A3 "
if [ $2 = "start" ];then
echo "will be opened"
elif [ $2 = "stop" ]; then
echo "will be closed"
fi
elif [ $1 = "B" ];then
echo "B1,B2,B3"
if [ $2 = "start" ];then
echo "will be opened"
elif [ $2 = "stop" ]; then
echo "will be closed"
fi
fi
}增加执行权限:
chmod +x env_switch.sh
放到 ~/.bashrc 文件中,这是为了在开启每个终端时,都自动载入我们自定义的命令:
echo 'source /home/radia/cmd/env_switch.sh' >> ~/.bashrc source ~/.bashrc

可以看到上述脚本 envswitch.sh 中只有一个函数,而且并未被调用。这就是本小节中的关键技巧所在,利用 source 命令将脚本中的函数导入当前 shell,这样脚本中的函数就可以和其他的 shell 命令一样使用了,如有其他需求,可以在 envswitch.sh 文件中增加函数即可,增加一个函数,就会新增一条命令。
这种方法适合那些你每天都在做的一系列操作,归纳后形成一个常用命令,是个不错的选择。
另外在开发过程中一些测试场景,如果需要多个步骤的操作,而且在一段时间内会频繁使用,则建议编写成脚本即可,无需增加为命令。
4.3 再谈谈 bd 命令
细心的同学可能已经发现了,其实我们之前使用的 bd 命令也只是一个才 50 多行的小脚本,我们平时在使用中也可以花时间写一些自己的小脚本,这样不断积累下来,工作效率才会不断提升,所谓磨刀不误砍柴工嘛。
相关推荐:《Linux视频教程》
Das obige ist der detaillierte Inhalt vonVier Tipps, die Sie unbedingt unter Linux verwenden müssen!. Für weitere Informationen folgen Sie bitte anderen verwandten Artikeln auf der PHP chinesischen Website!
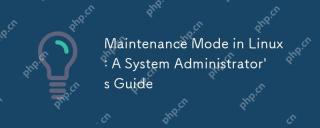 Wartungsmodus unter Linux: Ein SystemadministratorhandbuchApr 26, 2025 am 12:20 AM
Wartungsmodus unter Linux: Ein SystemadministratorhandbuchApr 26, 2025 am 12:20 AMDer Wartungsmodus spielt eine Schlüsselrolle in der Linux -Systemverwaltung und hilft bei der Reparatur, Aufrüstung und Konfigurationsänderungen. 1. Geben Sie den Wartungsmodus ein. Sie können es über das Grub -Menü oder den Befehl "sudosystemctlisolaterscue.target" auswählen. 2. Im Wartungsmodus können Sie die Reparatur und Systemaktualisierungsvorgänge von Dateisystemen durchführen. 3. Erweiterte Verwendung umfasst Aufgaben wie das Zurücksetzen des Stammkennworts. 4. Häufige Fehler wie die Nichteingabe des Wartungsmodus oder das Montieren des Dateisystems können durch Überprüfen der GRUB -Konfiguration und die Verwendung des Befehls fscK behoben werden.
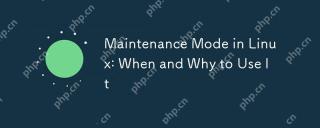 Wartungsmodus unter Linux: Wann und warum verwenden Sie ihnApr 25, 2025 am 12:15 AM
Wartungsmodus unter Linux: Wann und warum verwenden Sie ihnApr 25, 2025 am 12:15 AMDas Timing und die Gründe für die Verwendung des Linux -Wartungsmodus: 1) Wenn das System startet, 2) bei der Durchführung großer Systemaktualisierungen oder -Upgrades, 3) bei der Durchführung von Dateisystemwartungen. Der Wartungsmodus bietet eine sichere und kontrollierte Umgebung, die die Sicherheit und Effizienz der betrieblichen Sicherheit gewährleistet, die Auswirkungen auf Benutzer verringert und die Systemsicherheit verbessert.
 Linux: Wesentliche Befehle und OperationenApr 24, 2025 am 12:20 AM
Linux: Wesentliche Befehle und OperationenApr 24, 2025 am 12:20 AMUnentbehrliche Befehle in Linux gehören: 1.LS: Listenverzeichnisinhalt; 2.CD: Arbeitsverzeichnis ändern; 3.MKDIR: Erstellen Sie ein neues Verzeichnis; 4.RM: Datei oder Verzeichnis löschen; 5.CP: Datei oder Verzeichnis kopieren; 6.MV: Datei oder Verzeichnis verschieben oder umbenennen. Diese Befehle helfen Benutzern, Dateien und Systeme effizient zu verwalten, indem sie mit dem Kernel interagieren.
 Linux -Operationen: Verwalten von Dateien, Verzeichnissen und BerechtigungenApr 23, 2025 am 12:19 AM
Linux -Operationen: Verwalten von Dateien, Verzeichnissen und BerechtigungenApr 23, 2025 am 12:19 AMIn Linux verwendet die Datei- und Verzeichnisverwaltung LS-, CD-, MKDIR-, RM-, CP-, MV -Befehle und Berechtigungsverwaltung. 1. Datei- und Verzeichnisverwaltungsbefehle wie LS-L-Liste detaillierte Informationen, MKDIR-P erstellen rekursiv Verzeichnisse. 2. Befehle für Berechtigungsverwaltungen wie CHMOD755File -Dateiberechtigungen, CHOWNUSERFILE -Änderungen Dateibesitzer und CHGRPGroupFile -Änderungsdateigruppe. Diese Befehle basieren auf der Dateisystemstruktur sowie auf Benutzer- und Gruppensystemen sowie über Systemaufrufe und Metadaten.
 Was ist der Wartungsmodus unter Linux? ErklärtApr 22, 2025 am 12:06 AM
Was ist der Wartungsmodus unter Linux? ErklärtApr 22, 2025 am 12:06 AMMaintenancemodeInLinuxisaspecialBootenvironmentforcriticalSystemMaintenancetaSs.itAllowsAdministratorStoperformTasksSetPasswords, Reparaturfilmsysteme, andRecoveringingFrombootFailuresinimalenvironment.ToentermineCentontenanceMode, InterrupttheBoBoBoBoBoBoBoBoBeBowooSystem
 Linux: Ein tiefes Eintauchen in seine grundlegenden TeileApr 21, 2025 am 12:03 AM
Linux: Ein tiefes Eintauchen in seine grundlegenden TeileApr 21, 2025 am 12:03 AMZu den Kernkomponenten von Linux gehören Kernel, Dateisystem, Shell, Benutzer- und Kernelraum, Gerätetreiber sowie Leistungsoptimierung sowie Best Practices. 1) Der Kernel ist der Kern des Systems und verwaltet Hardware, Speicher und Prozesse. 2) Das Dateisystem organisiert Daten und unterstützt mehrere Typen wie Ext4, BTRFS und XFS. 3) Shell ist das Kommandozentrum, in dem Benutzer mit dem System interagieren und das Skript unterstützt. 4) Separate Benutzerraum vom Kernelraum, um die Systemstabilität zu gewährleisten. 5) Der Gerätetreiber verbindet die Hardware mit dem Betriebssystem. 6) Die Leistungsoptimierung umfasst die Konfiguration des Tuning -Systems und die folgenden Best Practices.
 Linux -Architektur: Enthüllung der 5 GrundkomponentenApr 20, 2025 am 12:04 AM
Linux -Architektur: Enthüllung der 5 GrundkomponentenApr 20, 2025 am 12:04 AMDie fünf grundlegenden Komponenten des Linux -Systems sind: 1. Kernel, 2. Systembibliothek, 3. System Utilities, 4. Grafische Benutzeroberfläche, 5. Anwendungen. Der Kernel verwaltet Hardware -Ressourcen, die Systembibliothek bietet vorkompilierte Funktionen, Systemversorgungsunternehmen werden für die Systemverwaltung verwendet, die GUI bietet visuelle Interaktion und Anwendungen verwenden diese Komponenten, um Funktionen zu implementieren.
 Linux -Operationen: Verwendung des WartungsmodusApr 19, 2025 am 12:08 AM
Linux -Operationen: Verwendung des WartungsmodusApr 19, 2025 am 12:08 AMDer Linux -Wartungsmodus kann über das Grub -Menü eingegeben werden. Die spezifischen Schritte sind: 1) Wählen Sie den Kernel im GRUB -Menü aus und drücken Sie 'e', um zu bearbeiten, 2) hinzu 'Single' oder '1' am Ende der "Linux" -Zeile 3) Drücken Sie Strg X, um zu starten. Der Wartungsmodus bietet eine sichere Umgebung für Aufgaben wie Systemreparaturen, Kennwortreset und System -Upgrade.


Heiße KI -Werkzeuge

Undresser.AI Undress
KI-gestützte App zum Erstellen realistischer Aktfotos

AI Clothes Remover
Online-KI-Tool zum Entfernen von Kleidung aus Fotos.

Undress AI Tool
Ausziehbilder kostenlos

Clothoff.io
KI-Kleiderentferner

Video Face Swap
Tauschen Sie Gesichter in jedem Video mühelos mit unserem völlig kostenlosen KI-Gesichtstausch-Tool aus!

Heißer Artikel

Heiße Werkzeuge

Sicherer Prüfungsbrowser
Safe Exam Browser ist eine sichere Browserumgebung für die sichere Teilnahme an Online-Prüfungen. Diese Software verwandelt jeden Computer in einen sicheren Arbeitsplatz. Es kontrolliert den Zugriff auf alle Dienstprogramme und verhindert, dass Schüler nicht autorisierte Ressourcen nutzen.

SublimeText3 Mac-Version
Codebearbeitungssoftware auf Gottesniveau (SublimeText3)

DVWA
Damn Vulnerable Web App (DVWA) ist eine PHP/MySQL-Webanwendung, die sehr anfällig ist. Seine Hauptziele bestehen darin, Sicherheitsexperten dabei zu helfen, ihre Fähigkeiten und Tools in einem rechtlichen Umfeld zu testen, Webentwicklern dabei zu helfen, den Prozess der Sicherung von Webanwendungen besser zu verstehen, und Lehrern/Schülern dabei zu helfen, in einer Unterrichtsumgebung Webanwendungen zu lehren/lernen Sicherheit. Das Ziel von DVWA besteht darin, einige der häufigsten Web-Schwachstellen über eine einfache und unkomplizierte Benutzeroberfläche mit unterschiedlichen Schwierigkeitsgraden zu üben. Bitte beachten Sie, dass diese Software

EditPlus chinesische Crack-Version
Geringe Größe, Syntaxhervorhebung, unterstützt keine Code-Eingabeaufforderungsfunktion

VSCode Windows 64-Bit-Download
Ein kostenloser und leistungsstarker IDE-Editor von Microsoft






