Heim >PHP-Framework >Denken Sie an PHP >Fassen Sie die Probleme zusammen, die beim Aufbau des ThinkPHP-Frameworks aufgetreten sind
Fassen Sie die Probleme zusammen, die beim Aufbau des ThinkPHP-Frameworks aufgetreten sind
- 藏色散人nach vorne
- 2021-12-01 14:36:401965Durchsuche
Die folgende Tutorial-Kolumne zum thinkphp-Framework führt Sie in die Probleme ein, die beim Erstellen des ThinkPHP-Frameworks auftreten. Ich hoffe, dass es für Freunde in Not hilfreich ist!
Teil 1: Framework-Konstruktion
Ich bin auch neu bei ThinkPHP, daher denke ich, dass es einfacher ist, den aktuellen Erfahrungen zu folgen und Lernschritte: Schreiben Sie es so auf, dass Sie es verstehen. Um ThinkPHP verwenden zu können, müssen Sie zunächst die Umgebung einrichten:Schritt 1: Laden Sie die Software herunter
1. Xmapp (Diese Software integriert Apache, MySQL usw.) einfach zu verwenden. Praktisch) 2. Laden Sie ThinkPHP3.2.3 herunterSchritt 2: Erstellen Sie das Framework
1. Nach der Installation von xmapp sehen wir einen htdocs-Ordner und können das heruntergeladene ThinkPHP3.2.3 entpacken Gehen Sie zu diesem Ordner; 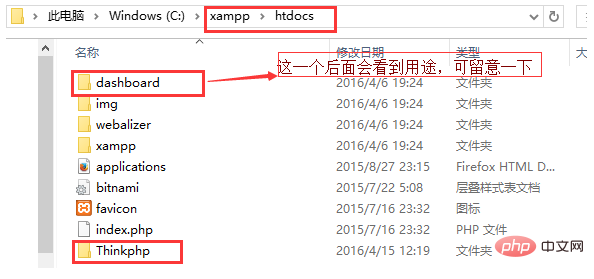
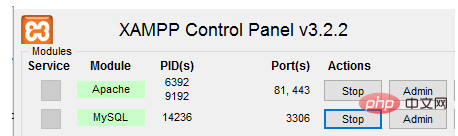
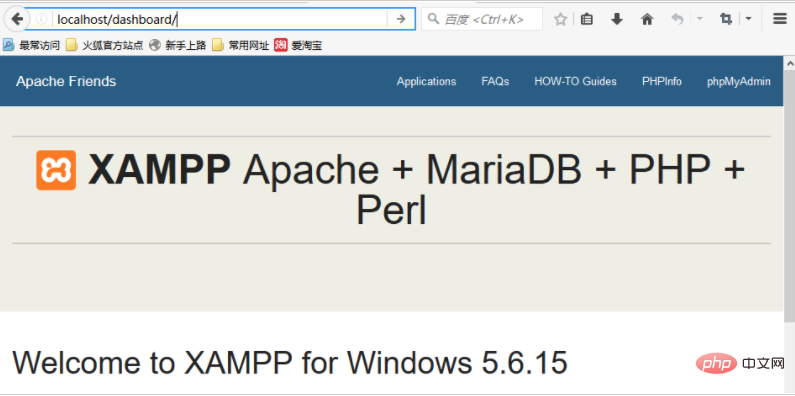
Teil 2: Häufig gestellte Fragen
Typ 1: XAMPP-Installation fehlgeschlagen
Methode 1:Sie können alle vorherigen Vorgänge wiederherstellen, d. h. XAMPP deinstallieren und wiederherstellen oder löschen Entfernen Sie alle Konfigurationsdateien, die verwendet werden sollen, und installieren Sie sie anschließend erneut. Ich habe das schon einmal gemacht und Experimente zeigen, dass es funktioniert.
Methode 2: Laden Sie vcredist_x86 von meiner Netzwerkfestplatte herunter und installieren Sie es, dann installieren Sie XAMPP. Ich denke, das ist besser, da es sonst später zu Problemen kommen kann. Ich habe gerade meine Lösung erklärt.
Zweiter Typ: Apache-Start schlägt fehl
Die erste Situation: Port 80 ist belegtLösung:
1. Der einfachste und gröbste Weg: Ändern Sie die Portnummer in der Konfigurationsdatei in eine andere wie folgt: a. Öffnen Sie XAMPP, klicken Sie auf die Schaltfläche „Konfiguration“ für Apache, wählen Sie die erste Zeile aus: Apache (httpd.config), ändern Sie einen Teil der Konfiguration des Dokuments; b, suchen Sie nach 80 , und finden Sie Folgendes: Wie im Bild gezeigt, ändern Sie 80 in einen anderen Port. Ich habe ihn in 81 geändert. Dazu müssen Sie netstat -an in die Befehlszeile eingeben, um zu überprüfen, welche Ports Ihres Computers belegt sind, oder direkt darauf klicken Klicken Sie auf die Schaltfläche Netstat in der oberen rechten Ecke von XAMPP, um die Auswahl zu überprüfen, sofern keine belegten Ports vorhanden sind. 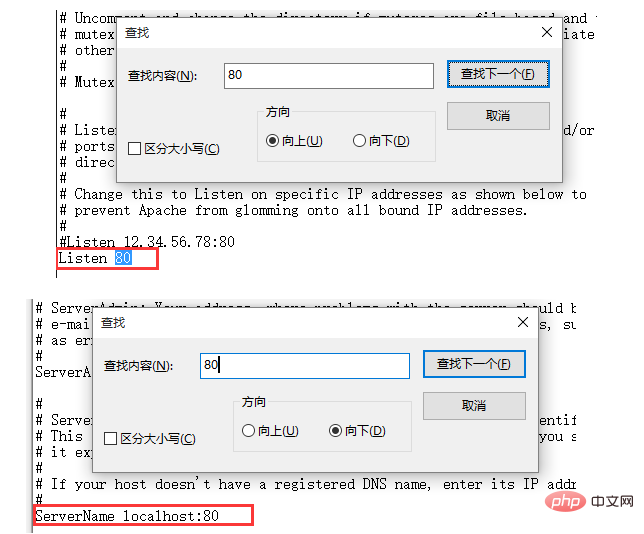
Lösung:
1. Die erste Methode ist die oben erwähnte Methode. Beenden Sie den belegenden Prozess Port 443; 2. Es gibt eine einfachere Möglichkeit: Öffnen Sie die Datei httpd-ssl.conf im xampp-Installationsverzeichnis (C:xamppapacheconfextrahttpd-ssl.conf), oder klicken Sie auf die Schaltfläche „Apache Config“. Wählen Sie in xampp httpd-ssl.conf aus, suchen Sie den Satz Listen 443 und ändern Sie den 443-Port in 4433 oder einen anderen; 3. Öffnen Sie das XAMPP-Installationsverzeichnis, ändern Sie die Datei apacheconfhttpd.conf und suchen Sie nach Include „conf/extra“. /httpd-ssl.conf“, kommentieren Sie es einfach aus. Die dritte Situation: Die VC-Laufzeitbibliothek fehlt. Laden Sie einfach vcredist_x86 von meiner Netzwerkfestplatte herunter und installieren Sie es, wie zuvor erwähnt.Dritter Typ: MySQL-Startfehler
1. 3306-Port-Problem, die Lösung ist ähnlich wie obenWenn Sie es nützlich finden, geben Sie ihm bitte ein „Gefällt mir“ und folgen Sie weiterhin den vom Herausgeber geteilten Artikeln. Vielen Dank!
Das obige ist der detaillierte Inhalt vonFassen Sie die Probleme zusammen, die beim Aufbau des ThinkPHP-Frameworks aufgetreten sind. Für weitere Informationen folgen Sie bitte anderen verwandten Artikeln auf der PHP chinesischen Website!

