Heim >Betrieb und Instandhaltung >Betrieb und Wartung von Linux >So verbinden Sie xshell remote mit Linux
So verbinden Sie xshell remote mit Linux
- 藏色散人Original
- 2021-09-21 15:17:0113930Durchsuche
So verbinden Sie xshell mit Linux: 1. Öffnen Sie xshell. 2. Wählen Sie „Neu“ aus. 3. Klicken Sie in der Menüleiste auf „Benutzerauthentifizierung“. .
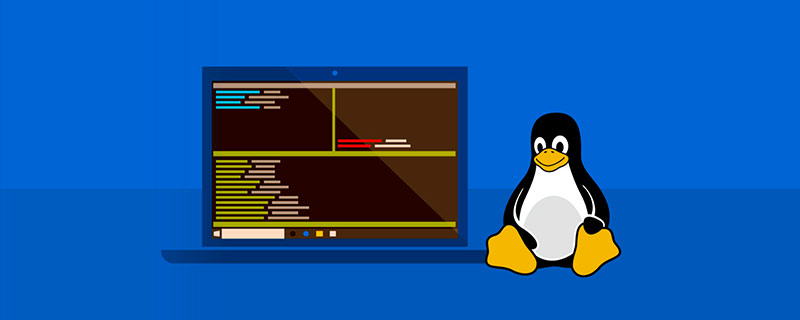
Die Betriebsumgebung dieses Artikels: Linux5.9.8-System, xshell5-Version, Dell G3-Computer.
Wie kann ich mit xshell eine Fernverbindung zu Linux herstellen?
Zuerst suchen wir die installierte xshell auf unserem Computer und öffnen sie.

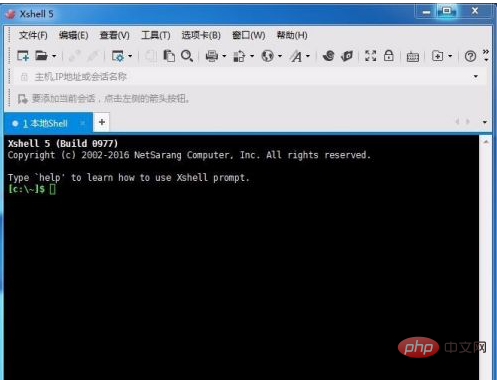
Suchen Sie nach dem Öffnen von xshell die erste „Datei“ in der oberen linken Ecke und klicken Sie darauf. Es öffnet sich ein Dropdown-Feld, wählen Sie „Neu“ und klicken Sie (oder drücken Sie direkt die Tastenkombination). „Alt+n“).
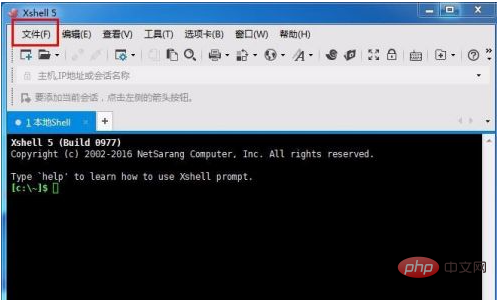
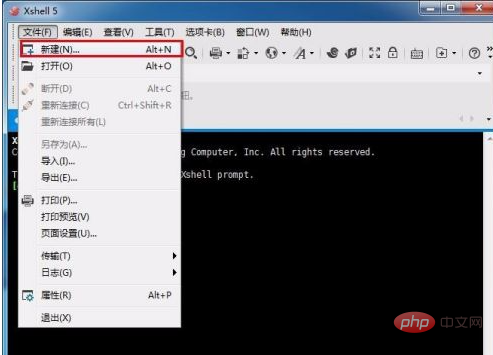
Nachdem Sie auf „Neu“ geklickt haben, wird die folgende Oberfläche angezeigt. Geben Sie den „Namen“ entsprechend Ihren eigenen Anforderungen ein, das „Protokoll“ ist das Standard-SSH und der „Host“ ist der kritischste In diesem Schritt muss es korrekt ausgefüllt werden, andernfalls können Sie sich nicht anmelden. Der Port ist auch der Standardwert 22. Die anderen müssen nicht ausgefüllt werden. Klicken Sie erst nach Abschluss des Ausfüllens auf OK Sie sehen den nächsten Schritt.
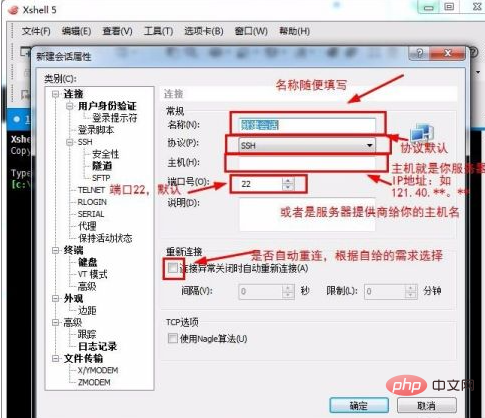
Suchen Sie in der Menüleiste nach „Benutzerauthentifizierung“ und klicken Sie darauf. Nach dem Klicken werden Sie aufgefordert, Ihren Benutzernamen und Ihr Passwort einzugeben, und der „Benutzername“ wird ausgefüllt Geben Sie Ihren FTP-Benutzernamen ein.“ „Passwort“ Geben Sie Ihr FTP-Passwort ein und klicken Sie auf „OK“, wenn Sie fertig sind.
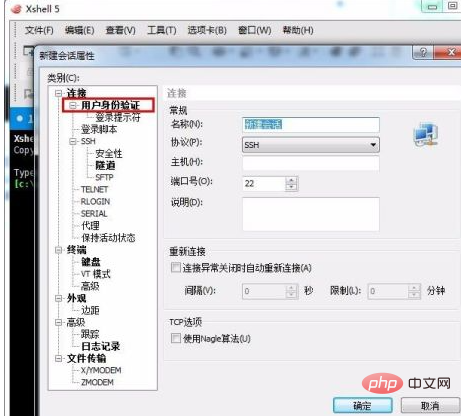
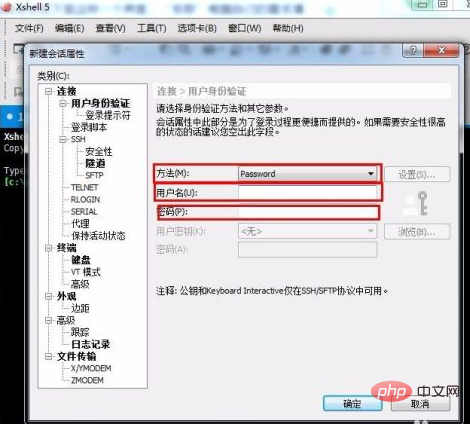
In diesem Schritt melden wir uns bei dem Konto an, das wir gerade gespeichert haben, und suchen dann in der oberen linken Ecke nach „Datei“ -> „Öffnen“. Die folgende Oberfläche wird angezeigt und es gibt eine Wählen Sie in der unteren linken Ecke die Option „Dieses Dialogfeld beim Start anzeigen“ aus. Diese Option bedeutet: Jedes Mal, wenn Sie xshell öffnen, wird dieses Dialogfeld direkt angezeigt. Überprüfen Sie es entsprechend Ihren Anforderungen und suchen Sie dann den Server, bei dem Sie sich anmelden möchten zu und klicken Sie auf „Verbinden“.
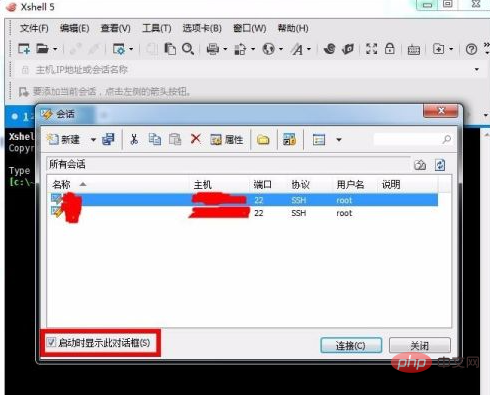
Nach dem Herstellen der Verbindung wird der Stil [root@******] in der folgenden Oberfläche angezeigt, der beweist, dass die Verbindung erfolgreich ist.
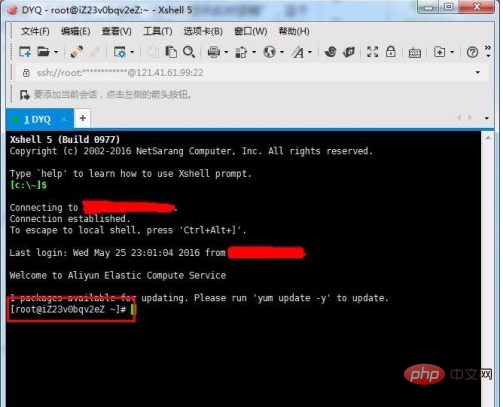
Es ist ganz einfach. Sie müssen die Sicherheit Ihrer Daten während der Nutzung gewährleisten. Eine sicherere Möglichkeit besteht darin, den „Host“ und den „Benutzernamen“ zu ändern. Wenn Sie sich diese drei „Passwort“-Elemente genau merken, versuchen Sie, das Kontopasswort nicht zu speichern und es jedes Mal erneut einzugeben, wenn Sie es öffnen, um eine Verbindung herzustellen.
Empfohlenes Lernen: „Linux-Video-Tutorial“
Das obige ist der detaillierte Inhalt vonSo verbinden Sie xshell remote mit Linux. Für weitere Informationen folgen Sie bitte anderen verwandten Artikeln auf der PHP chinesischen Website!

