 Web-Frontend
Web-Frontend PS-Tutorial
PS-Tutorial Erste Schritte: So fügen Sie sich mit PS schnell in den Hintergrund ein (Zusammenfassung)
Erste Schritte: So fügen Sie sich mit PS schnell in den Hintergrund ein (Zusammenfassung)Erste Schritte: So fügen Sie sich mit PS schnell in den Hintergrund ein (Zusammenfassung)
Im vorherigen Artikel „Lernen Sie, wie Sie mit PS einen schmelzenden Worteffekt erzeugen (teilen)“ habe ich Ihnen gezeigt, wie Sie mit PS einen schmelzenden Worteffekt erzeugen. Im folgenden Artikel erfahren Sie, wie Sie sich mit PS schnell in den Hintergrund einfügen. Schauen wir uns an, wie das gemeinsam geht.

Der Effekt des Einblendens in den Hintergrund ist wie folgt:

ps-Methode zum schnellen Einblenden in den Hintergrund
1. Öffnen Sie ps, importieren Sie das Bild und schneiden Sie es dann aus.

2. Klicken Sie auf die Schaltfläche „Zauberstab-Werkzeug“ in der oberen linken Ecke, um das Motiv (Fisch) auszuwählen, und klicken Sie dann auf [Kante anpassen].

3. Die Kantenerkennung kann prüfen, ob die Kantendetails gut verarbeitet wurden. Wählen Sie den intelligenten Radius zur Bearbeitung der Kanten und schneiden Sie die erforderlichen Teile aus.

4. Ziehen Sie es nach dem Ausschneiden zurück in das Dokument und wandeln Sie die linke Schaltfläche der Ebene [Fisch] in ein Smart-Objekt um.

5. Fügen Sie [Kurven] zur Einstellungsebene hinzu.
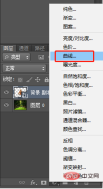
6. Klicken Sie auf die kleine Schaltfläche unten im Kurvendialogfeld, um eine Schnittmaske zu erstellen.

7. Wählen Sie [Automatische Optionen] über die Schaltfläche in der oberen linken Ecke.

8. Im Dialogfeld „Automatische Optionen“ Algorithmus [Dunkle und helle Farben suchen], Zielfarben: Schatten, Mitteltöne, Lichter, verwenden Sie einfach die Absorptionsfarbkarte, klicken Sie auf OK.

9. Klicken Sie direkt auf „Ja“.

10. Stellen Sie die Deckkraft der Einstellungsebene auf 70 % ein, Sie können sie nach Bedarf selbst anpassen.

11. Fügen Sie einen Schatten hinzu, duplizieren Sie die Ebene und führen Sie die Ebenen zusammen.
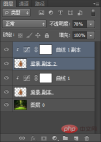
12. Drücken Sie [Strg+T], um frei zu transformieren, und wählen Sie [Vertikales Spiegeln].

13. Doppelklicken Sie auf die Ebene, um den Stil zu öffnen und eine Überlagerungsfarbe hinzuzufügen.

14. Fügen Sie der Schattenebene eine Maske hinzu und passen Sie sie mit dem [Pinsel-Werkzeug] an, bis der Effekt erreicht ist. Der Effekt ist vollständig.

Empfohlenes Lernen: PS-Video-Tutorial
Das obige ist der detaillierte Inhalt vonErste Schritte: So fügen Sie sich mit PS schnell in den Hintergrund ein (Zusammenfassung). Für weitere Informationen folgen Sie bitte anderen verwandten Artikeln auf der PHP chinesischen Website!
 Photoshop -Versuche und Alternativen: Erforschen des freien ZugangsApr 26, 2025 am 12:23 AM
Photoshop -Versuche und Alternativen: Erforschen des freien ZugangsApr 26, 2025 am 12:23 AMPhotoshop bietet eine kostenlose 7-tägige Testzeit. Um die Verwendung des Testzeitraums zu maximieren, 1) Melden Sie sich für mehrere Adobe -Konten an, 2) verwenden Sie die Schülerversion oder die Bildungsversion und 3) Adobe CreativeCloud abonnieren. Kostenlose Alternativen umfassen: 1) Gimp, 2) Photopea, 3) Krita kann diese Software die täglichen Bildbearbeitungsanforderungen erfüllen.
 Photoshop für Fotografen: Verbesserung und RetuschierbilderApr 25, 2025 am 12:01 AM
Photoshop für Fotografen: Verbesserung und RetuschierbilderApr 25, 2025 am 12:01 AMDas Verbesserung und Retuschieren von Fotos in Photoshop kann durch Anpassen von Helligkeit und Kontrast mit dem Reparaturpinselwerkzeug erreicht werden. 1) Passen Sie die Helligkeit und den Kontrast an: Erhöhen Sie die Helligkeit und den Kontrast, um unterbelichtete Fotos durch das Bild-> Anpassungen-> Helligkeit/Kontrastmenü zu verbessern. 2) Verwenden Sie das Reparaturpinselwerkzeug: Wählen Sie HealingBrushtool in der Symbolleiste aus und wenden Sie sich an, um verschiedene Punkte oder Narben im Bild zu entfernen.
 Zugriff auf Photoshop: Methoden und VerfügbarkeitApr 24, 2025 am 12:07 AM
Zugriff auf Photoshop: Methoden und VerfügbarkeitApr 24, 2025 am 12:07 AMPhotoshop kann durch den Kauf einer dauerhaften Lizenz oder des Abonnierens von CreePeCloud erhalten werden. 1. Kaufen Sie eine dauerhafte Lizenz für die langfristige Verwendung, keine monatliche Zahlung, es sind jedoch keine neuesten Updates verfügbar. 2. Abonnieren Sie CreeReCloud, um auf die neueste Version und andere Adobe -Software zuzugreifen, und Sie müssen eine monatliche oder jährliche Gebühr zahlen. Die Auswahl sollte auf der Häufigkeit von Nutzung und Anforderungen basieren.
 Was Photoshop am besten kann: gemeinsame Aufgaben und ProjekteApr 23, 2025 am 12:06 AM
Was Photoshop am besten kann: gemeinsame Aufgaben und ProjekteApr 23, 2025 am 12:06 AMPhotoshop ist spezialisiert auf Bildbearbeitung, Schicht und Maskierung, digitale Malerei und eine Vielzahl von Designanwendungen. 1) Bildbearbeitung und Reparatur: Defekte entfernen und Farbe und Helligkeit einstellen. 2) Schichten und Masken: Nicht-zerstörerische Bearbeitung und Schöpfung. 3) Digitale Gemälde und Illustrationen: Erstellen Sie Kunstwerke. 4) Praktische Anwendungen: Grafikdesign, Webdesign und Erstellung digitaler Kunst.
 Verwenden von Photoshop: Kreative Möglichkeiten und praktische VerwendungenApr 22, 2025 am 12:09 AM
Verwenden von Photoshop: Kreative Möglichkeiten und praktische VerwendungenApr 22, 2025 am 12:09 AMPhotoshop ist in praktischen Anwendungen sehr praktisch und kreativ. 1) Es bietet grundlegende Funktionen zur Bearbeitung, Reparatur und Synthese, die für Anfänger und Fachleute geeignet sind. 2) Erweiterte Funktionen wie die Erkennung von Inhalten und Schichtstil können die Bildeffekte verbessern. 3) Mastering -Verknüpfungsschlüssel und Optimierung der Schichtstruktur kann die Arbeitseffizienz verbessern.
 Photoshop: Erweiterte Techniken und WerkzeugeApr 21, 2025 am 12:08 AM
Photoshop: Erweiterte Techniken und WerkzeugeApr 21, 2025 am 12:08 AMZu den erweiterten Funktionen von Adobe Photoshop gehören erweiterte Auswahlwerkzeuge, Ebenenmischmodi sowie Aktionen und Skripte. 1) Erweiterte Auswahlwerkzeuge wie das Schnellauswahlwerkzeug und das Auswahlwerkzeug der Farbbereich können genaue Bildbereiche auswählen. 2) Layer -Mischmodus wie "Überlappend" -Modus kann eindeutige visuelle Effekte erzielen. 3) Aktionen und Skripte können die Wiederholung von Aufgaben automatisieren und die Arbeitseffizienz verbessern.
 Hauptfunktion von Photoshop: Retusche und VerbesserungApr 20, 2025 am 12:07 AM
Hauptfunktion von Photoshop: Retusche und VerbesserungApr 20, 2025 am 12:07 AMZu den leistungsstarken Funktionen von Photoshop bei der Bearbeitung und Verbesserung von Foto gehören: 1. Verwenden Sie das "Reparaturbürstenwerkzeug", um Akne zu entfernen. Diese Funktionen werden durch Algorithmen und Bildverarbeitungstechnologie implementiert, um die Bildverarbeitungseffekte zu optimieren.
 Die wichtigsten Funktionen von Photoshop: Ein tiefer TauchgangApr 19, 2025 am 12:08 AM
Die wichtigsten Funktionen von Photoshop: Ein tiefer TauchgangApr 19, 2025 am 12:08 AMZu den wichtigsten Merkmalen von Photoshop gehören Ebenen und Masken, Anpassungswerkzeuge, Filter und Effekte. 1. Schichten und Masken ermöglichen eine unabhängige Bearbeitung von Bildteilen. 2. Einstellen von Werkzeugen wie Helligkeit/Kontrast können den Bildton und die Helligkeit verändern. 3. Filter und Effekte können schnell visuelle Effekte hinzufügen. Das Beherrschen dieser Funktionen kann kreative Fachleute helfen, ihre kreative Vision zu erreichen.


Heiße KI -Werkzeuge

Undresser.AI Undress
KI-gestützte App zum Erstellen realistischer Aktfotos

AI Clothes Remover
Online-KI-Tool zum Entfernen von Kleidung aus Fotos.

Undress AI Tool
Ausziehbilder kostenlos

Clothoff.io
KI-Kleiderentferner

Video Face Swap
Tauschen Sie Gesichter in jedem Video mühelos mit unserem völlig kostenlosen KI-Gesichtstausch-Tool aus!

Heißer Artikel

Heiße Werkzeuge

Dreamweaver Mac
Visuelle Webentwicklungstools

SublimeText3 Mac-Version
Codebearbeitungssoftware auf Gottesniveau (SublimeText3)

Sicherer Prüfungsbrowser
Safe Exam Browser ist eine sichere Browserumgebung für die sichere Teilnahme an Online-Prüfungen. Diese Software verwandelt jeden Computer in einen sicheren Arbeitsplatz. Es kontrolliert den Zugriff auf alle Dienstprogramme und verhindert, dass Schüler nicht autorisierte Ressourcen nutzen.

EditPlus chinesische Crack-Version
Geringe Größe, Syntaxhervorhebung, unterstützt keine Code-Eingabeaufforderungsfunktion

PHPStorm Mac-Version
Das neueste (2018.2.1) professionelle, integrierte PHP-Entwicklungstool






