Heim >Web-Frontend >PS-Tutorial >Bringen Sie Schritt für Schritt bei, wie Sie mit PS Eiseffekte zu Handmaterialien hinzufügen (teilen)
Bringen Sie Schritt für Schritt bei, wie Sie mit PS Eiseffekte zu Handmaterialien hinzufügen (teilen)
- 奋力向前Original
- 2021-09-13 15:57:053891Durchsuche
Im vorherigen Artikel „Lernen Sie, wie Sie mit PS Text mit Flammen-Spezialeffekten erstellen (Teilen von Fertigkeiten)“ habe ich Ihnen gezeigt, wie Sie mit PS Text mit Flammen-Spezialeffekten erstellen. Im folgenden Artikel erfahren Sie, wie Sie mit PS einen Gefriereffekt auf Handmaterialien erzielen. Sehen wir uns an, wie das gemeinsam geht.

Der Effekt des Hinzufügens von Eis zur Hand ist wie folgt:

ps fügt dem Handmaterial den Eiseffekt hinzu
1. Öffnen Sie ps, erstellen Sie eine Leinwand, füllen Sie sie mit Schwarz und importieren Sie das Material Kopieren Sie die zweite Ebene der Hand und klicken Sie auf die oberste Ebene, um die kleinen Augen auszublenden und sie unsichtbar zu machen.
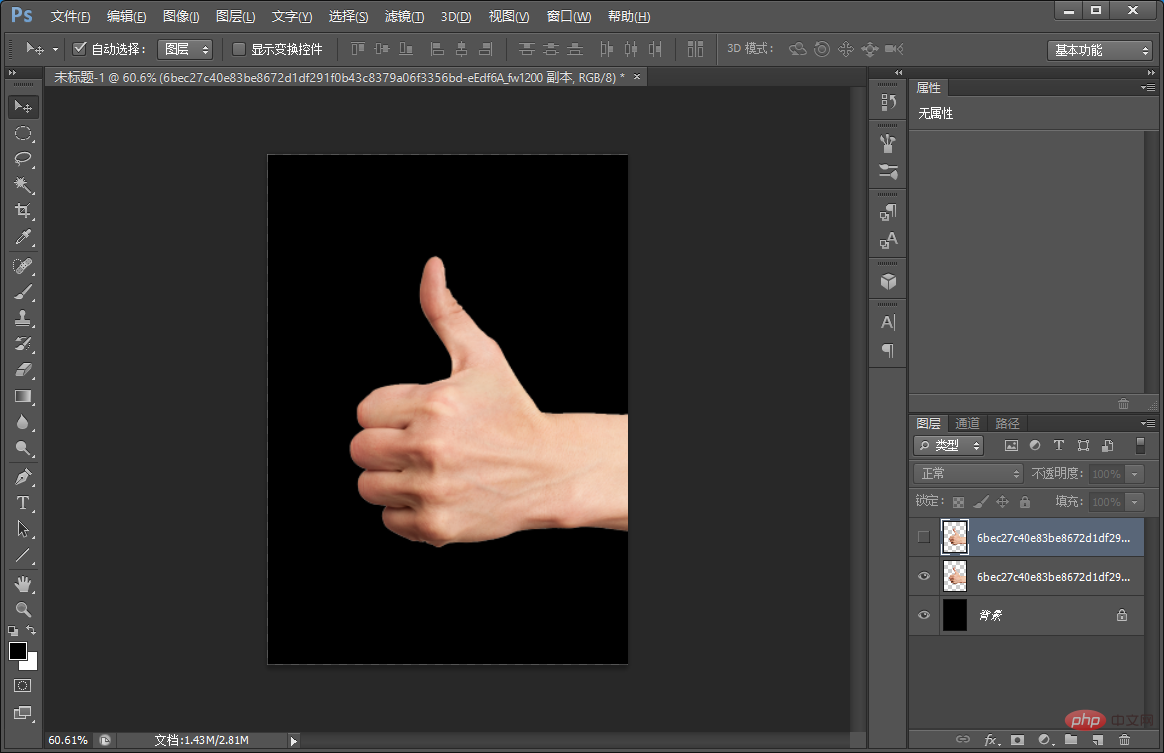
2. Um die Ebene zu entfärben, führen Sie Folgendes aus: [Bild]-[Anpassung]-[Entfärben]. Wie unten gezeigt.
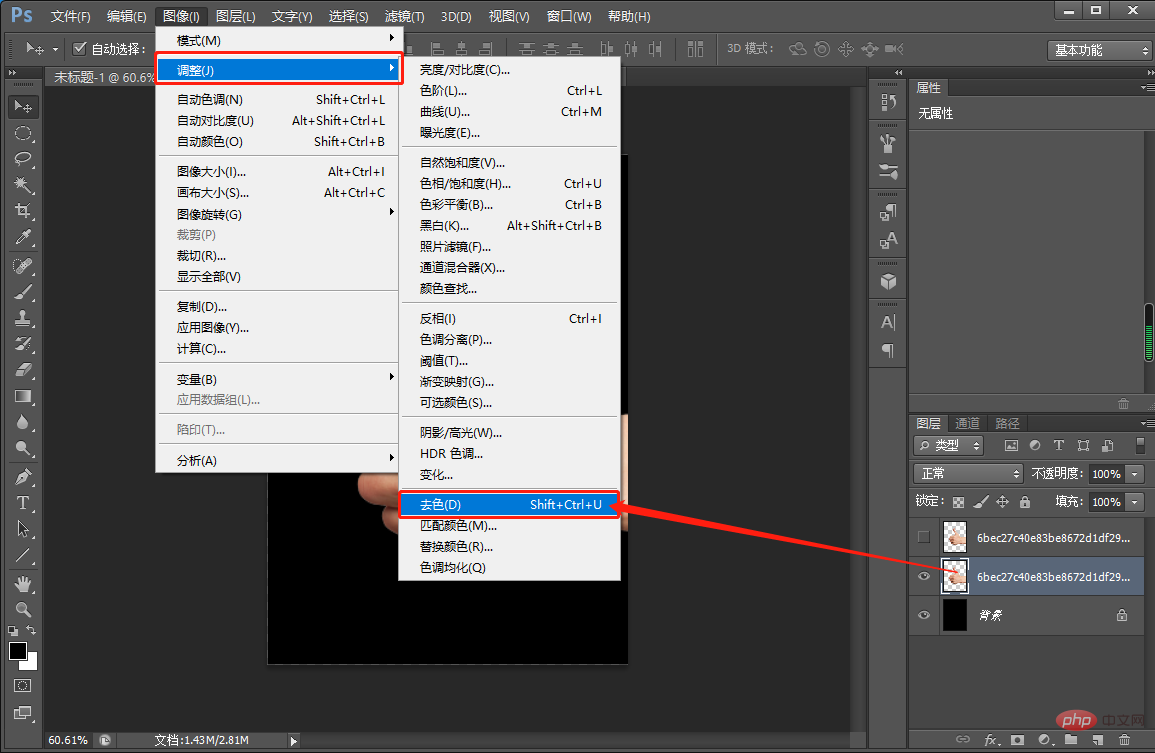
3. Nachdem Sie die Farbe entfernt haben, wenden Sie die Filterbibliothek weiterhin auf die Ebene an und führen Sie die folgenden numerischen Parameter aus: [Filter]-[Filterbibliothek]-[Künstlerischer Effekt]-[Kunststoffverpackung].
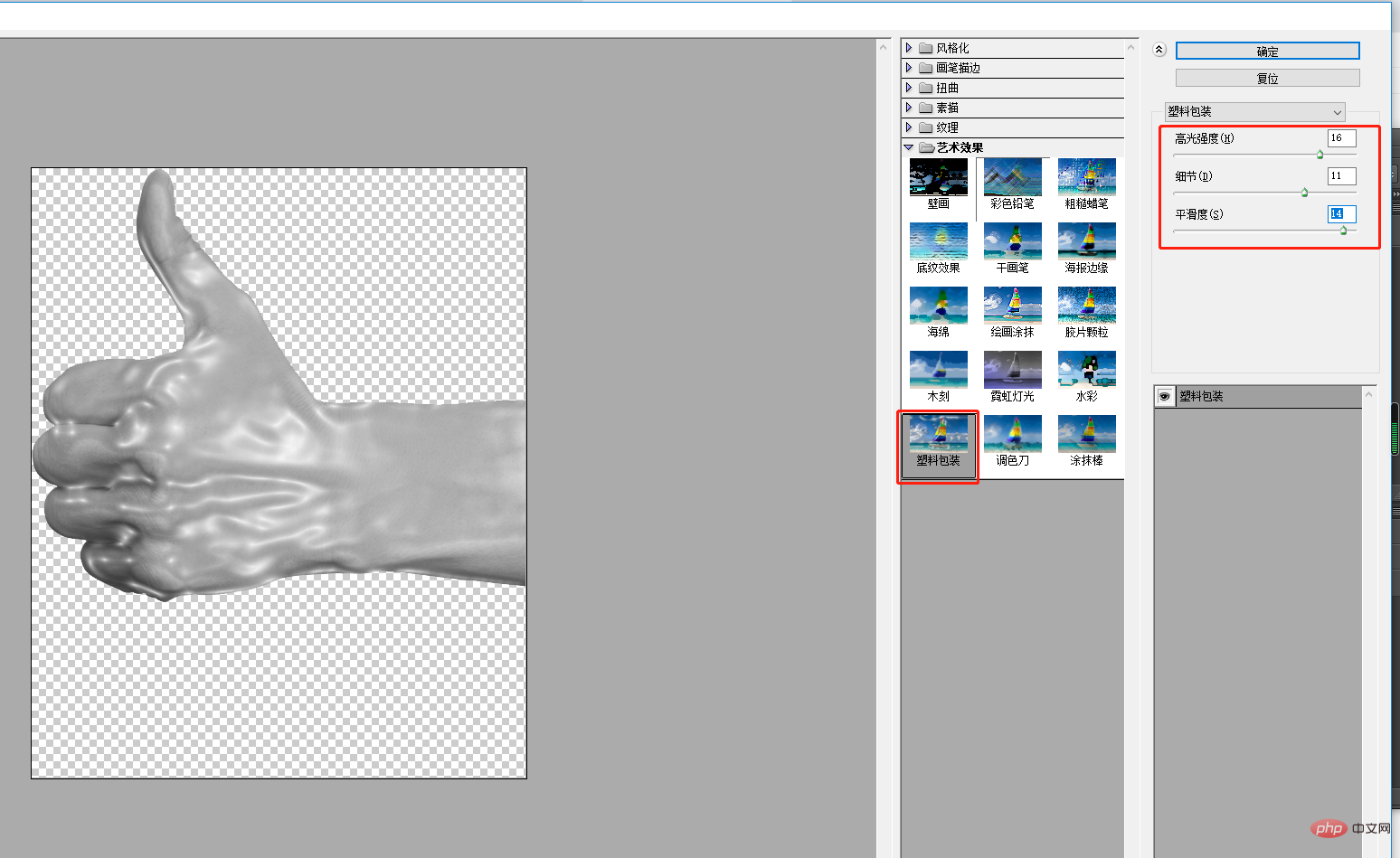
4. Als nächstes entfärben Sie die Ebene und führen Sie aus: [Bild]-[Anpassung]-[Entfärben]. Wie unten gezeigt.
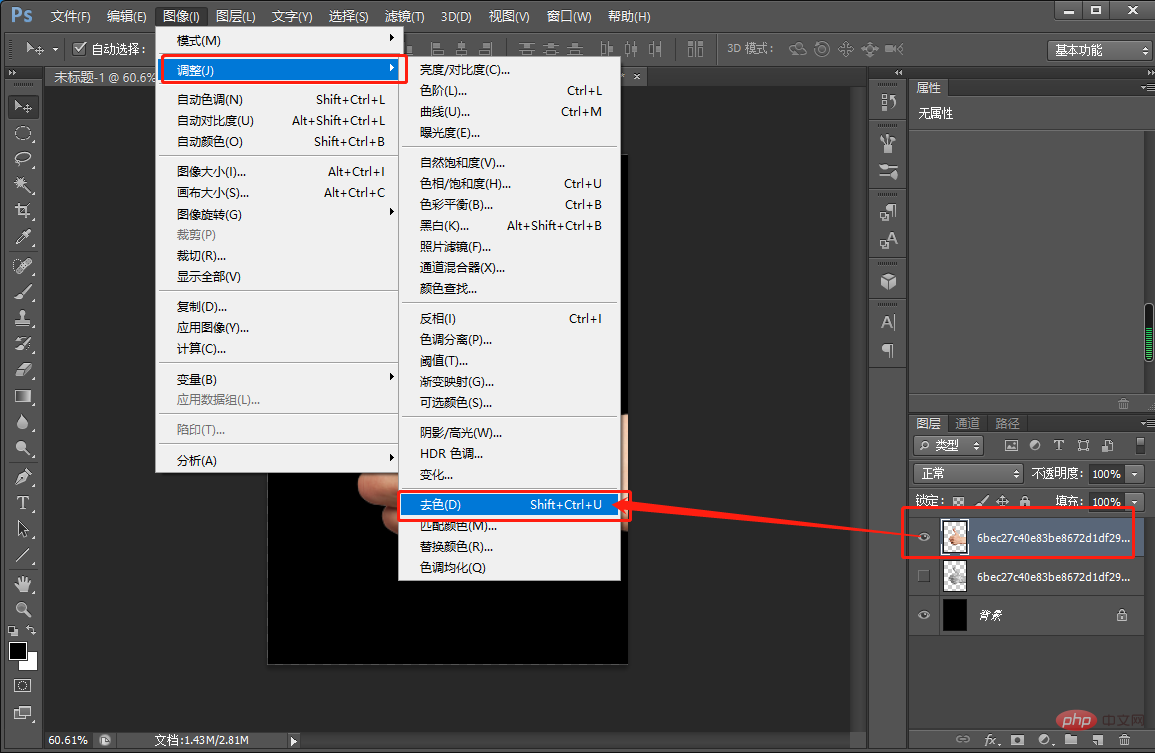
5. Fügen Sie nach dem Entfärben weiterhin eine Filterbibliothek zur Ebene hinzu und führen Sie die numerischen Parameter [Filter]-[Filterbibliothek]-[Verzerrung]-[Glas] aus, wie unten gezeigt.
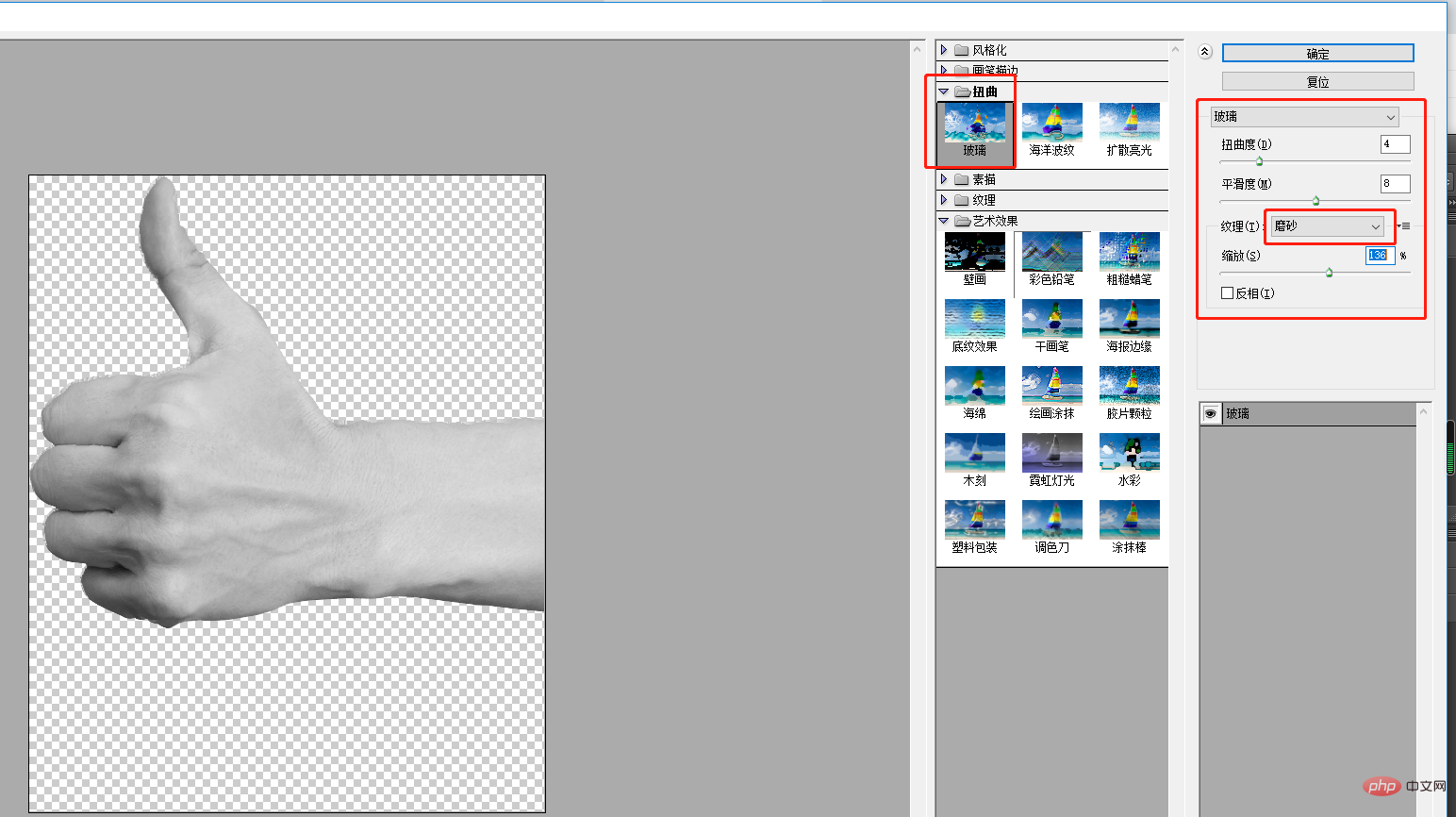
6. Wählen Sie mit der Hand den Ebenenüberblendungsmodus aus, um den [Filter] zu ändern.
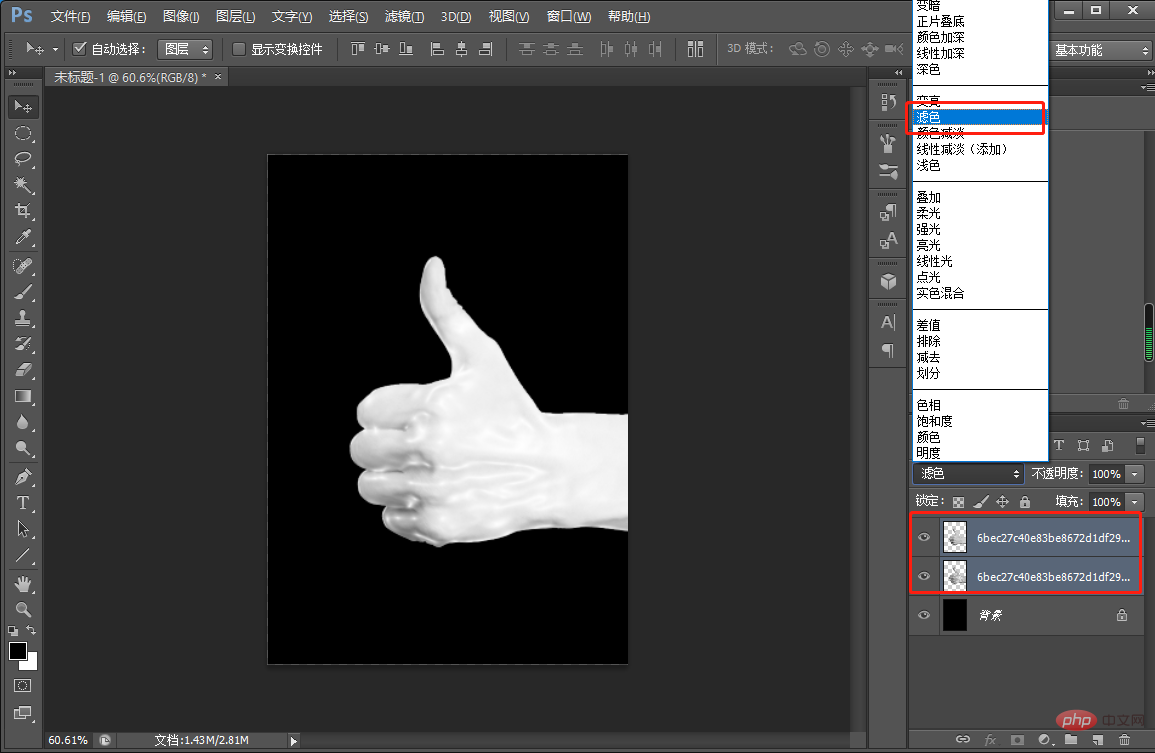
7. Wählen Sie die Ebene mit der Hand aus, um eine neue Gruppe zu erstellen.
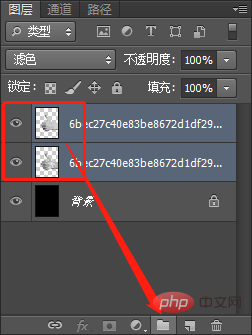
8. Fügen Sie [Farbton/Sättigung] hinzu, erstellen Sie eine Schnittmaske, aktivieren Sie [Färbung] und passen Sie sie an, bis Sie den eisblauen Effekt erhalten.
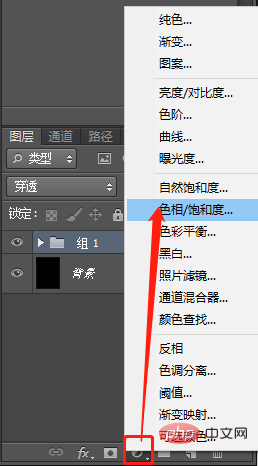
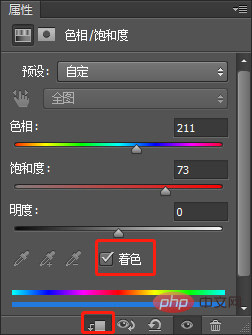
9. Doppelklicken Sie auf den Ebenenstil, um den numerischen Parameter [Äußeres Leuchten] hinzuzufügen, wie unten gezeigt.
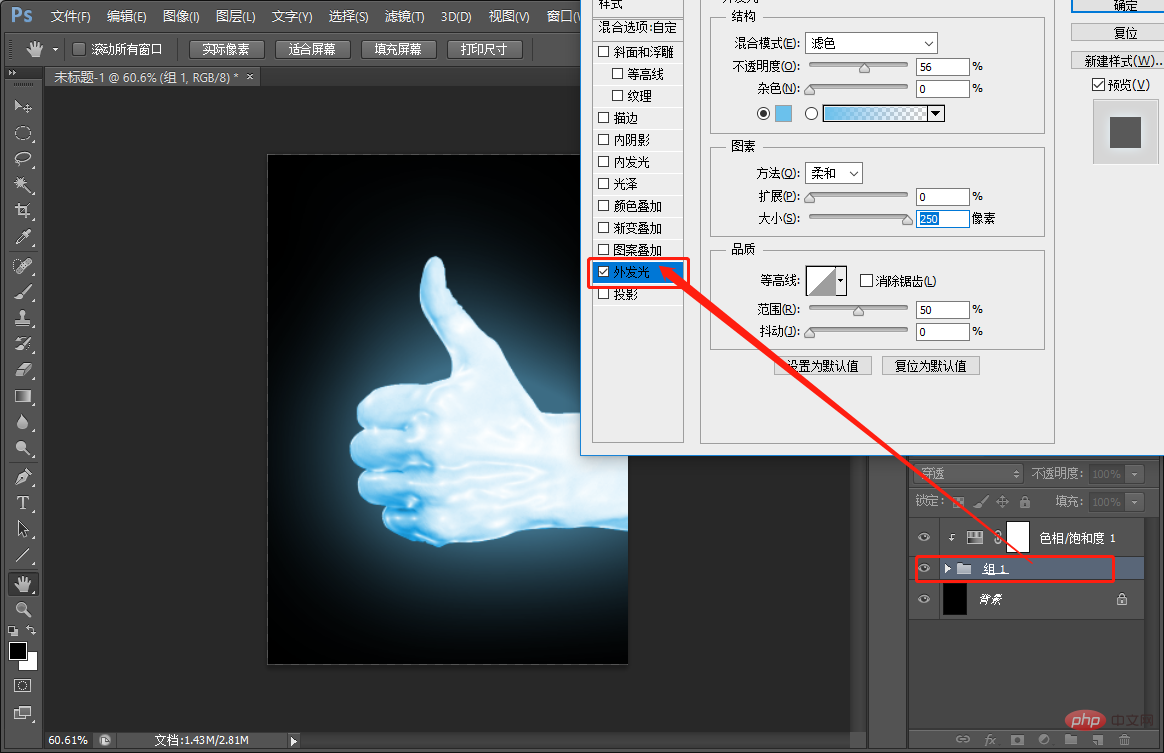
10. Der Effekt ist abgeschlossen.
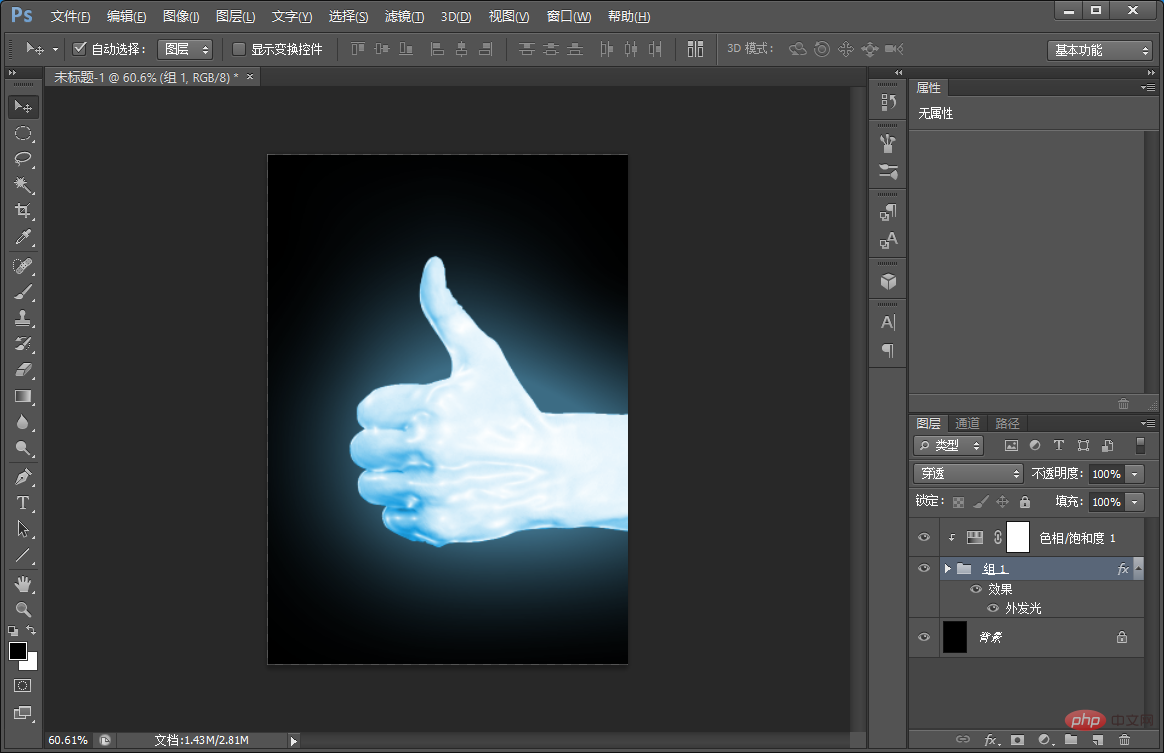
Empfohlenes Lernen: PS-Video-Tutorial
Das obige ist der detaillierte Inhalt vonBringen Sie Schritt für Schritt bei, wie Sie mit PS Eiseffekte zu Handmaterialien hinzufügen (teilen). Für weitere Informationen folgen Sie bitte anderen verwandten Artikeln auf der PHP chinesischen Website!
In Verbindung stehende Artikel
Mehr sehen- Erfahren Sie, wie Sie mit PS Make-up-Farbe auf die Augenlider auftragen (teilen)
- Ein Artikel, der das Problem erklärt, dass phpStudy php_intldll nicht geladen werden kann
- Bringen Sie Ihnen Schritt für Schritt bei, wie Sie mit PS Vinyl-Schallplatteneffekte erstellen (teilen)
- PS-Must-Learning-Fähigkeiten: So konvertieren Sie Avatar-Fotos in Ölgemälde (ausführliche Erklärung mit Bildern und Text)
- Ein Trick, um Ihnen beizubringen, wie Sie mit PS Flammen-Spezialeffekttexte erstellen (Fähigkeitsaustausch)

