Heim >Web-Frontend >PS-Tutorial >Einsteigerartikel: So erstellen Sie mit PS einen erweiterten Schwarzloch-Texthintergrund (Zusammenfassung)
Einsteigerartikel: So erstellen Sie mit PS einen erweiterten Schwarzloch-Texthintergrund (Zusammenfassung)
- 奋力向前Original
- 2021-09-09 16:26:223822Durchsuche
Im vorherigen Artikel „Ein Trick, um Ihnen beizubringen, wie Sie PS verwenden, um einem Charakter einen Umbruchlinieneffekt hinzuzufügen (Skill-Sharing) “ habe ich Ihnen vorgestellt, wie Sie PS verwenden, um einem Charakter einen Umbruchlinieneffekt hinzuzufügen. Im folgenden Artikel erfahren Sie, wie Sie mit PS einen erweiterten Schwarzloch-Texthintergrund erstellen. Lassen Sie uns gemeinsam sehen, wie das geht.

Die Darstellung des erweiterten Schwarzloch-Texthintergrunds ist wie folgt:
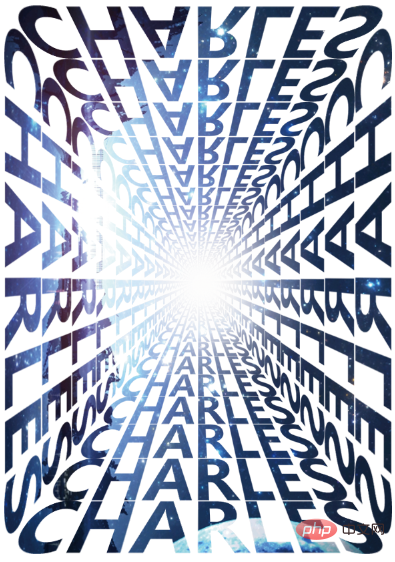
ps, um einen erweiterten Schwarzloch-Texthintergrund zu erstellen
1. Öffnen Sie ps, erstellen Sie eine Leinwand, wählen Sie Weiß aus und zeichnen Sie mit dem Stiftwerkzeug Referenzlinien und erstellen Sie eine leere Bildebene.
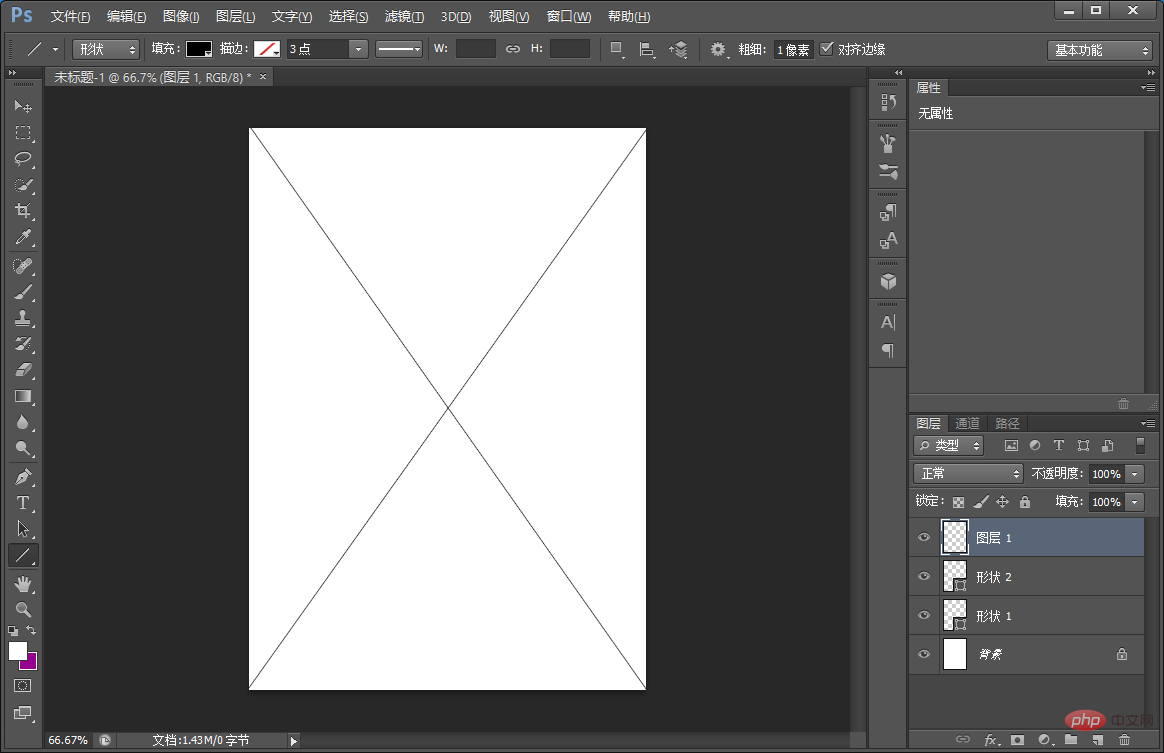
2. Geben Sie den Text ein und platzieren Sie ihn.
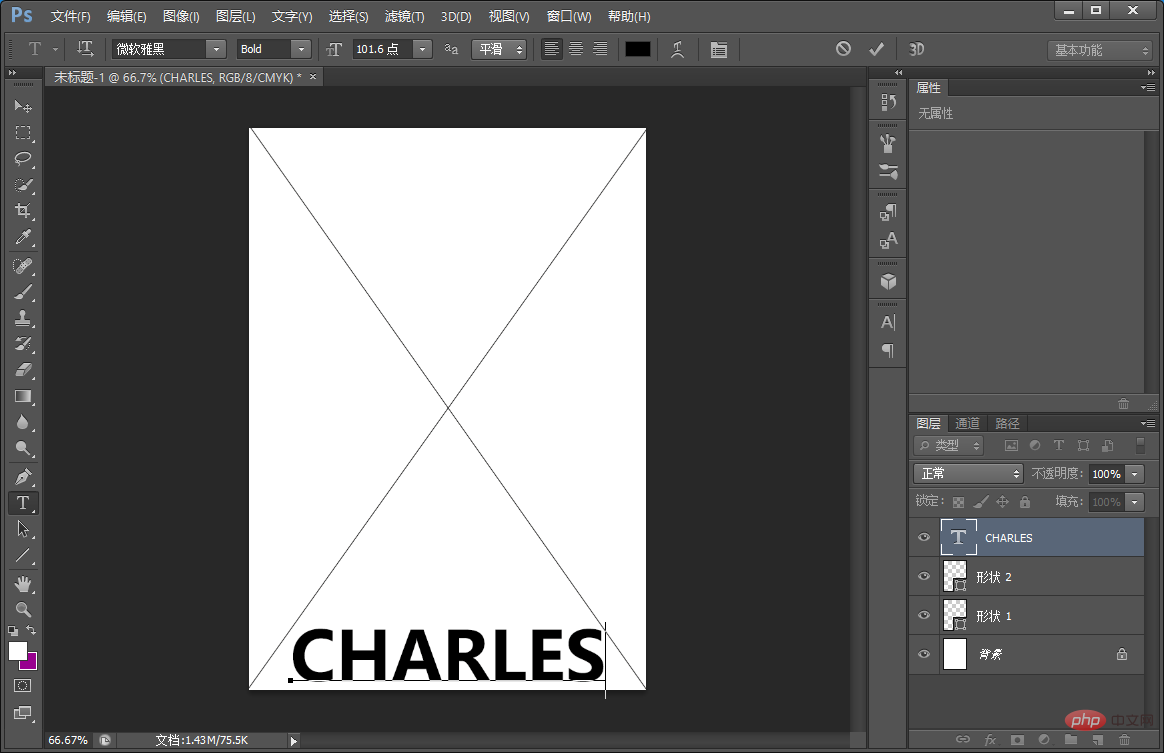
3. Wandeln Sie die Textebene in eine Rasterebene um, drücken Sie [Strg+T] und wählen Sie dann mit der Maus + linker Taste [Perspektive] aus, um die Perspektive anzupassen.
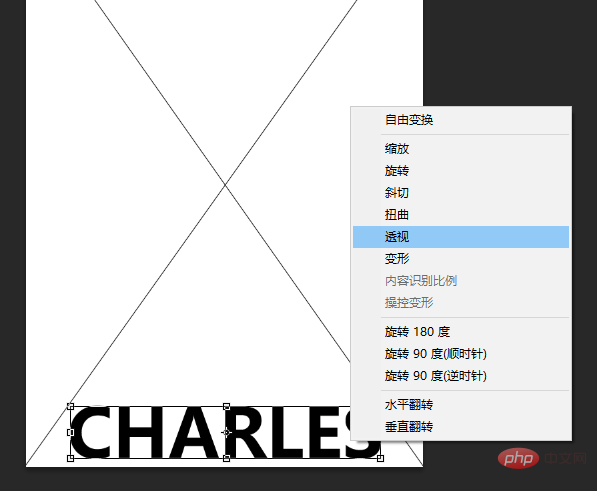
4. Nachdem Sie die Perspektive angepasst haben, kopieren Sie die Anordnung.
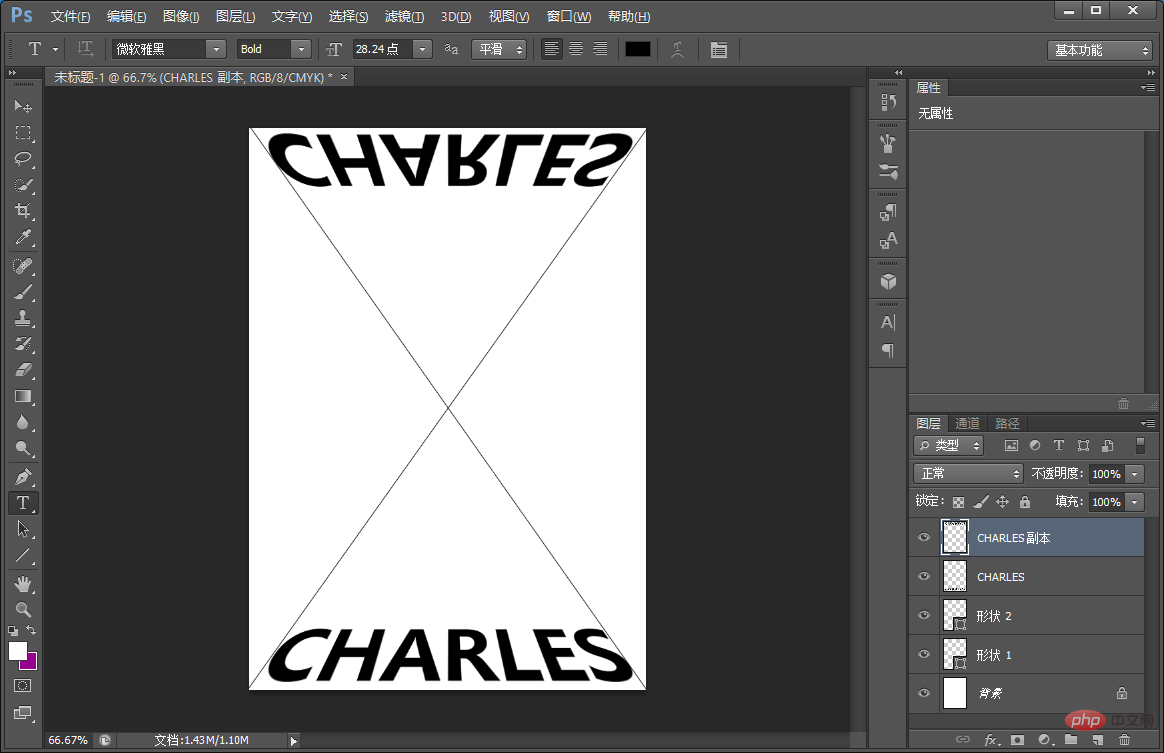
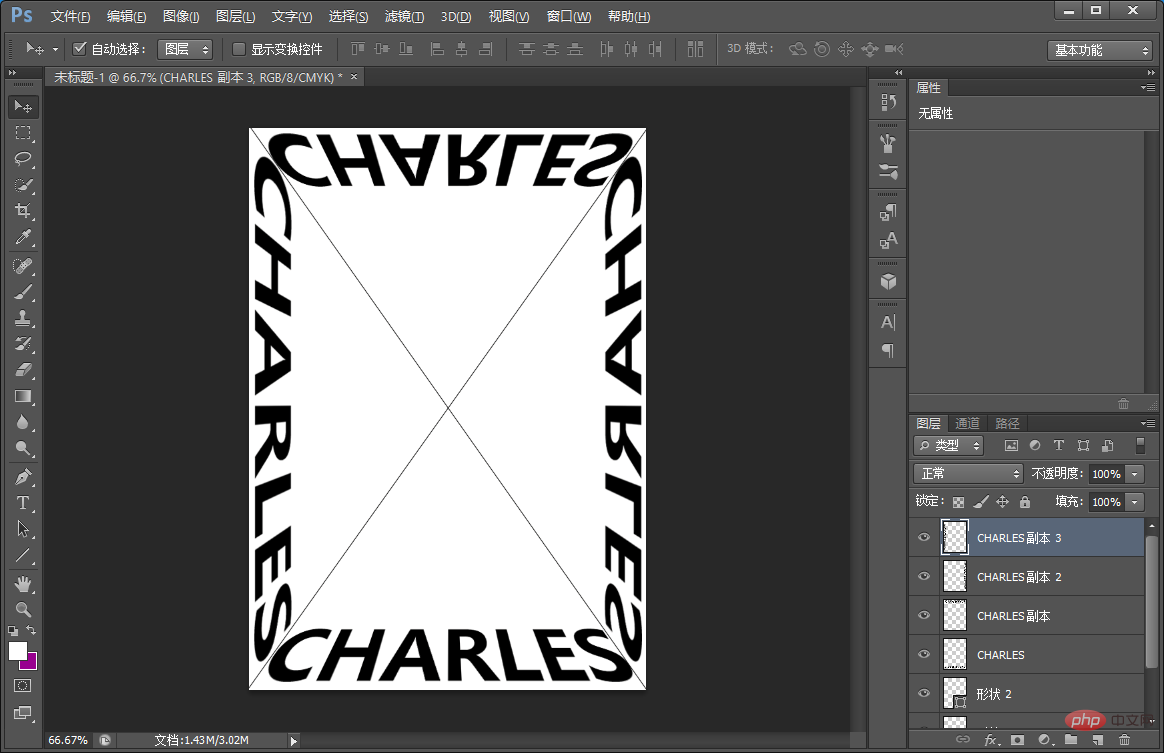
5. Klicken Sie auf die kleinen Augen auf den Ebenen [Form 1 und 2], um sie unsichtbar zu machen. Halten Sie [Strg+E] gedrückt, um die Bilder zusammenzuführen.
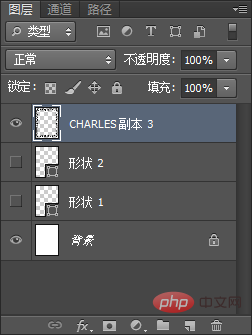
6. Drücken Sie [Strg+T], um den Punkt zu verkleinern, und drücken Sie [Strg+Alt+Umschalt+T], um den Vorgang zu wiederholen.
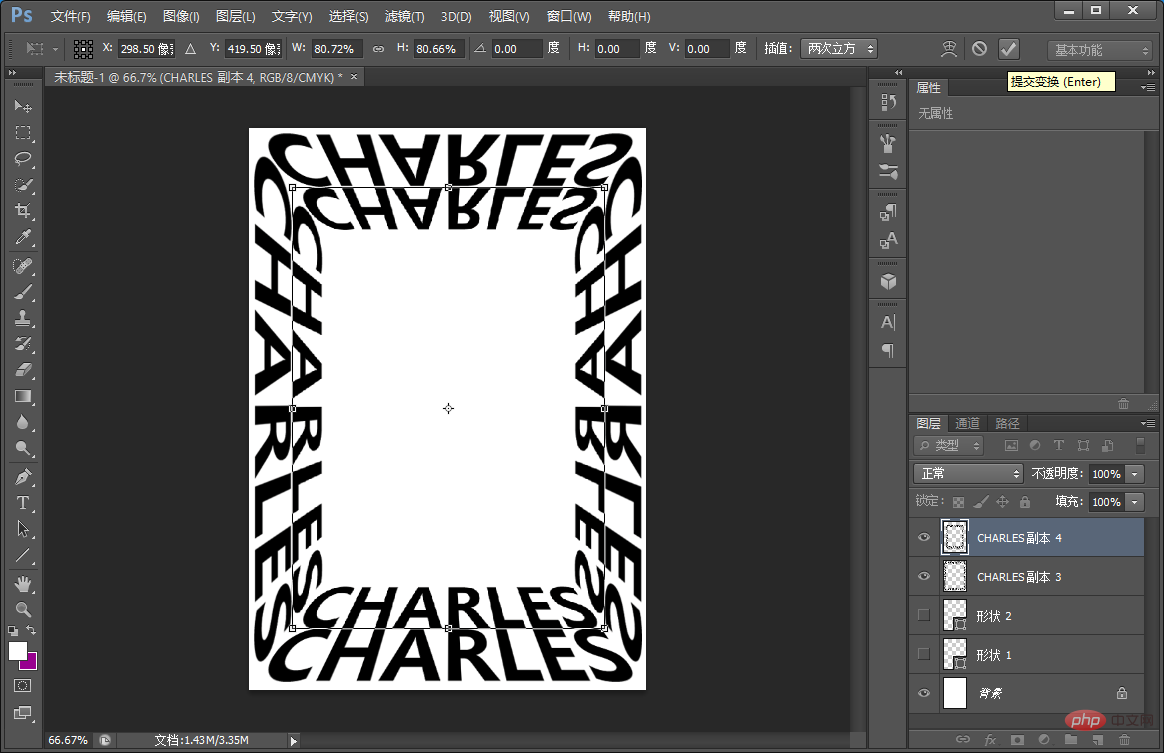
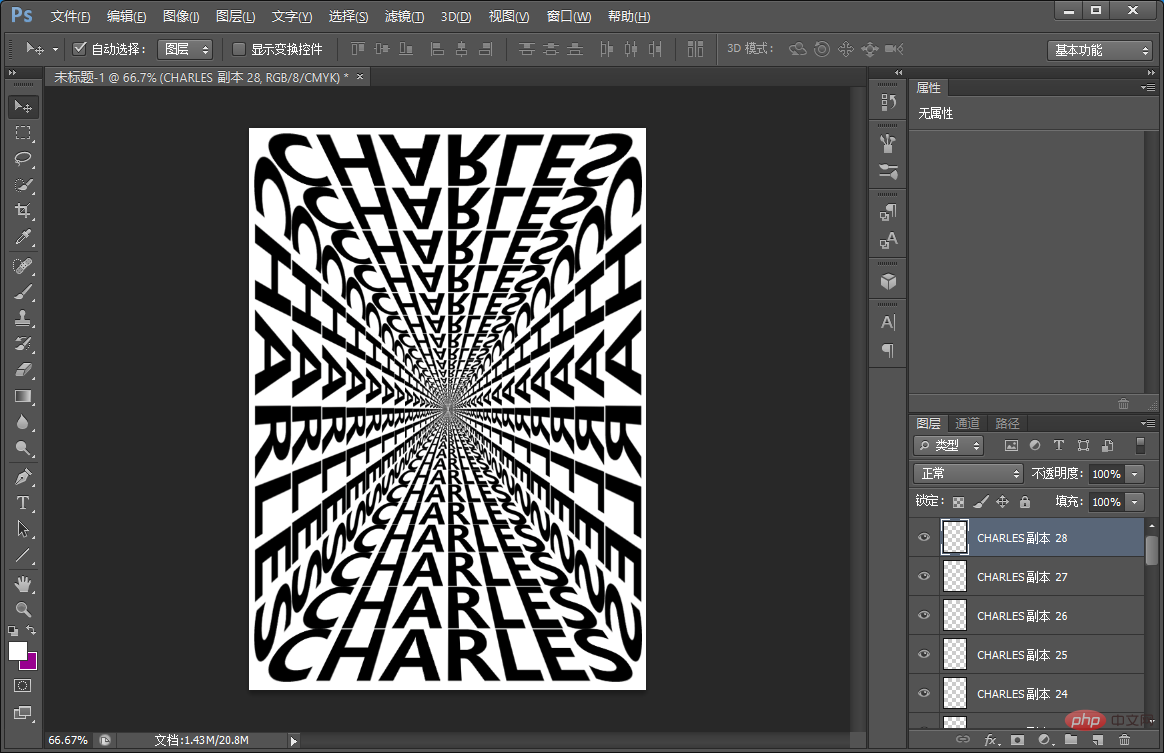
7. Fügen Sie einfach einen Farbverlauf hinzu.
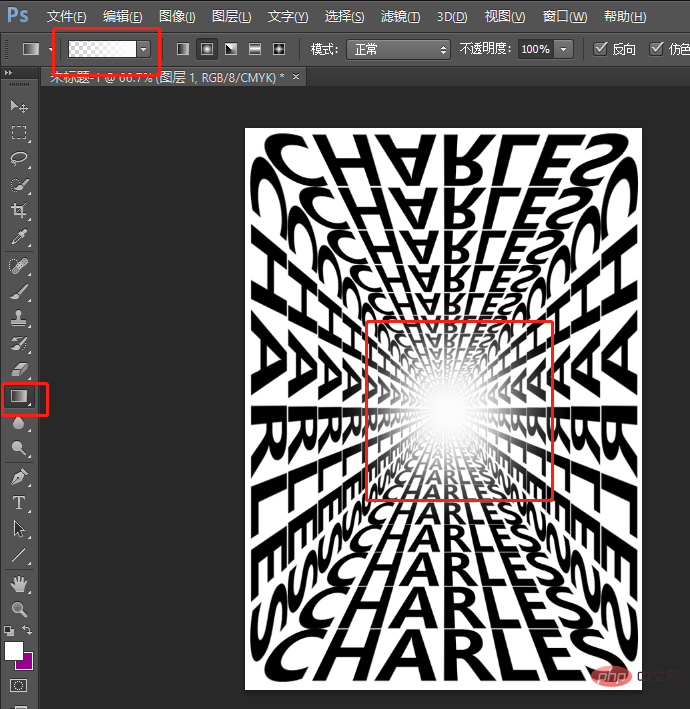
8. Importieren Sie das Material des Sternenhimmels und erstellen Sie eine Schnittmaske.
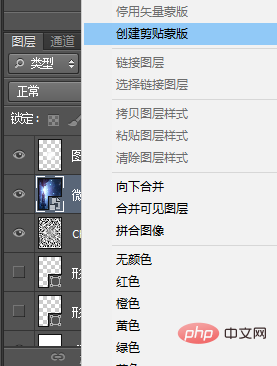
10. Der Effekt ist abgeschlossen.
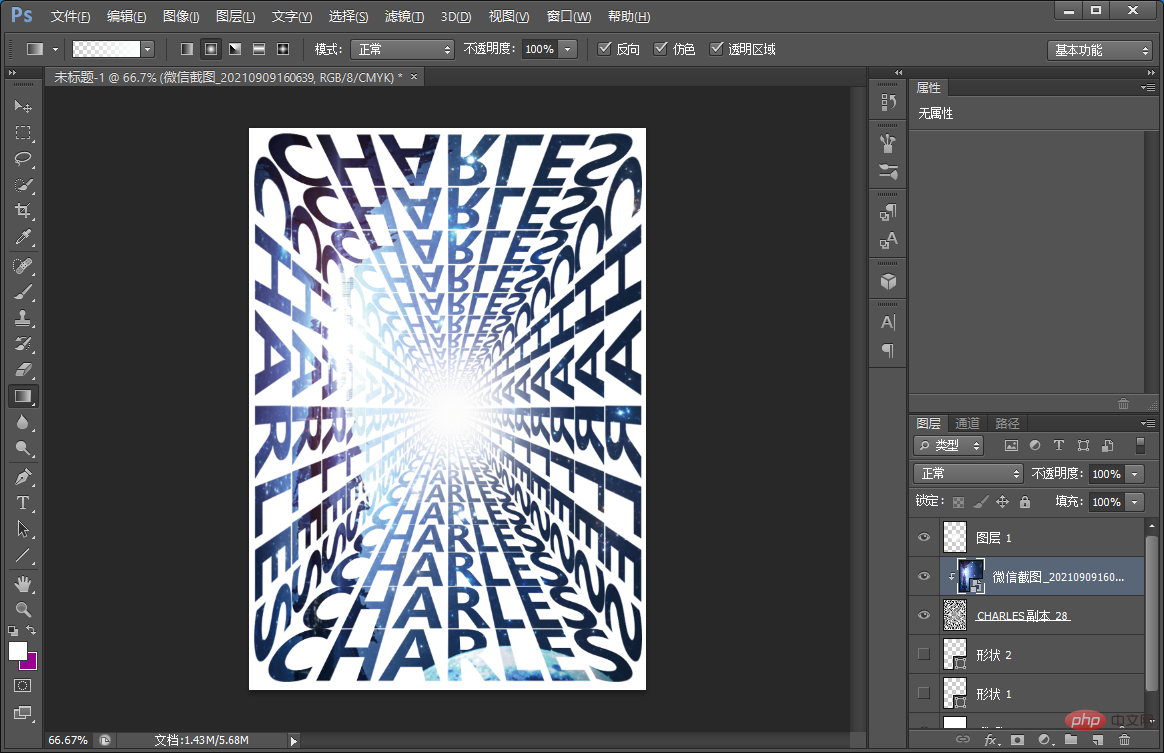
Empfohlenes Lernen: PS-Video-Tutorial
Das obige ist der detaillierte Inhalt vonEinsteigerartikel: So erstellen Sie mit PS einen erweiterten Schwarzloch-Texthintergrund (Zusammenfassung). Für weitere Informationen folgen Sie bitte anderen verwandten Artikeln auf der PHP chinesischen Website!
In Verbindung stehende Artikel
Mehr sehen- Tipps: So erstellen Sie mit PS einen mattierten Licht- und Schattenhintergrund (teilen)
- Einsteigerartikel: Verwenden Sie PS-Pinsel, um Schriftarten Crack-Effekte hinzuzufügen (teilen)
- Anfänger: Wie man mit PS einem Hintergrundbild einen Ziegelwandeffekt hinzufügt (Fähigkeitsaustausch)
- Ein Trick, um Ihnen beizubringen, wie Sie mit PS Blitzeffekte erzeugen (teilen)
- Tipps: So erstellen Sie mit PS einen coolen technologischen Hintergrund (Sammlung)

