Heim >Web-Frontend >PS-Tutorial >Tipps: So erstellen Sie mit PS ein kreatives Poster mit einem tiefen dreidimensionalen Effekt (teilen)
Tipps: So erstellen Sie mit PS ein kreatives Poster mit einem tiefen dreidimensionalen Effekt (teilen)
- 奋力向前Original
- 2021-08-26 15:43:185568Durchsuche
Im vorherigen Artikel „Lernen Sie Schritt für Schritt, wie Sie mit PS dreidimensionale Effekte zu Bildern hinzufügen (Skill-Sharing)“ habe ich Ihnen gezeigt, wie Sie mit PS dreidimensionale Effekte zu Bildern hinzufügen. Im folgenden Artikel erfahren Sie, wie Sie mit PS ein kreatives Poster mit einem tiefen dreidimensionalen Effekt erstellen. Lassen Sie uns gemeinsam sehen, wie das geht.

Das Bild des kreativen Posters mit tiefem dreidimensionalem Effekt sieht wie folgt aus
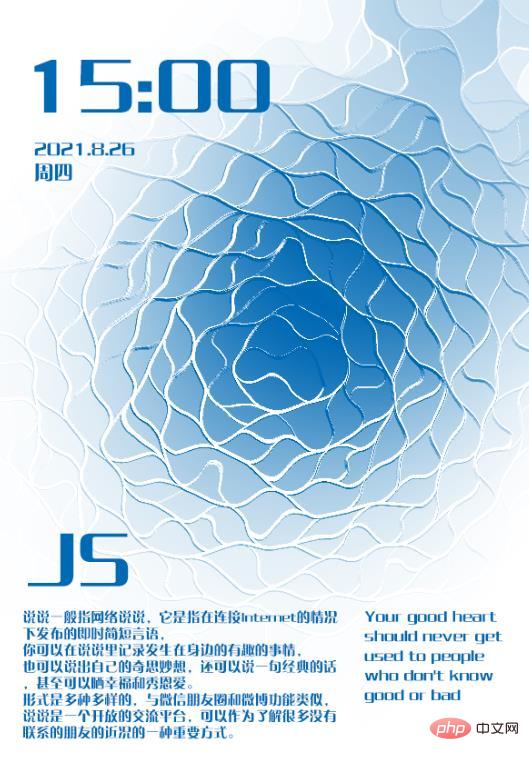
So erstellen Sie das kreative Poster mit tiefem dreidimensionalem Effekt
1. Öffnen Sie ps, erstellen Sie ein neues Dokument und Füllen Sie es mit Weiß, öffnen Sie dann das Pinselwerkzeug und zeichnen Sie dann einen weißen Kreis auf der Ebene.
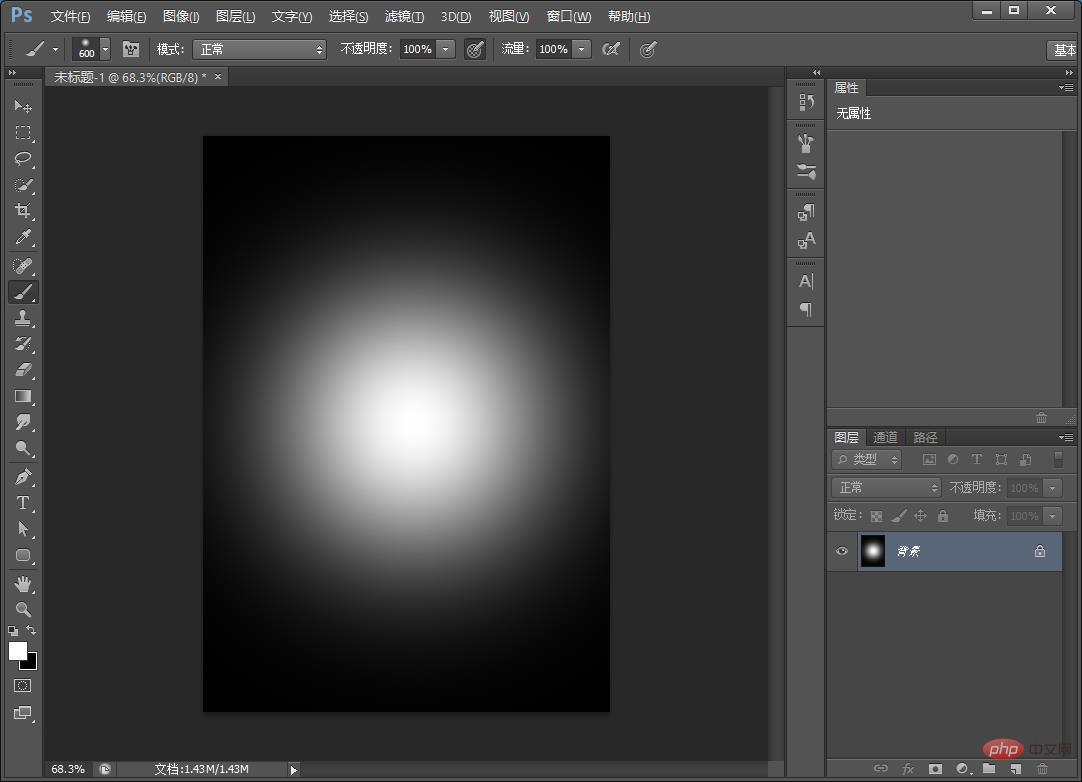
2. Erstellen Sie eine neue leere Ebene und klicken Sie auf [Filter]-[Rendern]-[Wolken], um den Effekt zu erzielen.
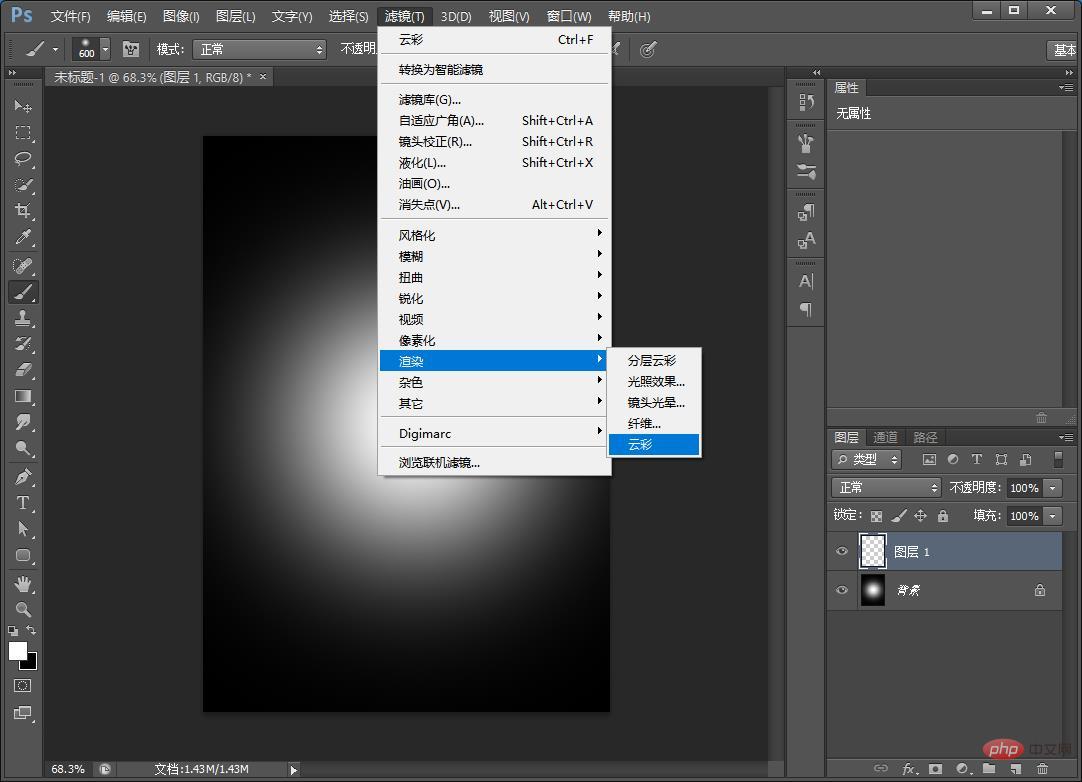
3. Ändern Sie den Modus [Wolkenebene] in „Lineares Licht“ und stellen Sie die Deckkraft ein, um den Füllwert zu verringern.
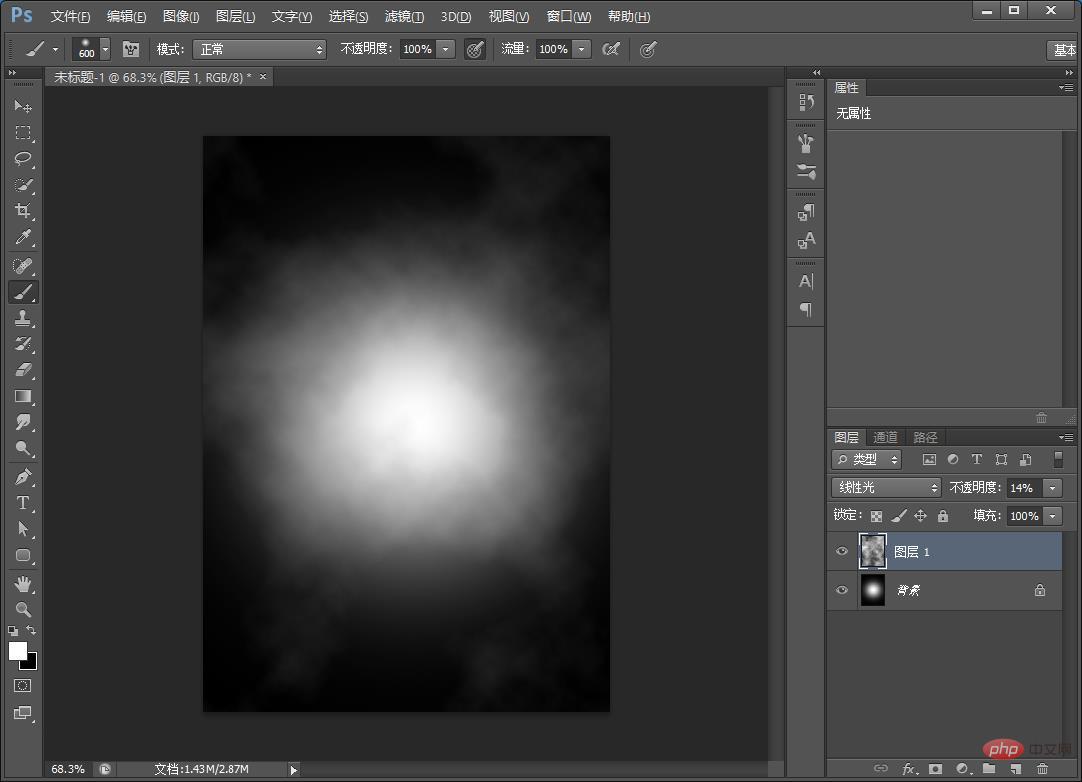
4. Drücken Sie Strg+E, um die Ebenen zusammenzuführen.
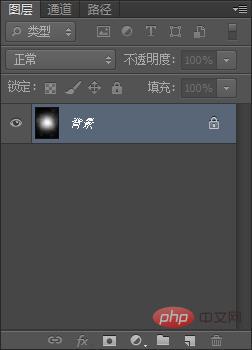
5. Klicken Sie als Nächstes auf die numerischen Parameter [Filter] – [Pixelisierung] – [Gitter], wie unten gezeigt.
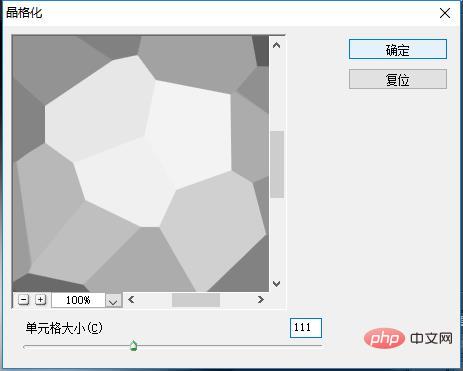
6. Führen Sie [Filter]-[Rauschen]-[Mittelwert] erneut aus und stellen Sie den Radius auf 15 Pixel ein.

7. Führen Sie als Nächstes [Filter]-[Stilisieren]-[Kanten suchen] aus, klicken Sie und bestätigen Sie dann direkt.
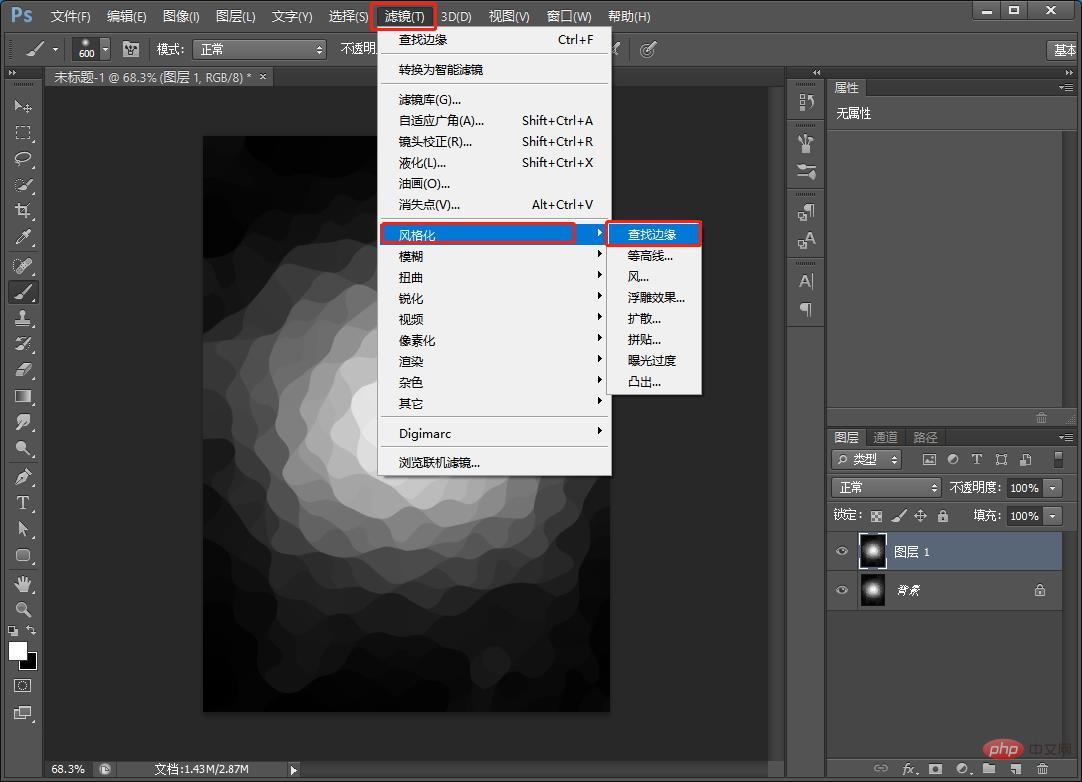
8. Ändern Sie den Ebenenüberblendungsmodus auf [Weiches Licht] und verringern Sie die Transparenzeinstellung.
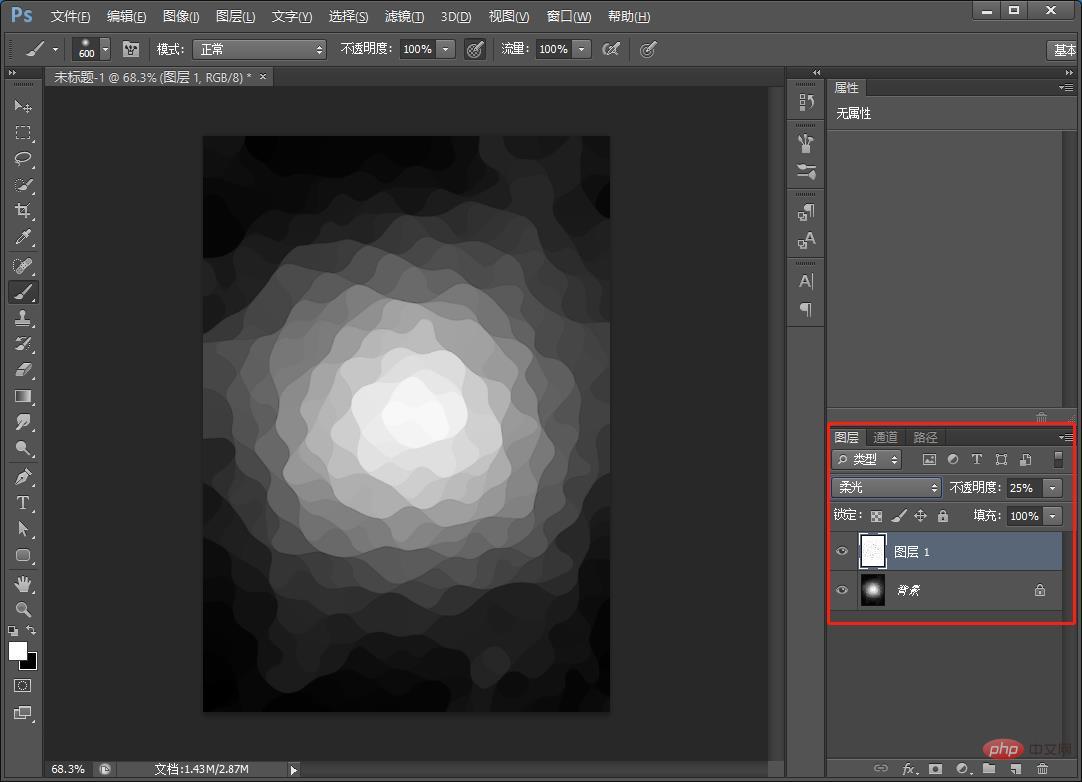
9. Führen Sie abschließend den Filter aus, um den Lichteffekt zu rendern und verschiedene Parameter anzupassen.
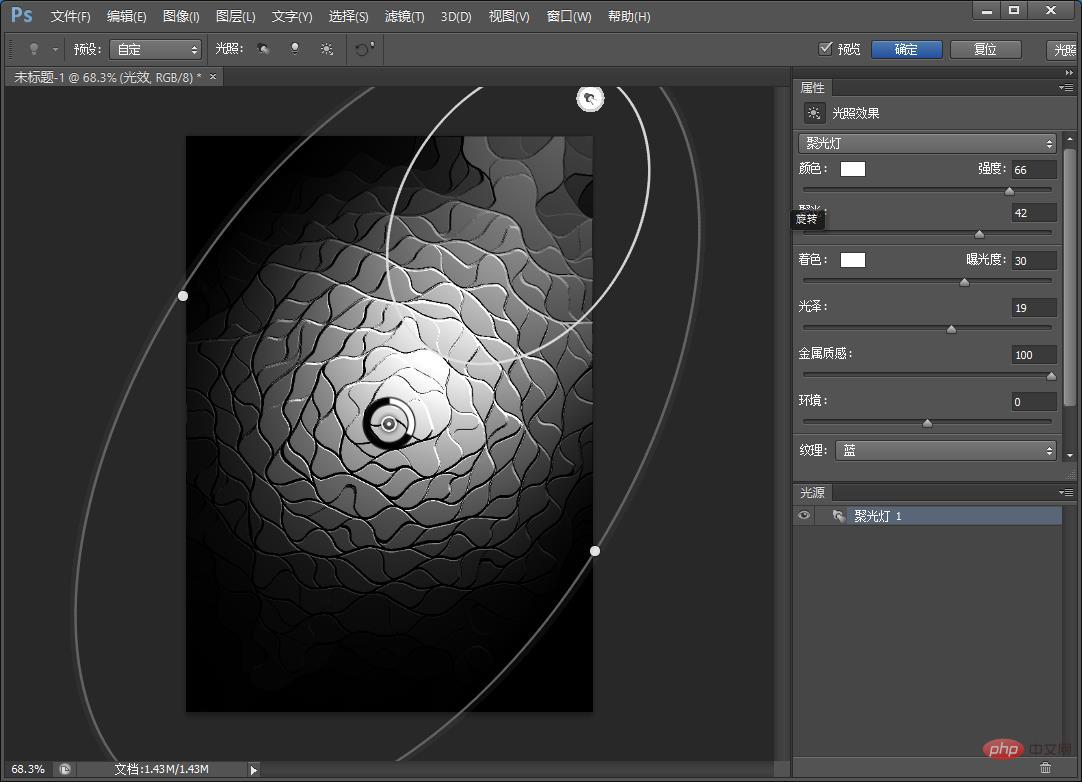
10. Fügen Sie eine weiß-blaue Verlaufskarte hinzu.
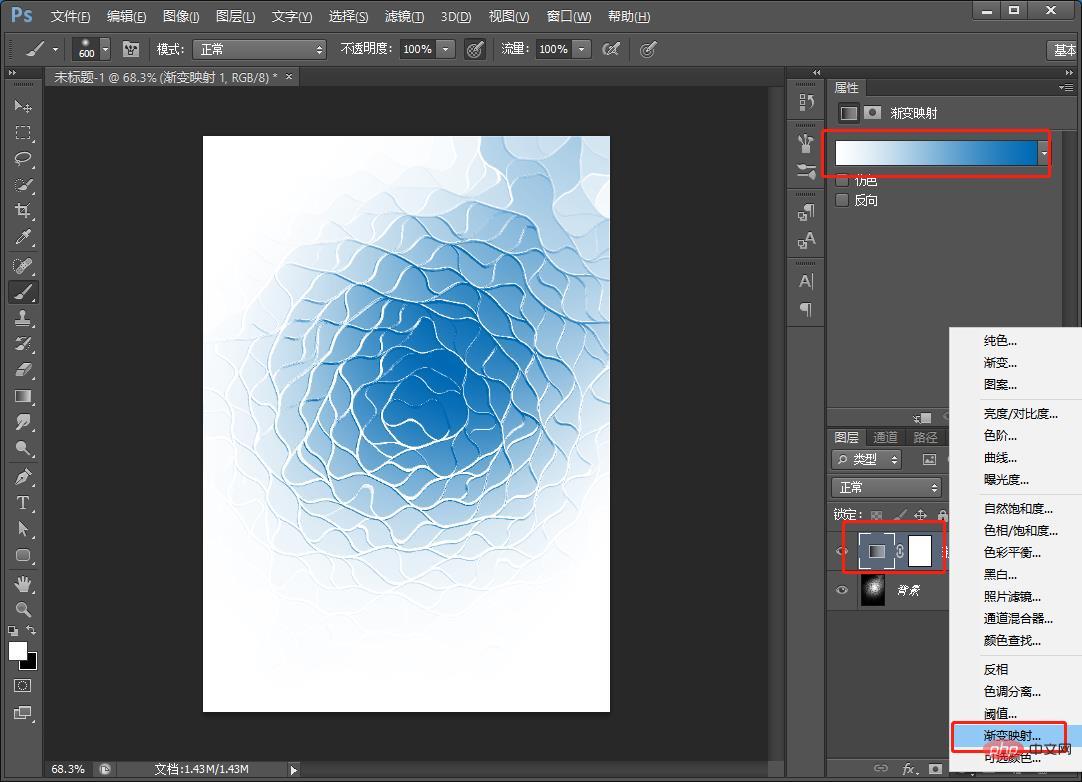
11. Mit Copywriting ist die Wirkung abgeschlossen.
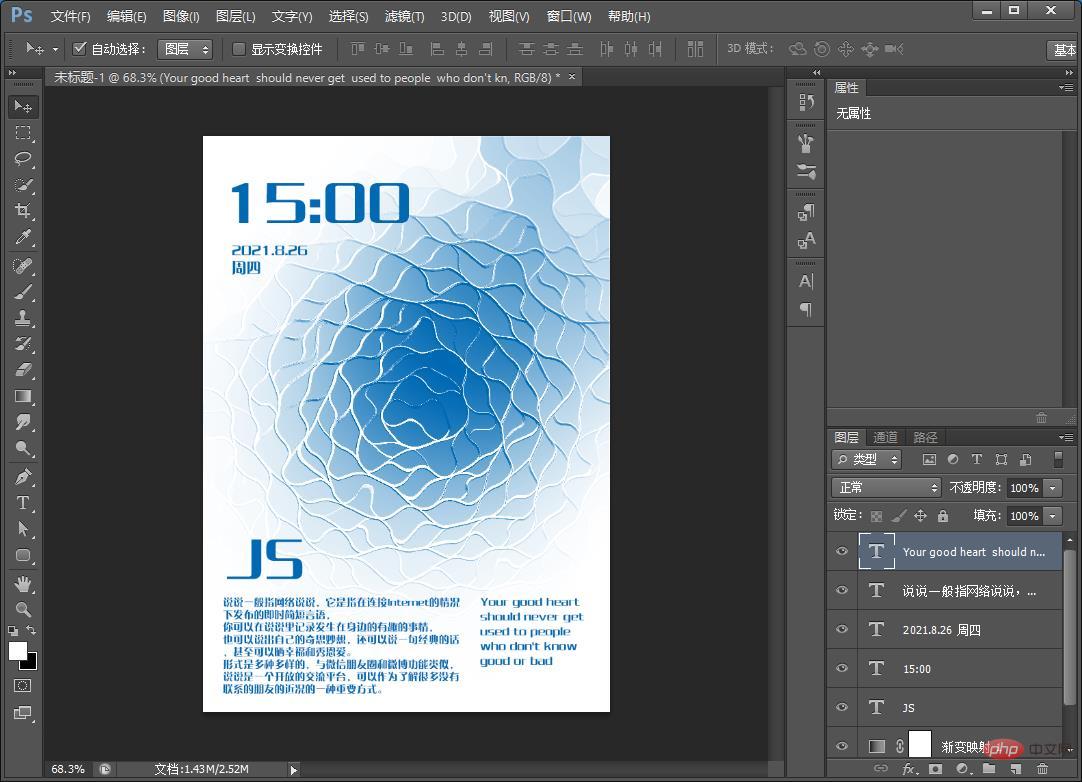
Empfohlenes Lernen: ps-Einführungs-Tutorial
Das obige ist der detaillierte Inhalt vonTipps: So erstellen Sie mit PS ein kreatives Poster mit einem tiefen dreidimensionalen Effekt (teilen). Für weitere Informationen folgen Sie bitte anderen verwandten Artikeln auf der PHP chinesischen Website!
In Verbindung stehende Artikel
Mehr sehen- Tipps: So erstellen Sie mit PS einen metallischen Hintergrund (insgesamt 4 Schritte)
- Bringen Sie Schritt für Schritt bei, wie Sie mit PS einen Wurmlocheffekt in wolkige Bilder einfügen (teilen)
- Ein Trick, der Ihnen zeigt, wie Sie mit PS Mosaikeffekte zu Schriftarten hinzufügen (Zusammenfassung)
- Ein Trick, um Ihnen beizubringen, wie Sie mit PS kreative Poster mit Verlaufseffekten erstellen (teilen)
- Unverzichtbar für PS-Designer: Der erste Schritt der Installation ist die numerische Einstellung (insgesamt zwei Schritte).

