Heim >Web-Frontend >PS-Tutorial >Tutorial: So erstellen Sie mit PS ein Poster mit Schneideeffekt (Fähigkeitsaustausch)
Tutorial: So erstellen Sie mit PS ein Poster mit Schneideeffekt (Fähigkeitsaustausch)
- 奋力向前Original
- 2021-08-23 19:13:162304Durchsuche
Im vorherigen Artikel „Tipps: So erstellen Sie mit PS einen metallischen Hintergrund (insgesamt 4 Schritte)“ habe ich Ihnen einen kleinen Trick vorgestellt, wie Sie mit PS einen metallischen Hintergrund erstellen. Im folgenden Artikel erfahren Sie, wie Sie mit PS ein Poster mit Schneideeffekt erstellen.

Ausschneiden von Gesichtseffekt-Poster-Renderings

PS-Methode zum Erstellen von Ausschneiden-Gesichtseffekt-Postern
1. Öffnen Sie ps und ziehen Sie das Material hinein.
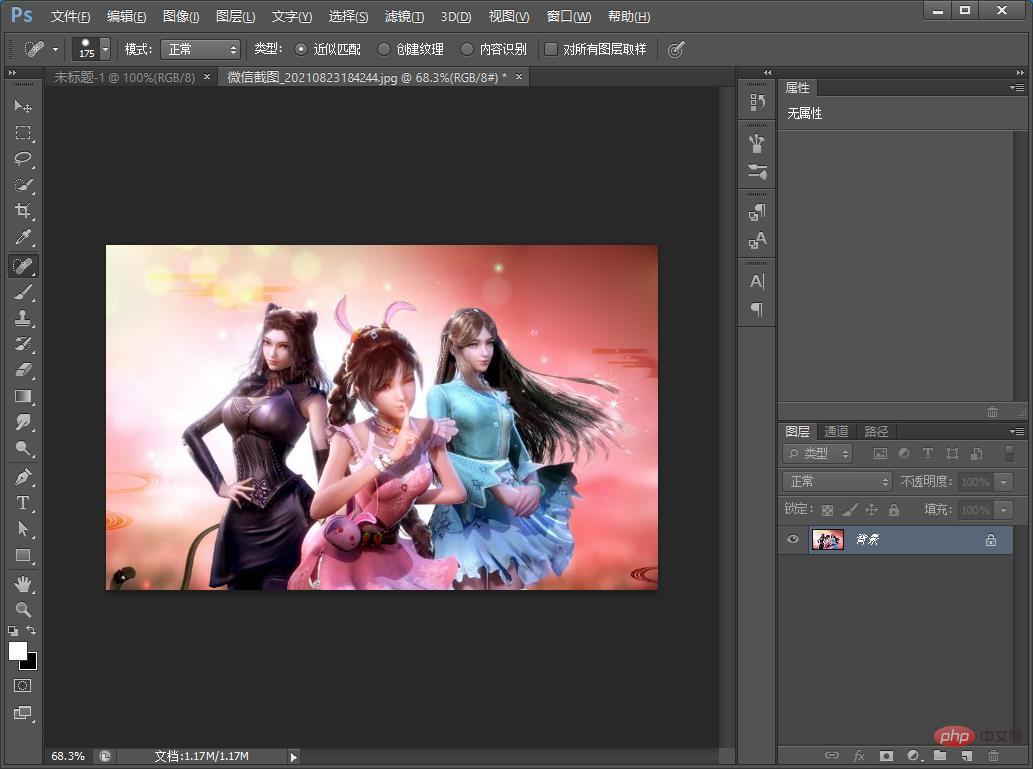
2. Duplizieren Sie eine Ebene und verwenden Sie dann die Gaußsche Unschärfe, indem Sie auf [Filter]-[Unschärfe]-[Gaußsche Unschärfe] klicken.
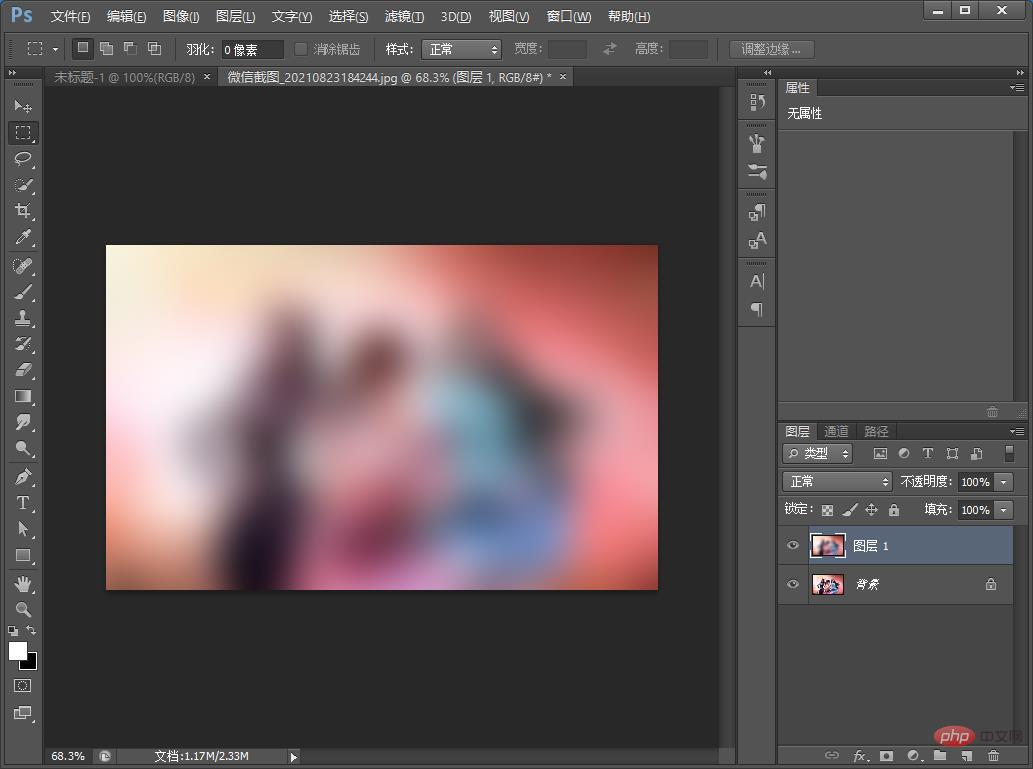
3. Stellen Sie den Radiuswert im Dialogfeld auf 29 Pixel ein.

4. Verwenden Sie das rechteckige Auswahlwerkzeug, erstellen Sie eine neue leere Ebene über der Ebene und füllen Sie sie mit Weiß. Länge und Breite entsprechen Ihren Wünschen.
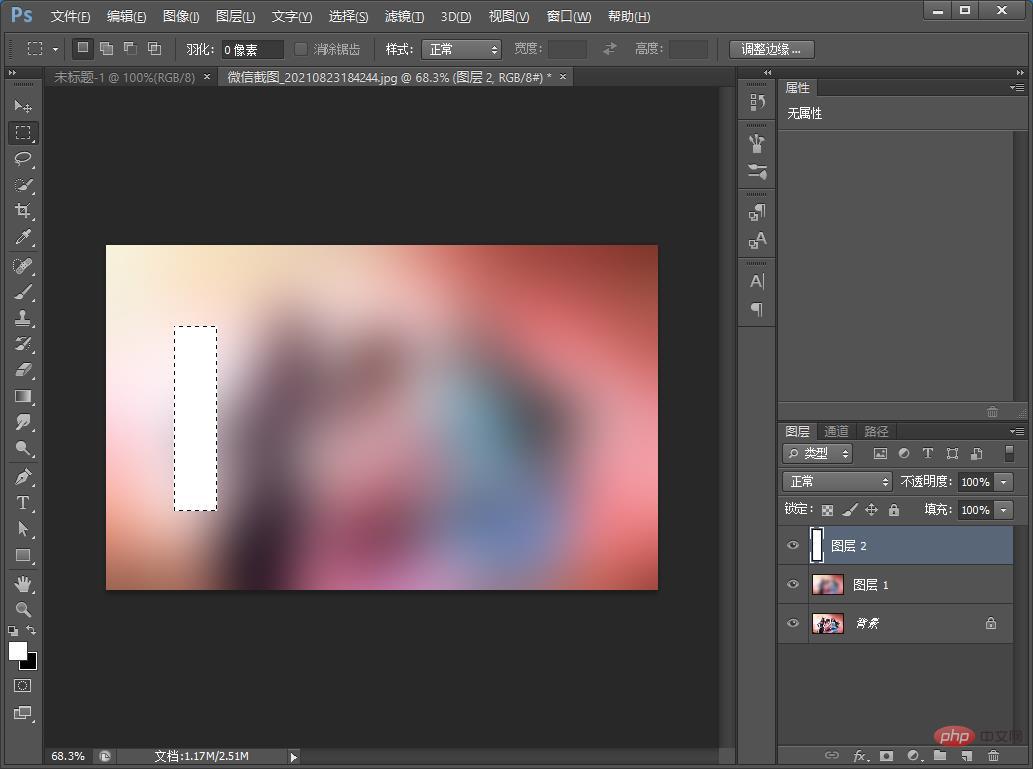
5. Klicken Sie mit der rechten Maustaste auf dieses Rechteck und fügen Sie den Mischmodus hinzu, wie im Bild unten gezeigt.
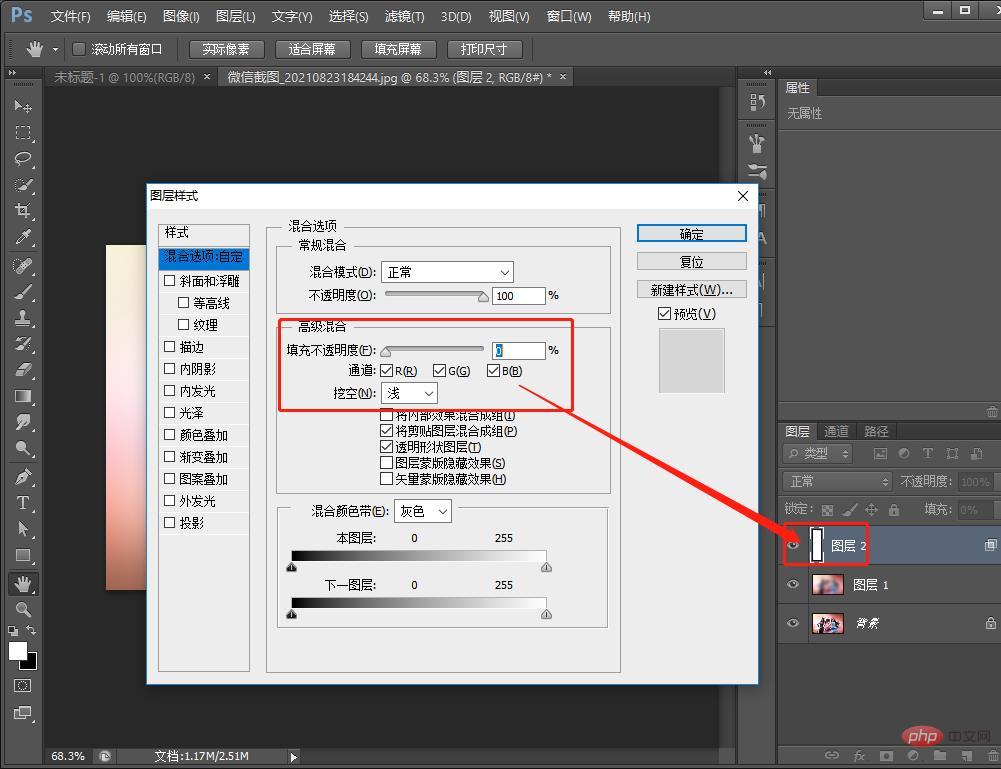
6. Fügen Sie erneut einen Strich hinzu, wie im Bild unten gezeigt.
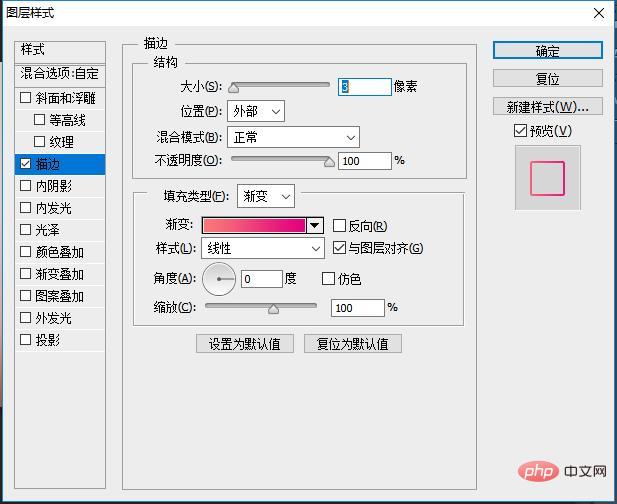
7. Halten Sie die ALT-Taste gedrückt, um das Rechteck zu kopieren, und ordnen Sie es beim Kopieren an, wie im Bild unten gezeigt.
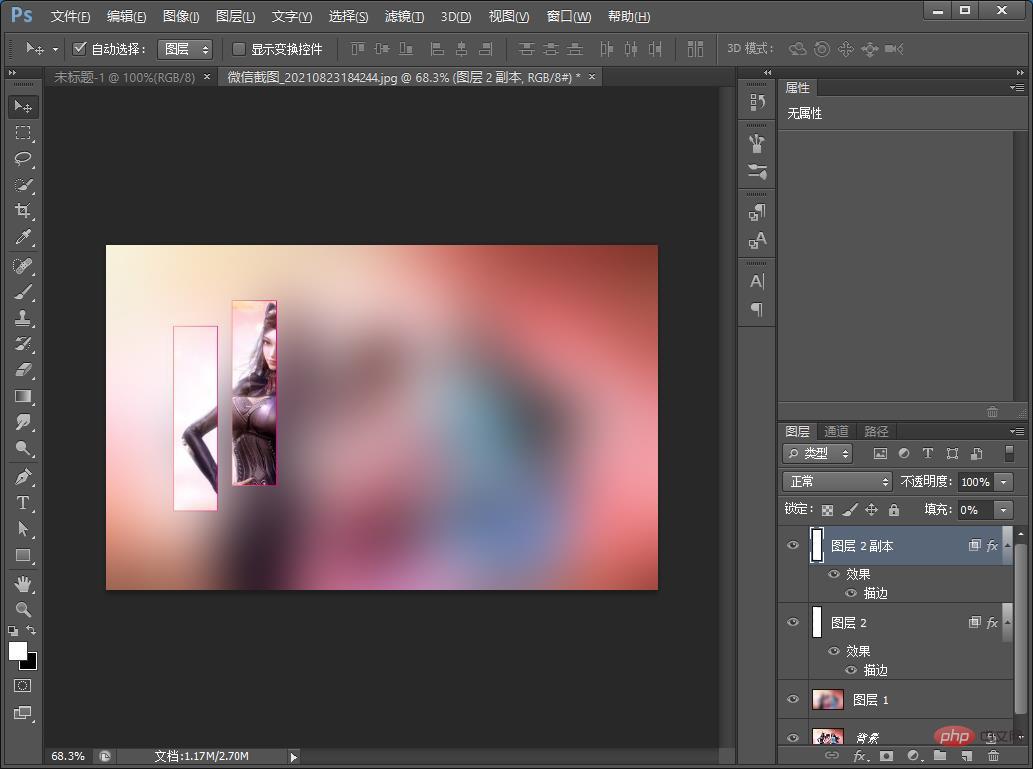
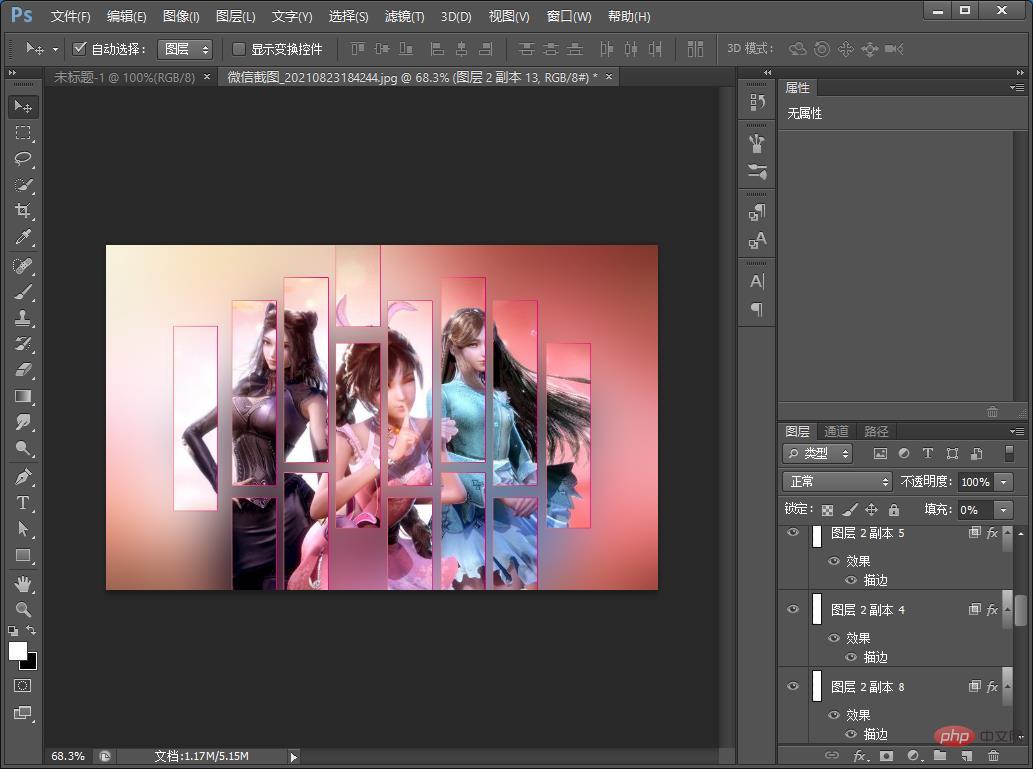
8. Wenn Sie ein Poster erstellen, drücken Sie zuerst Strg+Umschalt+Alt+E, um es zu stempeln.
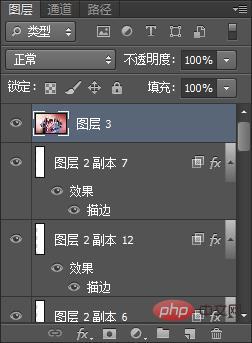
9. Sie können Text hinzufügen, um den Effekt zu vervollständigen.
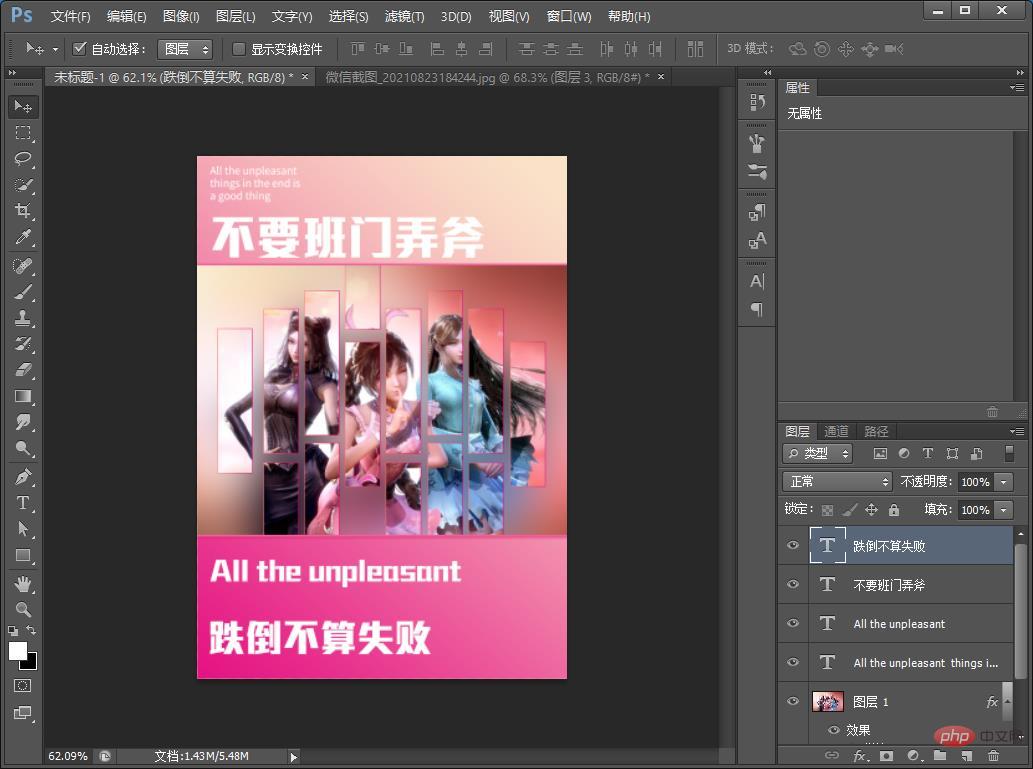
Empfohlenes Lernen: PS-Video-Tutorial
Das obige ist der detaillierte Inhalt vonTutorial: So erstellen Sie mit PS ein Poster mit Schneideeffekt (Fähigkeitsaustausch). Für weitere Informationen folgen Sie bitte anderen verwandten Artikeln auf der PHP chinesischen Website!
In Verbindung stehende Artikel
Mehr sehen- In einer Minute zeige ich Ihnen, wie Sie mit PS silberne Objekte in goldene Effekte verwandeln (Skill-Sharing).
- PS-Einsteigerartikel: So fügen Sie Objekten Eckschatteneffekte hinzu (teilen)
- Bringen Sie Ihnen Schritt für Schritt bei, wie Sie mit PS einen Effekt im Papierschnittstil erstellen (ausführliche Erklärung mit Bildern und Text)
- Ein Trick, der Ihnen beibringt, wie Sie mit PS einen Überblendungseffekt an den Texträndern hinzufügen (Fähigkeitsaustausch)
- Bringen Sie Ihnen Schritt für Schritt bei, wie Sie mit PS Text in einen perspektivischen Abschrägungseffekt umwandeln (Fähigkeitsaustausch)

