Heim >Web-Frontend >PS-Tutorial >Bringen Sie Ihnen Schritt für Schritt bei, wie Sie mit PS Schnitteffekte zu Bildern hinzufügen (teilen)
Bringen Sie Ihnen Schritt für Schritt bei, wie Sie mit PS Schnitteffekte zu Bildern hinzufügen (teilen)
- 奋力向前Original
- 2021-08-20 15:32:175034Durchsuche
Im vorherigen Artikel „PS-Tipps: Wie man mit PS einfach ein kreatives Cover erstellt (Skill-Sharing)“ habe ich Ihnen einen kleinen Trick vorgestellt, wie Sie mit PS ein kreatives Cover erstellen können. Im folgenden Artikel erfahren Sie, wie Sie mit PS Schnitteffekte zu Bildern hinzufügen können.

Bildschneideeffekt, wie im Bild unten gezeigt

Bildschneideeffekt, ein Trick kann das Bild bunter machen, Sie können versuchen, die Form zu ändern.
So fügen Sie PS-Bildern Schnitteffekte hinzu
1 Öffnen Sie PS und ziehen Sie das Material hinein.

2. Lass uns oben eine neue Ebene erstellen und sie mit deiner Lieblingsfarbe füllen.

3. Verwenden Sie das rechteckige Auswahlwerkzeug, erstellen Sie eine neue leere Ebene über der Ebene und füllen Sie sie mit Weiß. Länge und Breite entsprechen Ihren Wünschen.
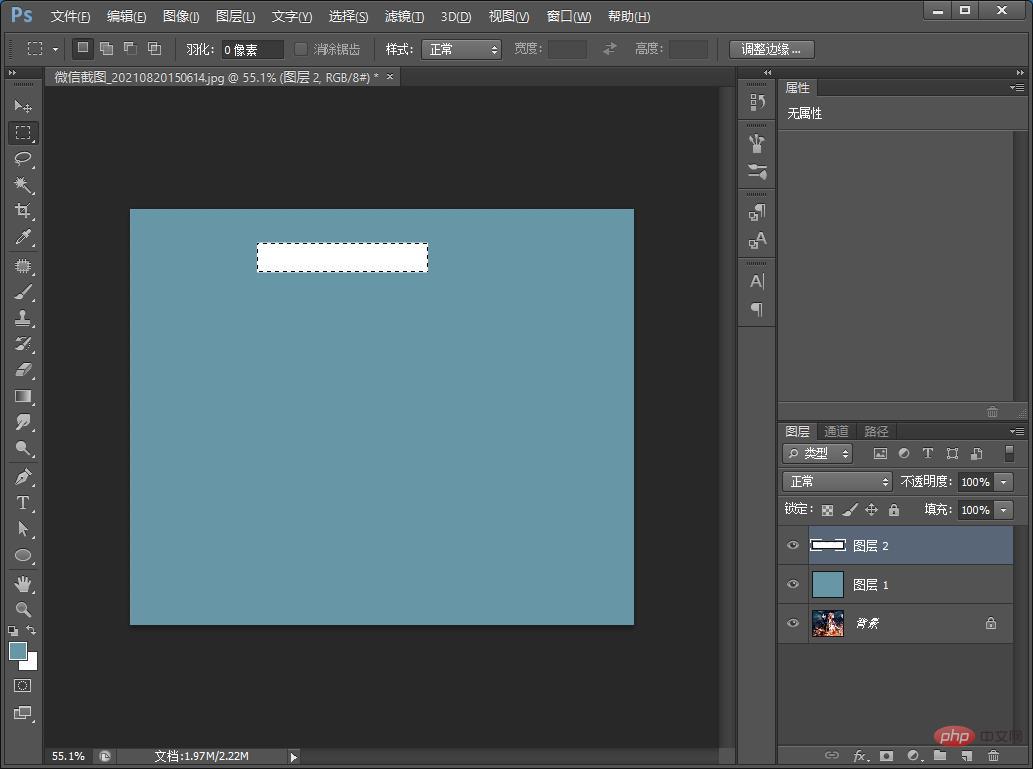
4. Drücken Sie Strg+T, um es frei zu transformieren und anzupassen. Klicken Sie mit der rechten Maustaste auf das Rechteck und wählen Sie es aus, um den Mischmodus hinzuzufügen, wie im Bild unten gezeigt.
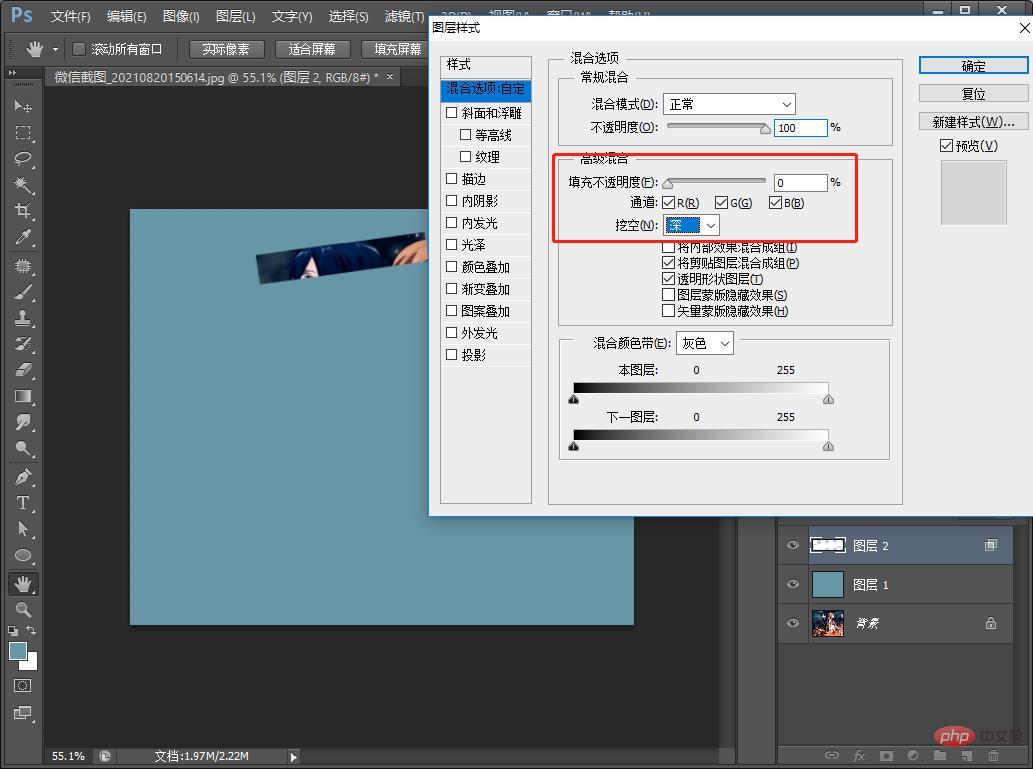
5. Fügen Sie dann einen Strich hinzu, wie im Bild unten gezeigt.
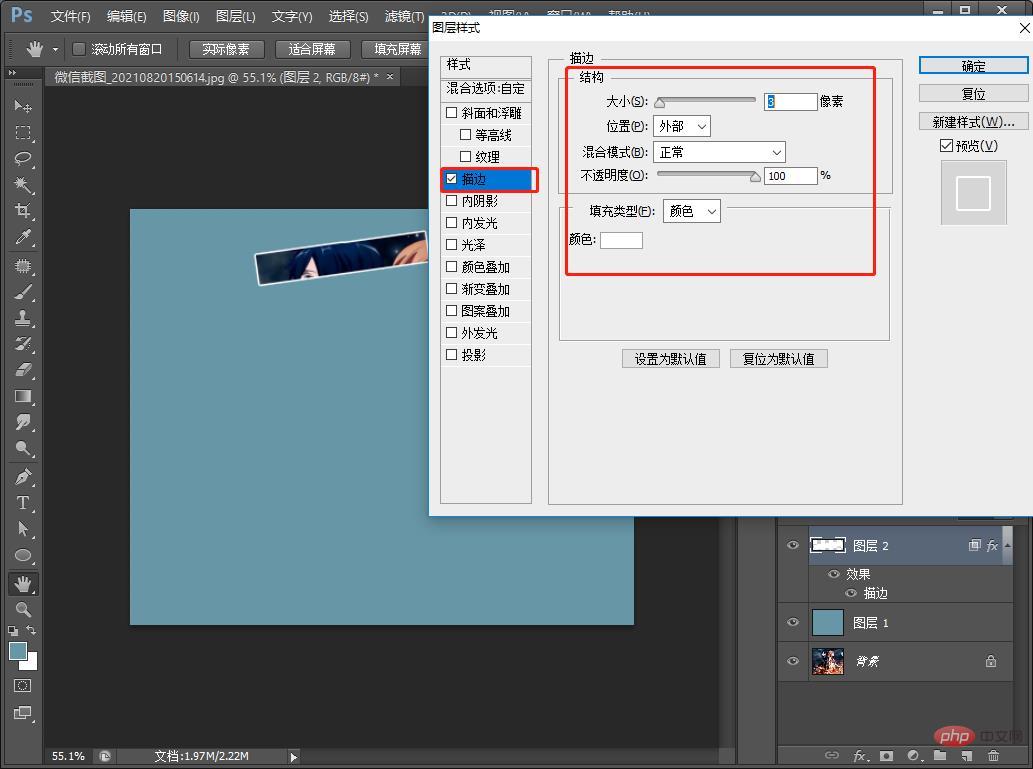
6. Halten Sie die ALT-Taste gedrückt, um das Rechteck zu kopieren, und ordnen Sie es beim Kopieren an, wie im Bild unten gezeigt.
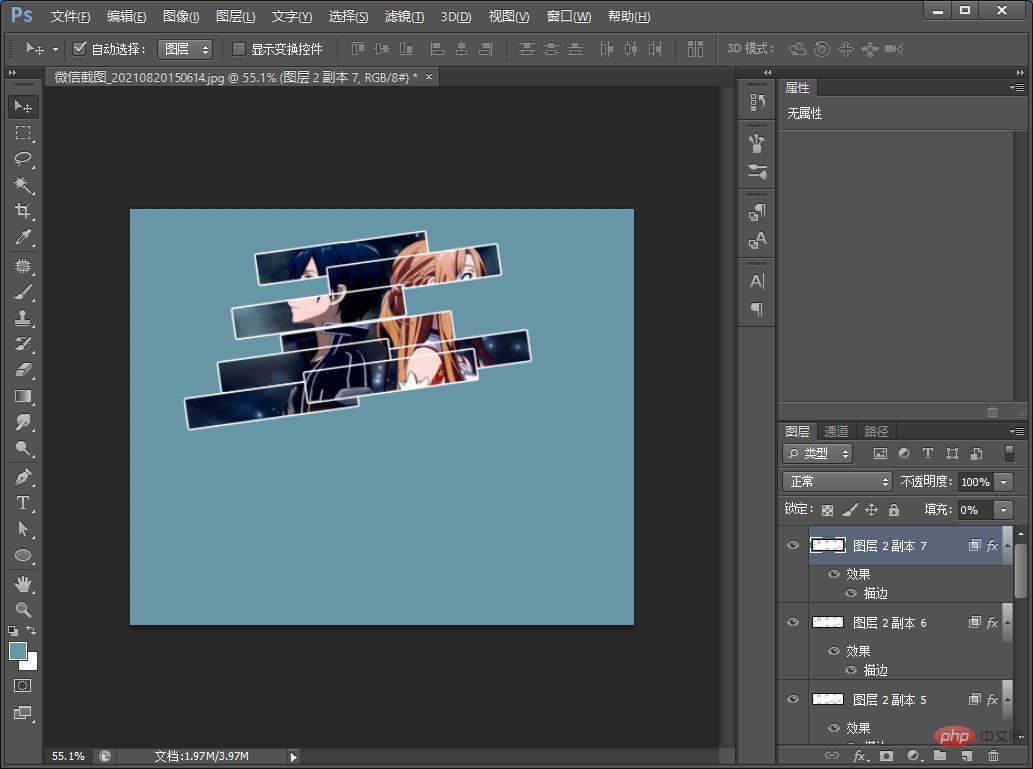
7. Der Effekt ist abgeschlossen.
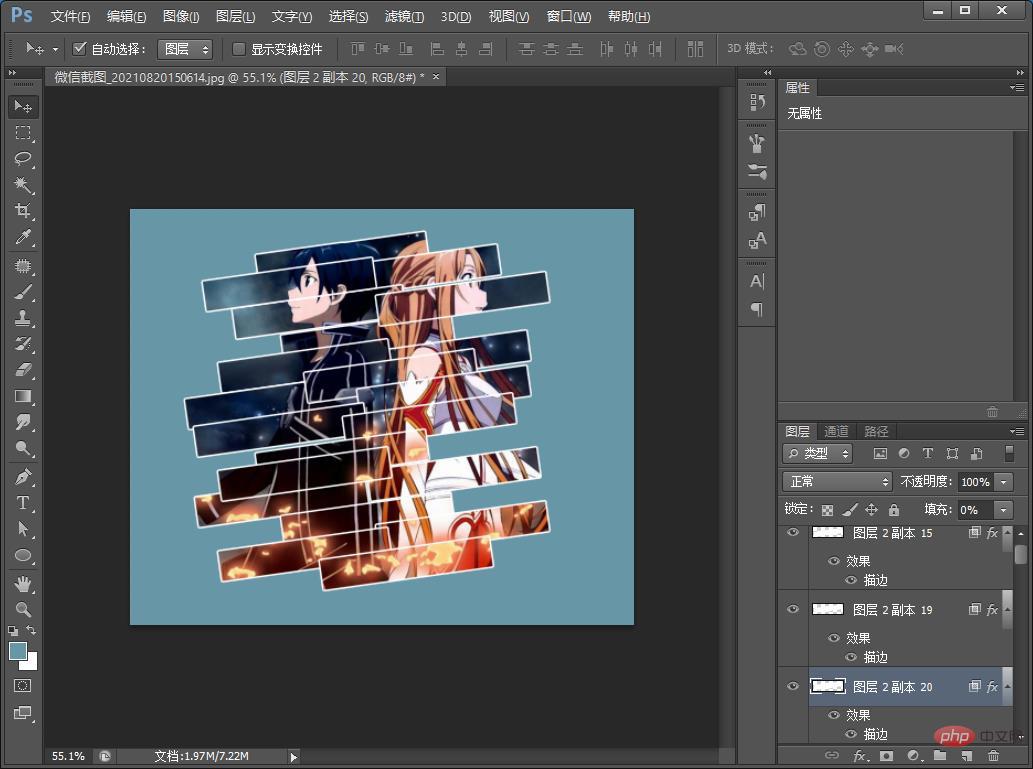
Empfohlenes Lernen: PS-Video-Tutorial
Das obige ist der detaillierte Inhalt vonBringen Sie Ihnen Schritt für Schritt bei, wie Sie mit PS Schnitteffekte zu Bildern hinzufügen (teilen). Für weitere Informationen folgen Sie bitte anderen verwandten Artikeln auf der PHP chinesischen Website!
In Verbindung stehende Artikel
Mehr sehen- Ein Trick, um Ihnen beizubringen, wie Sie mit PS Lichteffekte zu Fotos hinzufügen (teilen)
- PS-Einsteigerartikel: So fügen Sie Mustereffekte zu Tassen hinzu (insgesamt 5 Schritte)
- In einer Minute zeige ich Ihnen, wie Sie mit PS silberne Objekte in goldene Effekte verwandeln (Skill-Sharing).
- PS-Einsteigerartikel: So fügen Sie Objekten Eckschatteneffekte hinzu (teilen)
- Ein Trick, der Ihnen beibringt, wie Sie mit PS einen Überblendungseffekt an den Texträndern hinzufügen (Fähigkeitsaustausch)
- Ein Trick, um Ihnen beizubringen, wie Sie mit PS einen kleinen Planeteneffekt erzeugen (teilen)

