Heim >Web-Frontend >PS-Tutorial >Erfahren Sie Schritt für Schritt, wie Sie mit PS einen nachlaufenden Schatteneffekt zum Text hinzufügen (Zusammenfassung).
Erfahren Sie Schritt für Schritt, wie Sie mit PS einen nachlaufenden Schatteneffekt zum Text hinzufügen (Zusammenfassung).
- 奋力向前Original
- 2021-08-13 13:50:117954Durchsuche
Im vorherigen Artikel „PS-Technik: Erstellen Sie schnell einen Avatar-Siegeleffekt für den chinesischen Valentinstag (Teilen)“ habe ich Ihnen eine schnelle Technik vorgestellt, wie Sie mit PS einen Avatar-Siegeleffekt erstellen können. Im folgenden Artikel erfahren Sie, wie Sie mit PS einen nachlaufenden Schatteneffekt zu Text hinzufügen.

Der Effekt des Hinzufügens von nachgestelltem Schatten zu Text ist wie folgt:

So fügen Sie nachgestellten Schatten zu Text in ps hinzu: 1. Öffnen Sie ps und verwenden Sie das [Verlaufswerkzeug], um die Hintergrundebene mit zu füllen ein radialer Gradient.
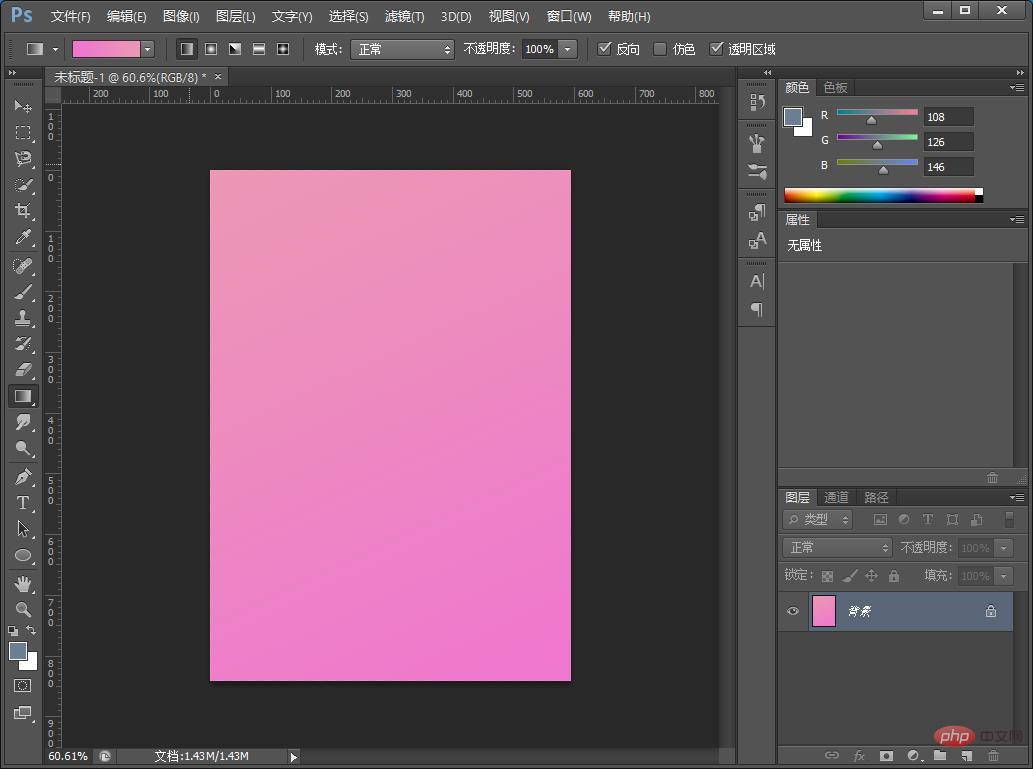
2. Fügen Sie Text hinzu und kopieren Sie dann zwei Ebenen.
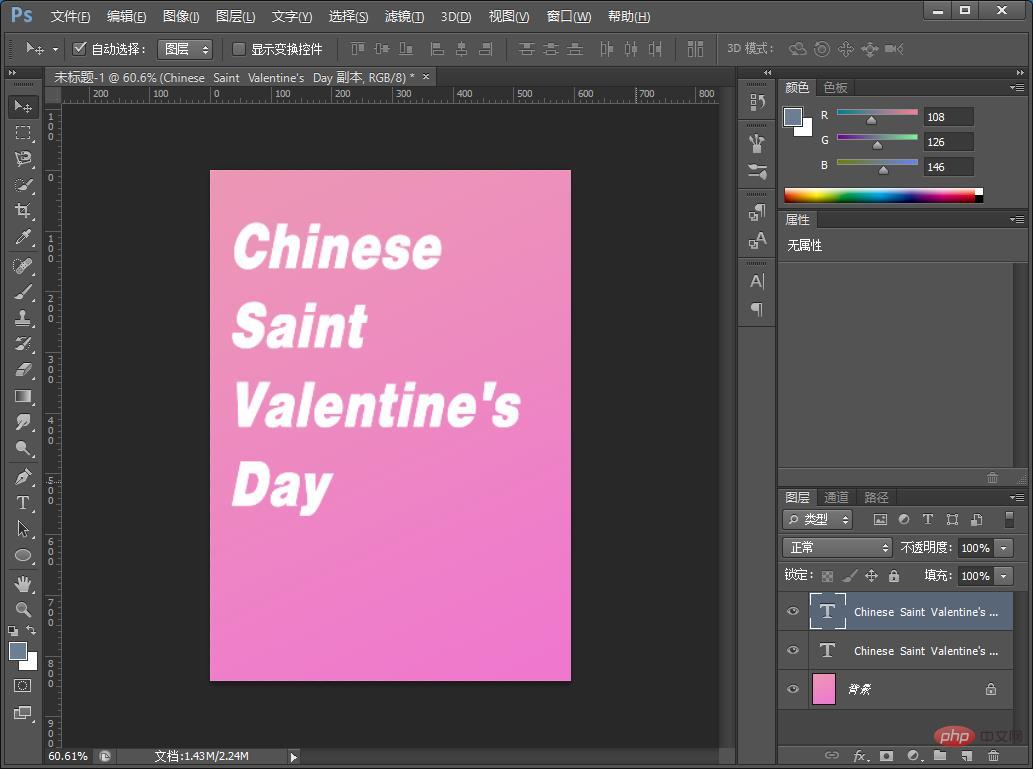 3. Halten Sie [Strg+T] gedrückt und verschieben Sie es nach unten und nach rechts. Drücken Sie dann Strg+Alt+Umschalt+T, um den Vorgang zu wiederholen und mehrere Ebenen zu kopieren.
3. Halten Sie [Strg+T] gedrückt und verschieben Sie es nach unten und nach rechts. Drücken Sie dann Strg+Alt+Umschalt+T, um den Vorgang zu wiederholen und mehrere Ebenen zu kopieren.
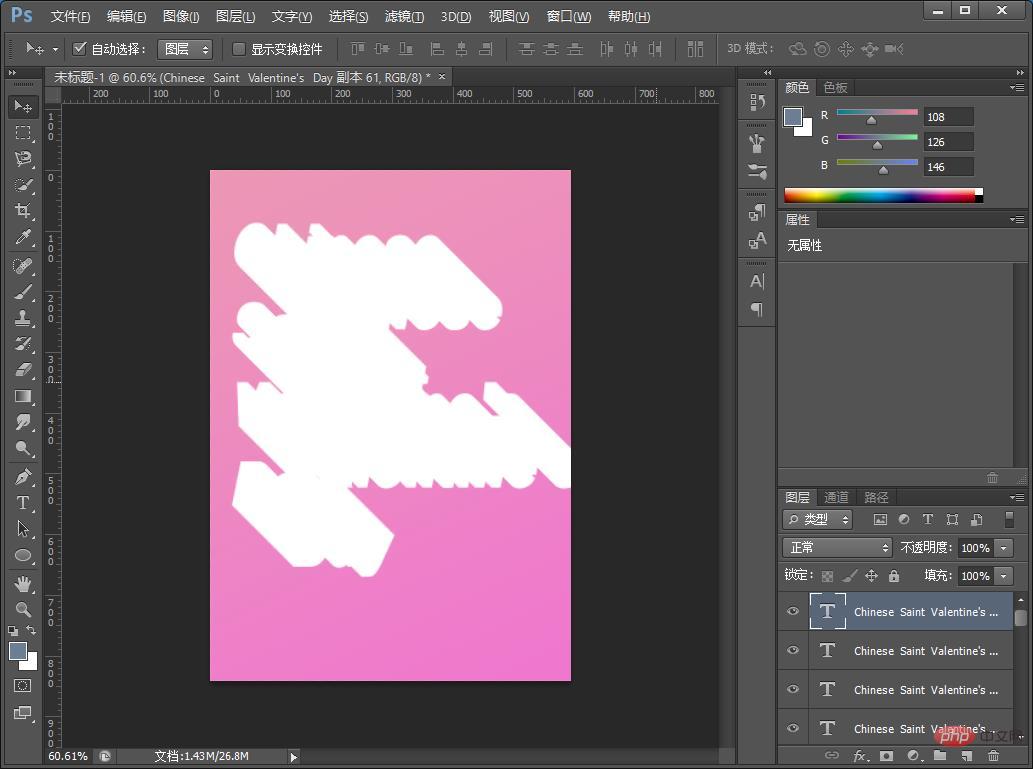 4. Verschieben Sie die zusammengeführte Ebene des gesamten Textes unter den Text.
4. Verschieben Sie die zusammengeführte Ebene des gesamten Textes unter den Text.
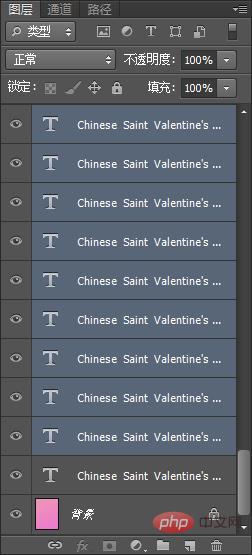
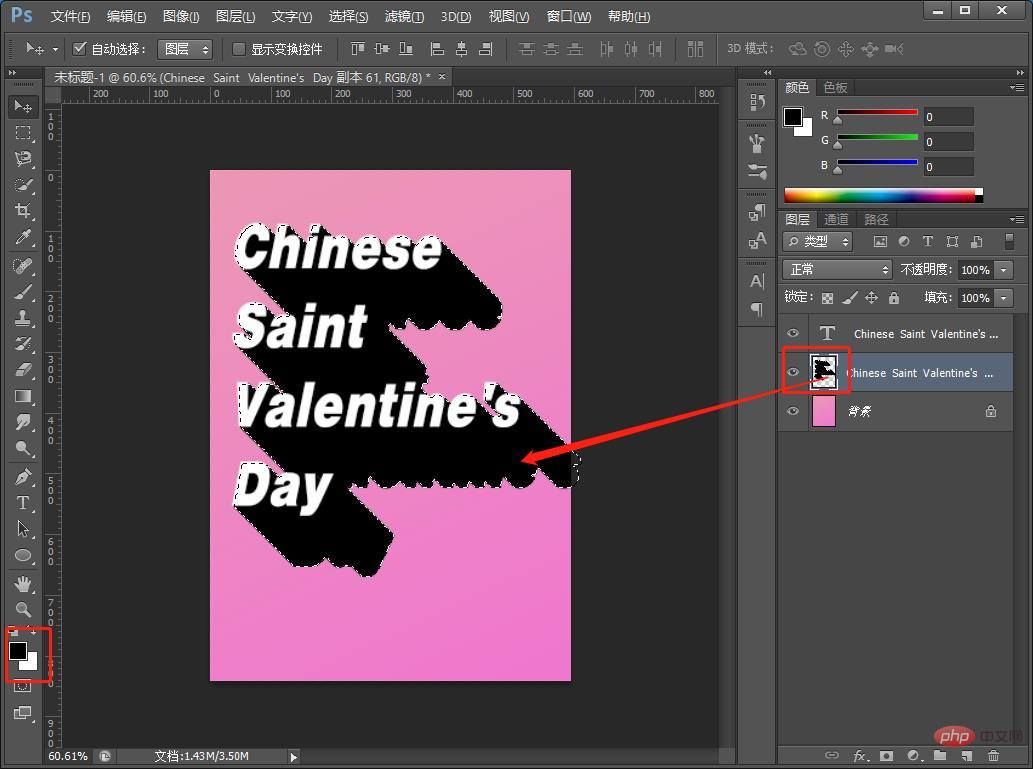 5. Halten Sie Strg+Miniaturansicht gedrückt, um eine Auswahl auszuwählen und sie mit Schwarz zu füllen.
5. Halten Sie Strg+Miniaturansicht gedrückt, um eine Auswahl auszuwählen und sie mit Schwarz zu füllen.
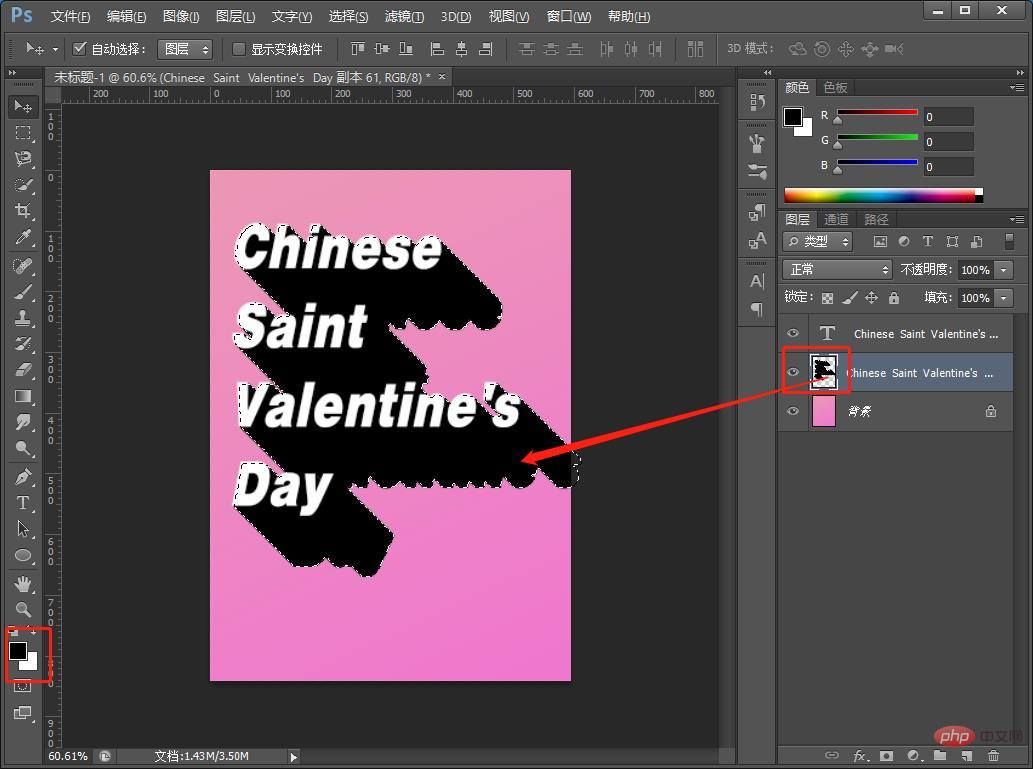 6. Fügen Sie abschließend eine Maske hinzu, ziehen Sie den Schwarz-Weiß-Verlauf und entfernen Sie die harten Kanten mit einem Pinsel.
6. Fügen Sie abschließend eine Maske hinzu, ziehen Sie den Schwarz-Weiß-Verlauf und entfernen Sie die harten Kanten mit einem Pinsel.
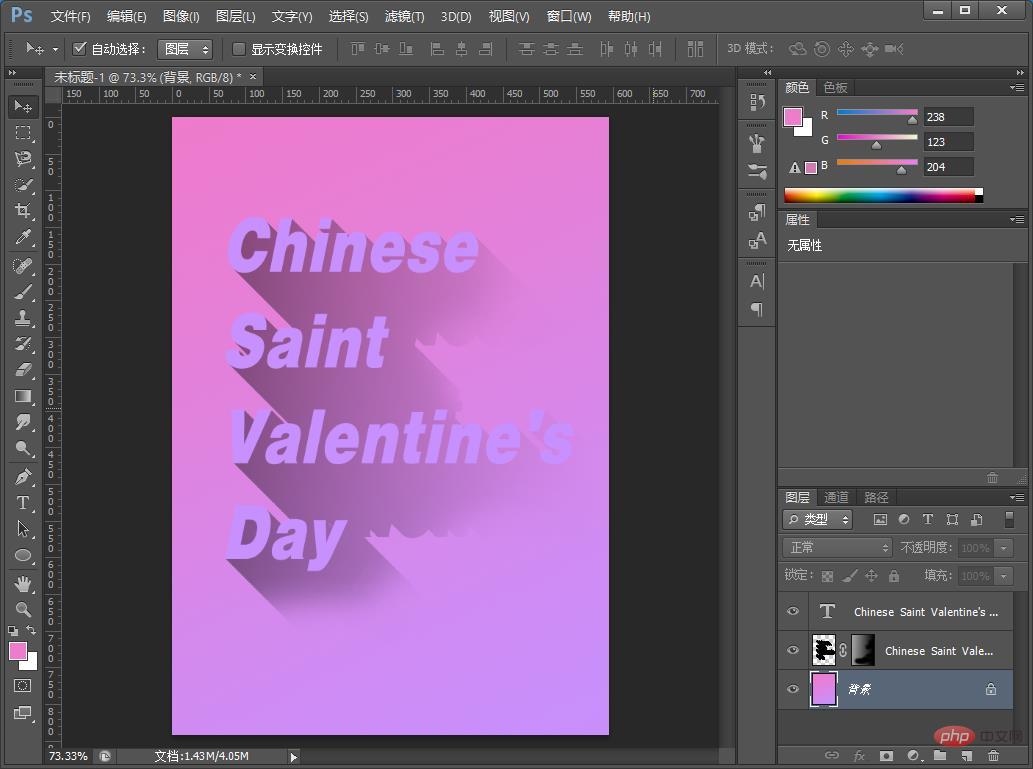 7. Passen Sie die Hintergrund- und Schriftfarbe an.
7. Passen Sie die Hintergrund- und Schriftfarbe an.
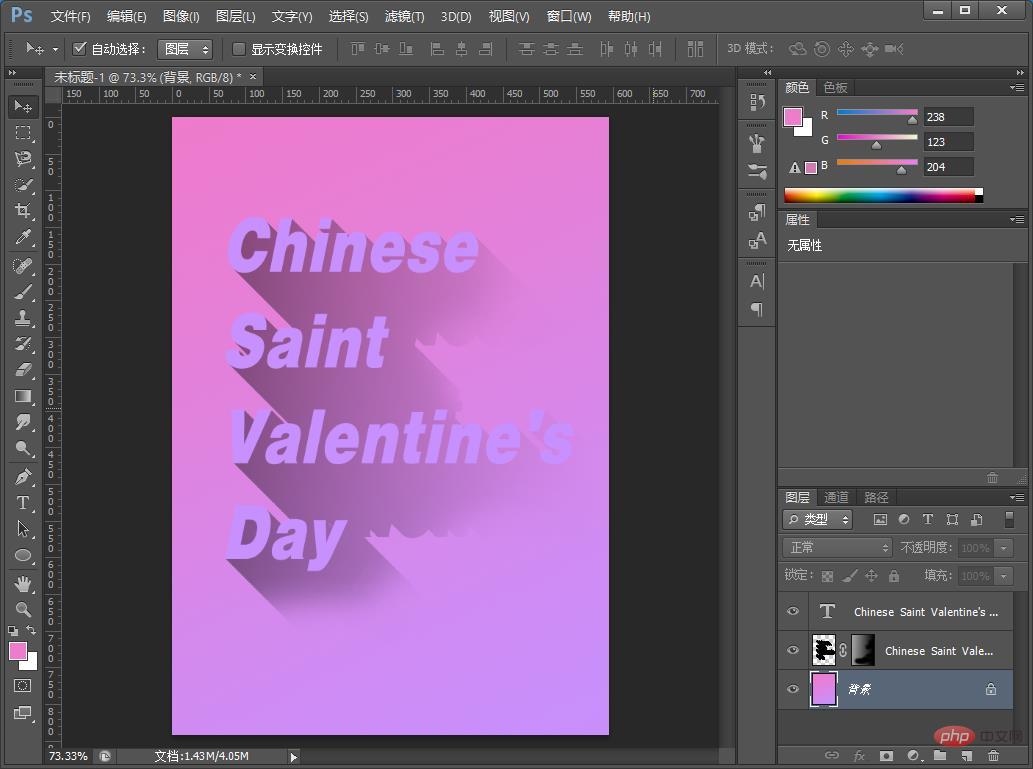 Empfohlenes Lernen:
Empfohlenes Lernen:
Das obige ist der detaillierte Inhalt vonErfahren Sie Schritt für Schritt, wie Sie mit PS einen nachlaufenden Schatteneffekt zum Text hinzufügen (Zusammenfassung).. Für weitere Informationen folgen Sie bitte anderen verwandten Artikeln auf der PHP chinesischen Website!
In Verbindung stehende Artikel
Mehr sehen- PS-Filterartikel: So verwenden Sie „Displacement', um kreative Poster mit Schriftporträts zu erstellen (Fähigkeitsaustausch)
- PS-Grundlagen: So fügen Sie Schriftarten für kreative Poster Farbeffekte hinzu (teilen)
- PS-Tutorial: So fügen Sie einem Text einen Ledereffekt hinzu (Fähigkeitsaustausch)
- Ein Trick, der Ihnen beibringt, wie Sie mit PS Raucheffekte zu Bildern hinzufügen (insgesamt 4 Schritte)

