Heim >Web-Frontend >PS-Tutorial >Erfahren Sie, wie Sie mit PS Poster mit kreativen Welleneffekten erstellen (Zusammenfassung)
Erfahren Sie, wie Sie mit PS Poster mit kreativen Welleneffekten erstellen (Zusammenfassung)
- 奋力向前Original
- 2021-08-11 14:11:194052Durchsuche
Im vorherigen Artikel „Lernen Sie Schritt für Schritt, wie Sie mit PS einen wunderschönen Hochglanz-Flüssigkeitsblaseneffekt erzeugen (Teilen) “ habe ich Ihnen gezeigt, wie Sie mit PS einen wunderschönen Hochglanz-Flüssigkeitsblaseneffekt erzeugen . Im folgenden Artikel erfahren Sie, wie Sie mit PS ein kreatives Ripple-Font-Effekt-Poster erstellen. Die Methode ist sehr einfach und eignet sich auch für Anfänger.
Das Bild des Ripple-Creative-Font-Effekt-Posters sieht wie folgt aus: Ellipse zum Zeichnen und wählen Sie das Textwerkzeug aus, um Text einzugeben.
2. Klicken Sie bei gedrückter Strg-Taste auf die Miniaturansicht von [Ellipse 1, Kopie 3], um eine Auswahl zu treffen.
)
)
 6. Klicken Sie auf [Filter]-[Verzerrung]-[Wasserwelle]. Das Parameterdiagramm des Dialogfelds sieht wie folgt aus.
6. Klicken Sie auf [Filter]-[Verzerrung]-[Wasserwelle]. Das Parameterdiagramm des Dialogfelds sieht wie folgt aus.
)
)
)
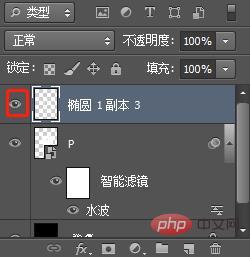 9. Fügen Sie Copywriting hinzu und der Effekt ist abgeschlossen.
9. Fügen Sie Copywriting hinzu und der Effekt ist abgeschlossen.
)
Das obige ist der detaillierte Inhalt vonErfahren Sie, wie Sie mit PS Poster mit kreativen Welleneffekten erstellen (Zusammenfassung). Für weitere Informationen folgen Sie bitte anderen verwandten Artikeln auf der PHP chinesischen Website!
In Verbindung stehende Artikel
Mehr sehen- Bringen Sie Ihnen Schritt für Schritt bei, wie Sie mit PS Schriftarten für Wassermuster mit Spezialeffekten erstellen (Sammlung)
- PS-Grundlagen: So nutzen Sie die Segmentierung, um Poster mit kreativen Effekten zu erstellen (Fähigkeitsaustausch)
- Erfahren Sie, wie Sie mit PS hohle Poster mit kreativen Effekten erstellen (Zusammenfassung)
- Tutorial: Wie man mit PS ein Poster mit kreativen Wirbeleffekten erstellt (Fähigkeitsaustausch)


)
)