Heim >Web-Frontend >PS-Tutorial >Bringen Sie Schritt für Schritt bei, wie Sie mit PS Regeneffekte zu Fotos hinzufügen (teilen)
Bringen Sie Schritt für Schritt bei, wie Sie mit PS Regeneffekte zu Fotos hinzufügen (teilen)
- 奋力向前Original
- 2021-07-27 09:39:195460Durchsuche
Im vorherigen Artikel „Erste Schritte: Sehen Sie, wie man in PS Verlaufseffekte zu Bildern hinzufügt (Wissensaustausch)“ haben wir Ihnen die neue PS-Farbänderungsmethode vorgestellt, mit der Sie Verlaufseffekte auf Fotos erzeugen können. Im folgenden Artikel erfahren Sie, wie Sie einem Foto einen Regeneffekt hinzufügen und das Foto in Sekundenschnelle in eine Regenszene verwandeln. Sehen wir uns gemeinsam an, wie das geht.
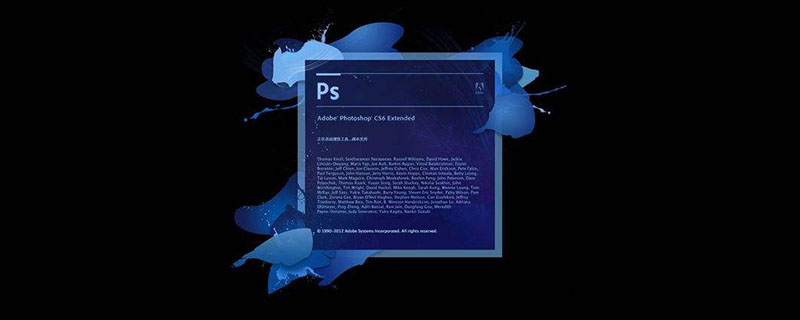
Das Effektbild sieht wie folgt aus:

So fügen Sie PS-Fotos einen Regeneffekt hinzu
1. Öffnen Sie PS, laden Sie das Material, erstellen Sie eine neue Ebene und drücken Sie [Strg+Umschalt+n]. , Füllen Sie die Schaltfläche [Alt + Entf] vor der Szenerie aus, wie unten gezeigt.
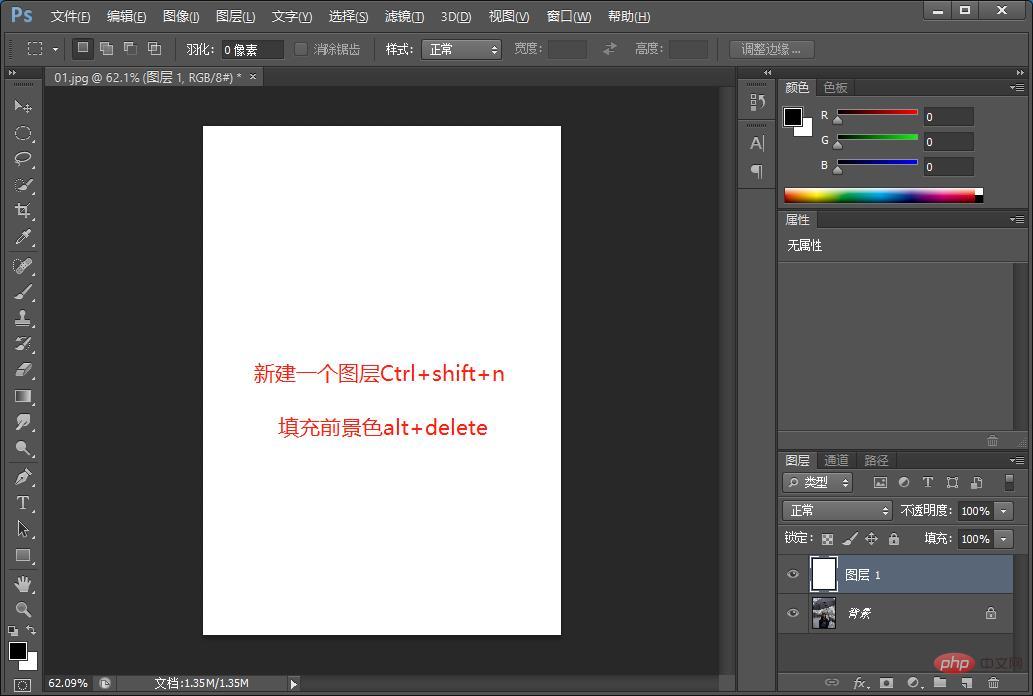
2. Wählen Sie in der Menüleiste [Filter]-[Rauschen]-[Rauschen hinzufügen] und klicken Sie auf.
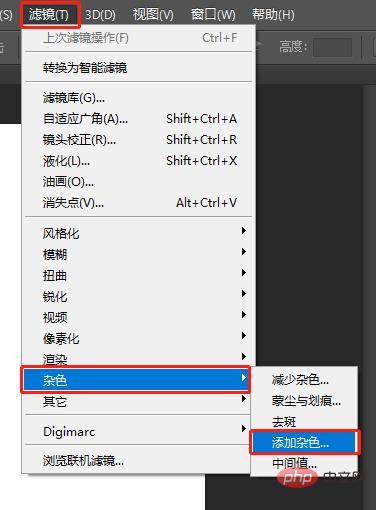
3. [Rauschen hinzufügen] öffnet das Parameterfeld, legt die maximale Widerstandsmenge fest und aktiviert zur Bestätigung [Einzelfarbe].
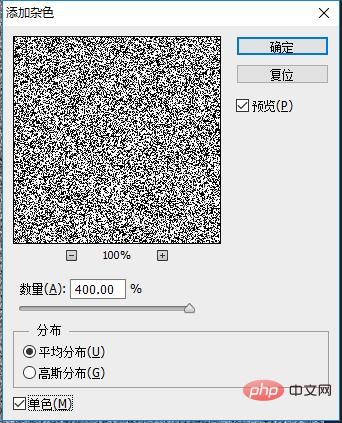
4. Wählen Sie in der Menüleiste [Filter]-[Unschärfe]-[Bewegungsunschärfe] und klicken Sie auf.
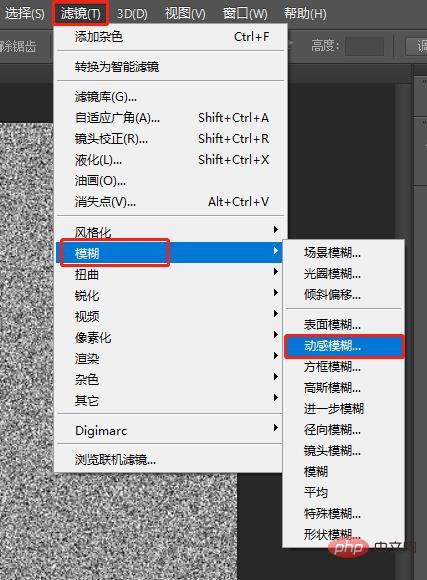
5. [Bewegungsunschärfe] Das Parameterfeld wird angezeigt. Passen Sie den Winkel an, wählen Sie den Abstand aus und klicken Sie auf OK.
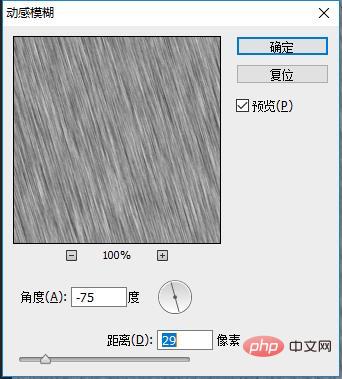
6. Sie können alle Anpassungs-Mischmodi ausprobieren und dann den passenden auswählen.
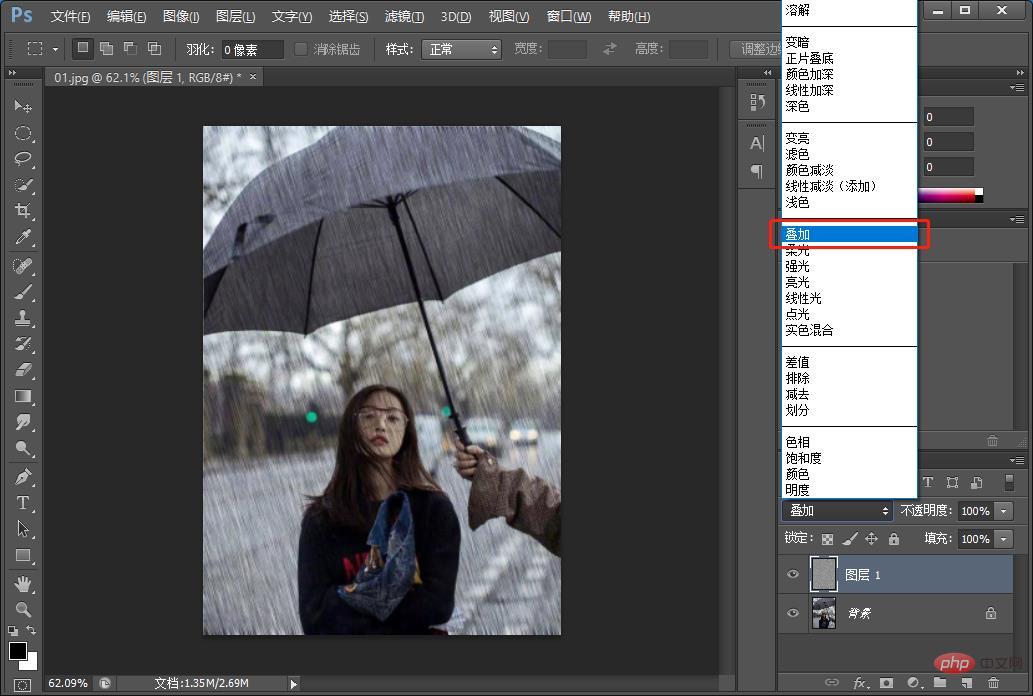
7. Klicken Sie auf das kleine Symbol unten im Ebenenbedienfeld und wählen Sie Kurven aus, um die Helligkeit anzupassen.
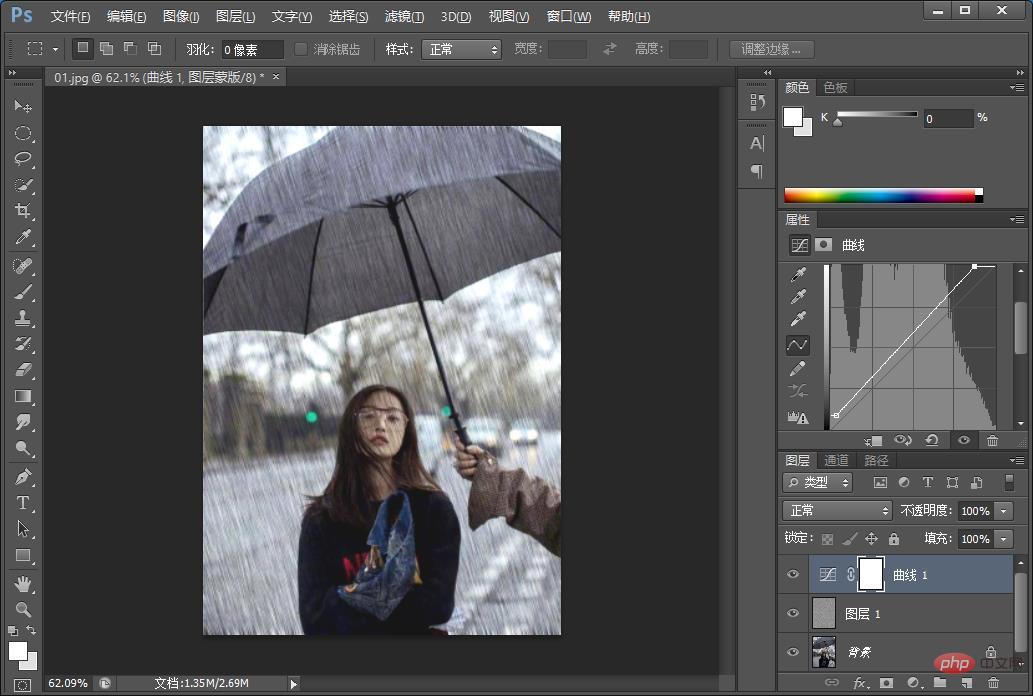
Empfohlenes Lernen: PS-Video-Tutorial
Das obige ist der detaillierte Inhalt vonBringen Sie Schritt für Schritt bei, wie Sie mit PS Regeneffekte zu Fotos hinzufügen (teilen). Für weitere Informationen folgen Sie bitte anderen verwandten Artikeln auf der PHP chinesischen Website!
In Verbindung stehende Artikel
Mehr sehen- Erste Schritte: Erfahren Sie, wie Sie in PS einen Hintergrund zu Fotos hinzufügen (Wissensaustausch).
- PS-Version: So stellen Sie die Standardeinstellungen in CC2019 wieder her (Zusammenfassung)
- Ein Trick, um Ihnen beizubringen, wie Sie mit ps Bilder in das Webformat konvertieren (ausführliche Erklärung mit Bildern und Text)
- Lassen Sie uns darüber sprechen, wie Sie mit PS realistische Siegeleffekte erzeugen können (Fähigkeitsaustausch).
- Bringen Sie Ihnen bei, wie Sie mit PS realistische Wassertropfeneffekte auf Blätter zeichnen (teilen)
- PS-Tipps: So fügen Sie Fotos einen Sternspureffekt hinzu (teilen)
- Wo ist das PS-Symmetrie-Tool?
- So vergrößern und verkleinern Sie PS-Schriftarten
- Tipps zur Verwendung von PS „Content Aware Zoom', die Sie kennen sollten
- Lassen Sie uns darüber sprechen, wie Sie mit dem Befehl „Verschiebung' einen Avatar in PS erstellen (ausführliche Erklärung mit Bildern und Text).
- Erste Schritte: Sehen Sie, wie Sie in PS Verlaufseffekte zu Bildern hinzufügen (Wissensaustausch)

