Heim >Betrieb und Instandhaltung >Windows-Betrieb und -Wartung >So öffnen Sie das cmd-Befehlsfenster in Win10
So öffnen Sie das cmd-Befehlsfenster in Win10
- 青灯夜游Original
- 2021-07-26 17:33:4641411Durchsuche
Methode: 1. Suchen Sie im Suchfeld nach „cmd“ und klicken Sie, um „Eingabeaufforderung“ zu öffnen. 2. Klicken Sie mit der rechten Maustaste auf die Schaltfläche „Start“ und klicken Sie im sich öffnenden Menü auf „Eingabeaufforderung“. 3. Geben Sie im Programmfenster „Ausführen“ „cmd“ ein und klicken Sie auf „OK“. 4. Klicken Sie im Startmenü unter „Windows-System“ auf „Eingabeaufforderung“.

Die Betriebsumgebung dieses Tutorials: Windows 10-System, Dell G3-Computer.
Methode 1: Öffnen Sie das Programm „Suchen“ von Win10.
Geben Sie im Suchfeld des Win10-Systems „cmd“ oder „Eingabeaufforderung“ ein. Geben Sie dann oben „Beste Übereinstimmung“ ein Klicken Sie auf „Eingabeaufforderung“, wie unten gezeigt.
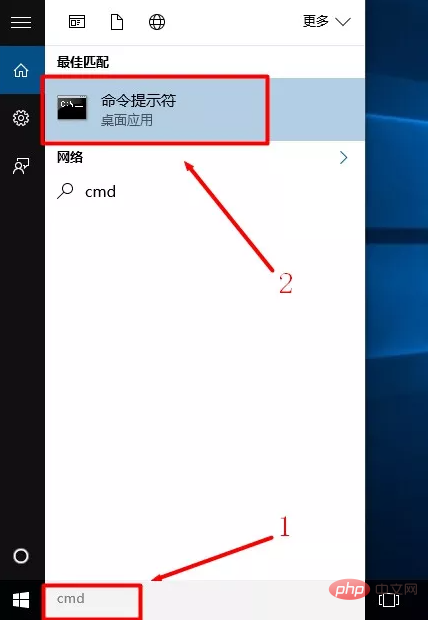
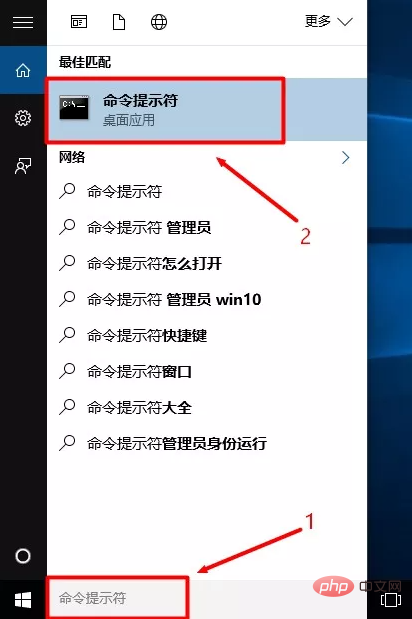
Nach dem Klicken können Sie das Fenster „Eingabeaufforderung“ von Win10 öffnen.
Wichtiger Hinweis:
Wenn auf Ihrem Win10-Computer kein Suchfeld oder Suchschaltflächensymbol vorhanden ist, können Sie das Win10-Suchprogramm mit der folgenden Methode öffnen.
Klicken Sie mit der rechten Maustaste in den leeren Bereich der Win10-Taskleiste und wählen Sie „Suchen“ -> Wählen Sie dann „Suchrahmen anzeigen“, wie im Bild unten gezeigt
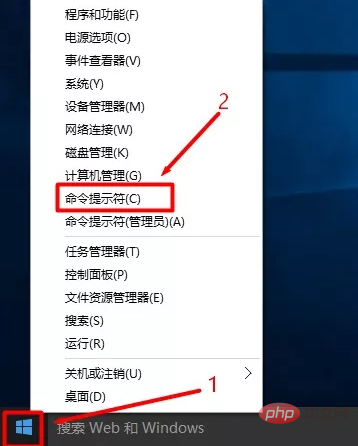
Methode 2: Rechts- Klicken Sie in Win10 auf die Schaltfläche „Suchen“. Öffnen Sie die Schaltfläche „Start“.
Klicken Sie mit der rechten Maustaste auf die Schaltfläche „Start“ von Win10 -> Klicken Sie auf „Eingabeaufforderung“, wie in der Abbildung unten gezeigt. Nachdem Sie auf die Option „Eingabeaufforderung“ geklickt haben, können Sie das Win10-cmd-Eingabeaufforderungsfenster öffnen.
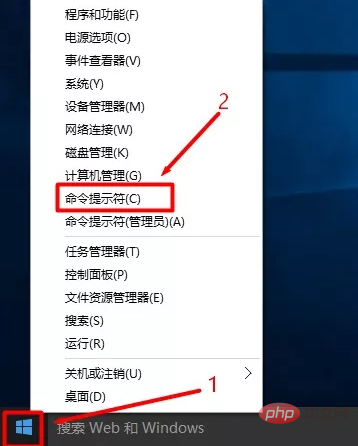
Wichtiger Hinweis:
Bitte beachten Sie, dass Sie mit der Maus auf die Schaltfläche „Start“ mit der rechten Maustaste klicken, nicht mit der linken Maustaste.
Methode 3: Öffnen Sie das Win10-Ausführungsprogramm über das Programm „Ausführen“
1. Drücken Sie gleichzeitig die Tastenkombination „Win“ + „R“ auf der Win10-Computertastatur, um das Win10-Ausführungsprogramm zu öffnen Erste.
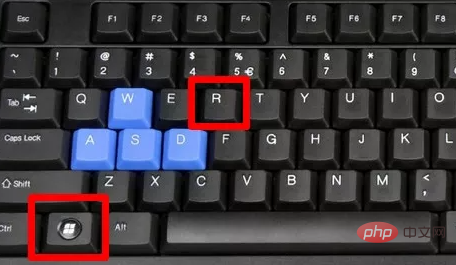
2. Geben Sie im Programmfenster „Ausführen“ Folgendes ein: cmd ——>Klicken Sie auf „OK“ oder drücken Sie die „Enter“-Taste auf der Tastatur. Dann können Sie das cmd-Eingabeaufforderungsfenster von Win10 öffnen.
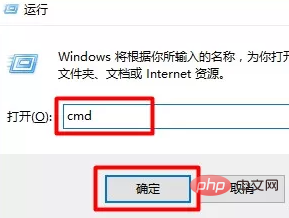
Methode 4. Öffnen Sie
unter dem „Windows-System“ von Win10

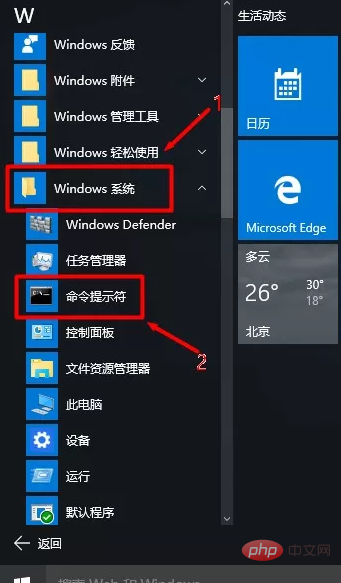
Das obige ist der detaillierte Inhalt vonSo öffnen Sie das cmd-Befehlsfenster in Win10. Für weitere Informationen folgen Sie bitte anderen verwandten Artikeln auf der PHP chinesischen Website!
In Verbindung stehende Artikel
Mehr sehen- Ausführliche Erklärung, wie man sublime text3 für die Ausführung von Python unter Win10 konfiguriert
- Welche Programme, die mit Win10 geliefert werden, können deinstalliert werden
- Muss Win10 Antivirensoftware installieren?
- Was soll ich tun, wenn die Desktopsymbole in Windows 10 weit auseinander liegen?
- So löschen Sie die Eingabemethode in Win10
- Welche Dienste müssen in Win10 deaktiviert werden?

