Heim >Web-Frontend >PS-Tutorial >Bringen Sie Ihnen Schritt für Schritt bei, wie Sie mit PS einen Raster-Avatar-Effekt erstellen (Fähigkeiten teilen)
Bringen Sie Ihnen Schritt für Schritt bei, wie Sie mit PS einen Raster-Avatar-Effekt erstellen (Fähigkeiten teilen)
- 奋力向前Original
- 2021-07-19 19:44:384180Durchsuche
Im vorherigen Artikel „Teilen Sie 5 Möglichkeiten zur Verwendung des „Kurven“-Tools in PS (Sammlung) “ habe ich Ihnen die Verwendung von Kurven vorgestellt, einem universellen Farbkorrekturtool in PS. Im folgenden Artikel erfahren Sie, wie Sie mithilfe von Bildern Rastereffekte hinzufügen. Schauen wir uns an, wie man einen Avatar mit Rastereffekt erstellt.

Erstellen Sie kreative Rasterbildeffekte in PS
1. Ziehen Sie die vorbereiteten Materialien in PS und erstellen Sie eine neue, mit Weiß gefüllte Ebene.
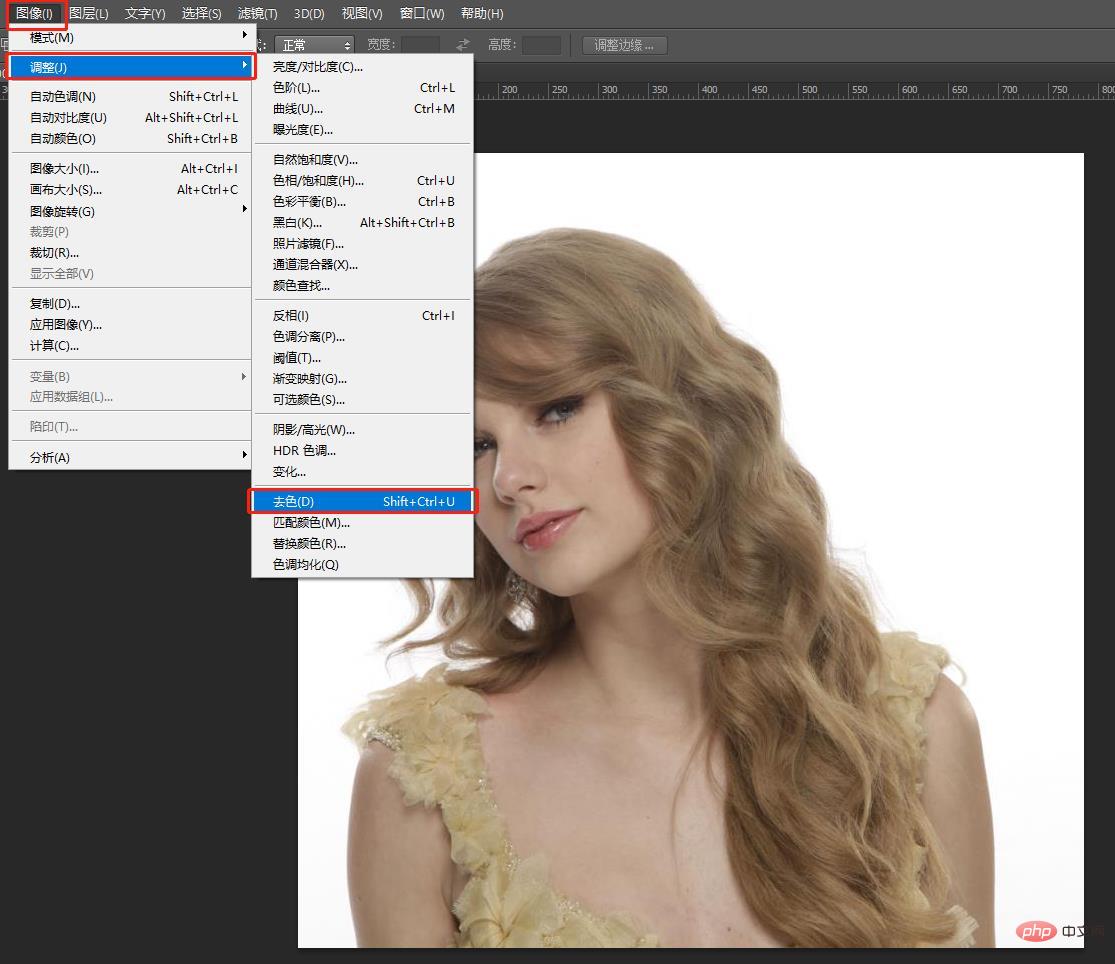
2. Drücken Sie zum Entfärben Strg+Umschalt+u und wählen Sie in der Menüleiste Bild – Anpassung – Entfärben. Erstellen Sie eine weitere weiße Ebene wie unten gezeigt:
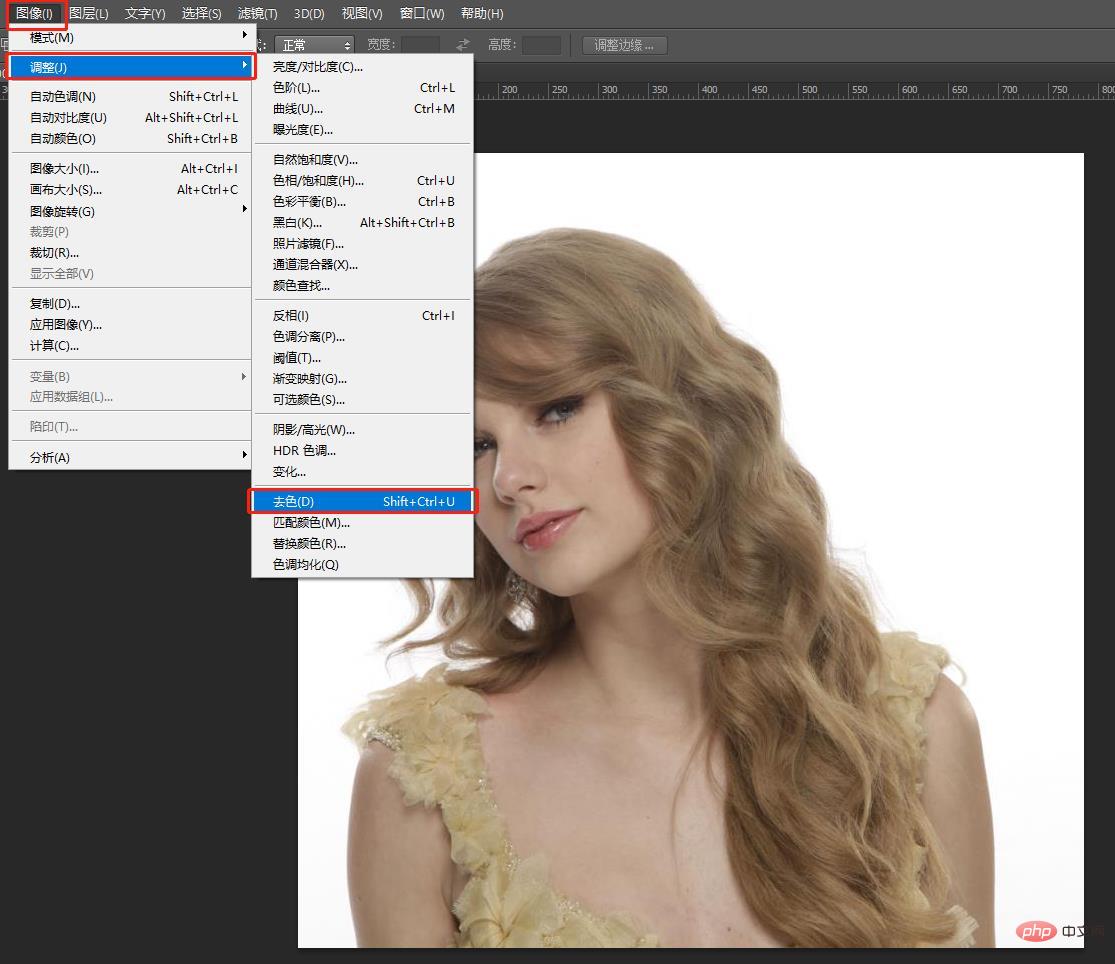

3 Wählen Sie in der Filterbibliothek in der Menüleiste [Halbtonmuster] aus, stellen Sie den entsprechenden Wert ein und ändern Sie den Mustertyp in [Gerade Linie] 】 .
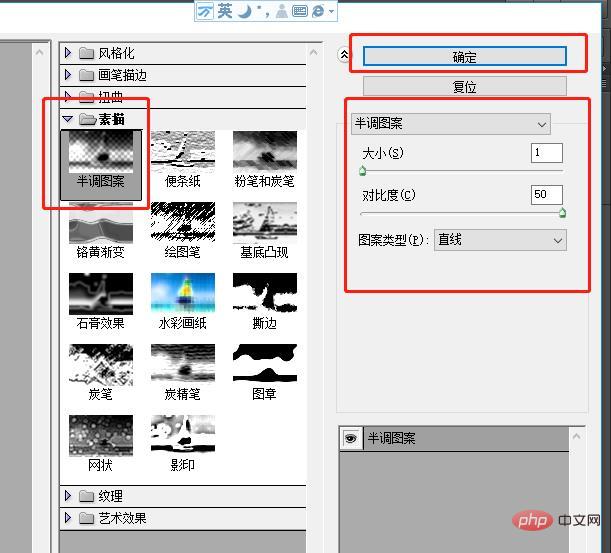
4. Wählen Sie als Nächstes Filter-Verzerrung-Welle in der Menüleiste, wählen Sie [Sinus] als Typ und passen Sie den Wert entsprechend an.
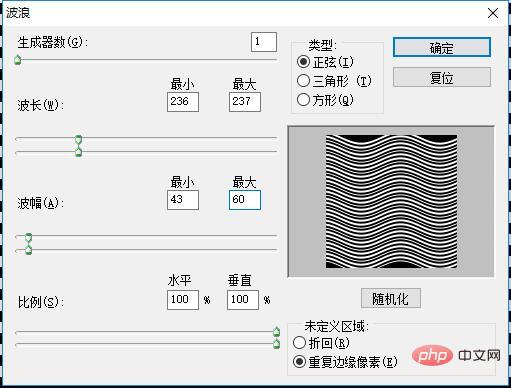
5. Ändern Sie den Mischmodus auf [Überlagern], drücken Sie Strg+J, um eine Ebene zu kopieren, drehen Sie sie um 90 Grad und verschieben Sie die Position leicht.

Der Endeffekt ist wie folgt:

Empfohlenes Lernen: PS-Video-Tutorial
Das obige ist der detaillierte Inhalt vonBringen Sie Ihnen Schritt für Schritt bei, wie Sie mit PS einen Raster-Avatar-Effekt erstellen (Fähigkeiten teilen). Für weitere Informationen folgen Sie bitte anderen verwandten Artikeln auf der PHP chinesischen Website!
In Verbindung stehende Artikel
Mehr sehen- PS-Praxisartikel: So entfernen Sie Foto-Wasserzeichen (ausführliche Erklärung mit Bildern und Texten)
- Tipps zur PS-Fotoretusche: So nutzen Sie die PS-Verflüssigung zum Abspecken (ausführliche Erklärung mit Bildern und Text)
- So verschieben Sie PS, die standardmäßig auf Laufwerk C installiert sind
- Bringen Sie Ihnen Schritt für Schritt bei, wie Sie mit PS Bilder in Ölgemäldeeffekte umwandeln (Fähigkeitsaustausch)
- Nehmen Sie sich eine Minute Zeit, um mit PS realistische Tiefkühlfruchteffekte zu erzeugen (insgesamt 4 Schritte).
- Ein erfahrener Fahrer zeigt Ihnen, wie Sie in PS Bilder in Lego-Pixelrätsel verwandeln
- In sechs Schritten erfahren Sie, wie Sie das Manipulationsverformungswerkzeug in PS verwenden
- PS zeigt Ihnen, wie Sie Bilder mit einem Klick ausschneiden und schnell Werkzeuge auswählen (ausführliche Erklärung mit Bildern und Text)
- Wichtiger Artikel für den Einstieg: Erläuterung von 10 häufig verwendeten Funktionen in PS (Sammlung)
- 10 häufig verwendete PS-Tastenkombinationen, die Sie kennen müssen (teilen)
- Lassen Sie mich Ihnen als Neuling sagen, welche Voraussetzungen für die Verwendung der PS-Designkonfiguration erforderlich sind.
- Lassen Sie uns darüber sprechen, wie Sie den PS-Fluchtpunkt nutzen können, um realistische dreidimensionale Effekte zu erzeugen (Fähigkeitsaustausch).
- Teilen Sie 5 Möglichkeiten, das „Kurven'-Tool in PS (Sammlung) aufzurufen.

