So stellen Sie den Stempel so ein, dass Text in Excel nicht blockiert wird
- 藏色散人Original
- 2021-07-16 11:56:3124543Durchsuche
So legen Sie das Siegel in Excel fest, ohne den Text zu blockieren: Wählen Sie zuerst die einzufügende Tabellenzelle aus und positionieren Sie den Cursor innerhalb des Bereichs. Klicken Sie dann auf die Option „Einfügen“ und suchen Sie schließlich nach „Setzen Sie das Siegelbild“. Wählen Sie die Option „Farbe“ und klicken Sie auf „Übernehmen“.

Die Betriebsumgebung dieses Artikels: Windows 10-System, DELL G3-Computer, WPS Office2020
Wie stelle ich das Siegel in Excel ein, um den Text nicht zu blockieren?
Bereiten Sie die Tabellendatei vor, in die Sie das Bild einbetten möchten, sowie das Bild, das eingefügt werden soll. Klicken Sie nach der Vorbereitung, um das Formular zu öffnen.
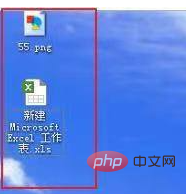
Wählen Sie die einzufügende Tabellenzelle aus und positionieren Sie den Cursor innerhalb des Bereichs.
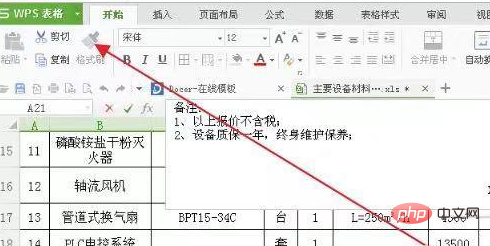
Suchen Sie die Option „Einfügen“ in der Tabelle und klicken Sie darauf.
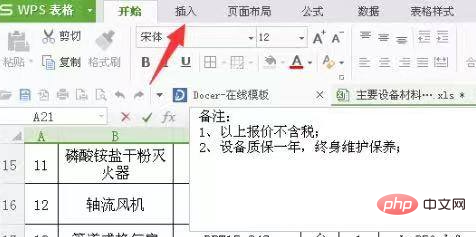
Suchen Sie unter dieser Option die Option „Bild“ und klicken Sie darauf. Suchen Sie das Bild im Popup-Fenster und klicken Sie, um es einzufügen.

Klicken Sie mit der Maus auf dieses Bild und finden Sie in der Symbolleiste oben die Option „Transparente Farbe festlegen“.
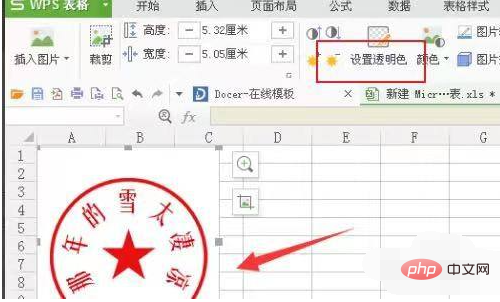
Klicken Sie auf „Transparente Farbe festlegen“ und klicken Sie dann mit der Maus auf die Bildposition. Zu diesem Zeitpunkt werden Sie feststellen, dass das Bild transparent wird und den Text darunter nicht mehr blockiert.
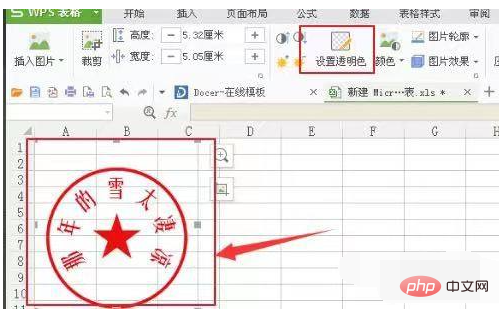
Empfohlenes Lernen: „Excel-Tutorial“
Das obige ist der detaillierte Inhalt vonSo stellen Sie den Stempel so ein, dass Text in Excel nicht blockiert wird. Für weitere Informationen folgen Sie bitte anderen verwandten Artikeln auf der PHP chinesischen Website!
In Verbindung stehende Artikel
Mehr sehen- So exportieren Sie Excel-Daten in großen Mengen mit PHP
- Welche Diagrammtypen von Sparklines gibt es in Excel 2016?
- Welche Art von Personalausweisnummer sollte beim Ausfüllen von Daten in Excel zum Speichern verwendet werden?
- So lesen Sie Excel-Dateien mit Pandas
- Was soll ich tun, wenn die Excel-Tabelle zu lang ist und nicht in Word eingefügt werden kann?

