Heim >Web-Frontend >PS-Tutorial >Wie kann die PS-Auflösung verbessert werden? So schärfen Sie Bilder in PS, um die Klarheit zu verbessern (Implementierungsschritte)
Wie kann die PS-Auflösung verbessert werden? So schärfen Sie Bilder in PS, um die Klarheit zu verbessern (Implementierungsschritte)
- 奋力向前Original
- 2021-07-14 10:26:0035298Durchsuche
Vorheriger Artikel „Wie verwende ich das PS-Reparaturpinsel-Werkzeug für Neulinge? (Der erfahrene Fahrer bringt Sie zum Fliegen, steigen Sie schnell ins Auto!) “ stellt die Verwendung des PS-Pinselwerkzeugs vor. Der folgende Artikel stellt unsere häufigeren Fragen vor: Wie können verschwommene Bilder durch PS-Verarbeitung klar gemacht werden? Werfen wir einen Blick auf die Schritte zur Verwendung des PS-Schärfungstools, um die Klarheit von Bildern zu verbessern!

So verwenden Sie das PS-Schärfwerkzeug
Der erste Schritt besteht darin, ein verschwommenes Foto zu öffnen, wie im Bild gezeigt, aber wenn wir das Bild klarer machen wollen, müssen wir es tun um sie zuerst zu kopieren. Um eine Ebene zu erstellen, können Sie die Ebenenkopie-Tastenkombination Strg+J verwenden, um sie schnell zu kopieren, oder die Ebene auf die Schaltfläche „Neue Ebene“ ziehen.

Der zweite Schritt besteht darin, eine vorläufige Schärfung des Bildes durchzuführen. Gehen Sie wie im Bild gezeigt zu Filter – Schärfung – USM-Schärfung.

Der dritte Schritt besteht darin, die Parameter im USM-Schärfungsparameter-Einstellungsfeld einzustellen. Stellen Sie den Schärfungswert auf 60-160, den Radius auf 3 Pixel und die Zahl entsprechend der Wirkung des angepassten Bildes ein.
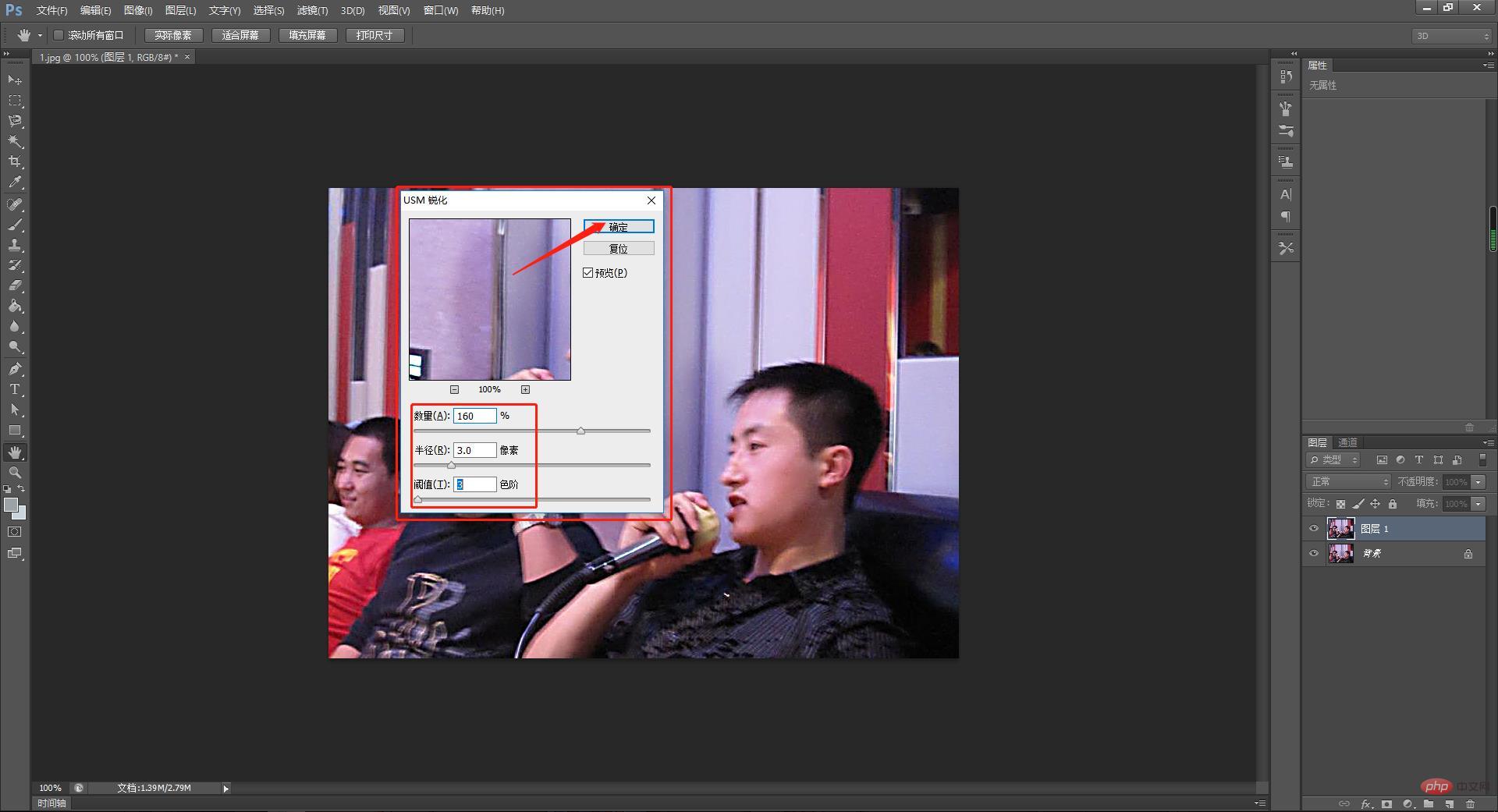
Im vierten Schritt möchten wir als nächstes den Filter verwenden, um die Kante zu beleuchten. Daher müssen wir zuerst diese Ebene entfärben, wie im Bild gezeigt. Wir gehen zum Befehl „Bild – Anpassung – Entfärben“. Unser Foto wird schwarzweiß, was uns hilft, zwischen Hell und Dunkel zu unterscheiden.
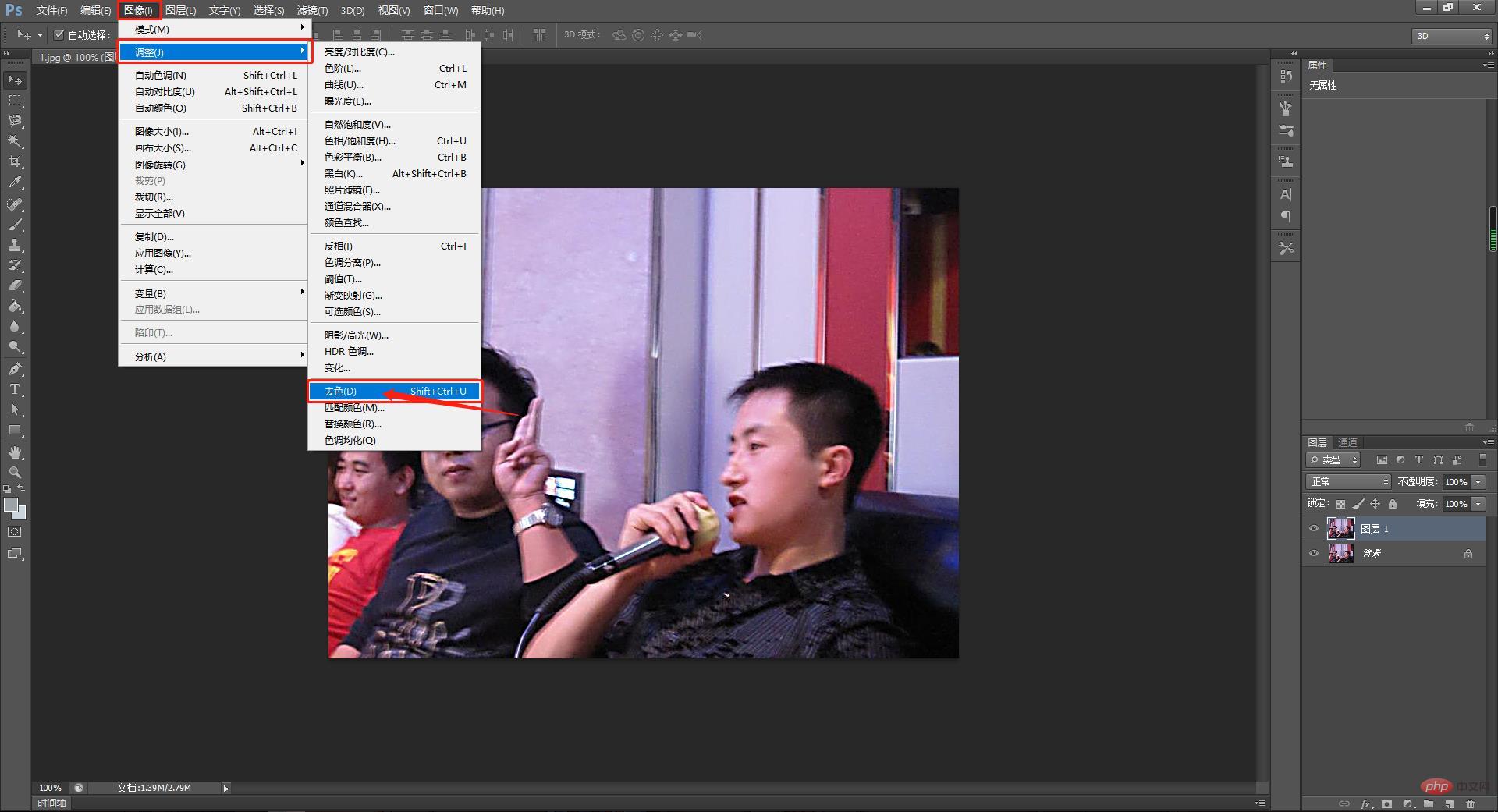
Der fünfte Schritt: Wenn wir der Ebene ein klares Gefühl geben möchten, müssen wir die Hochkontrastkonservierung verwenden, wie im Bild gezeigt. Gehen Sie zu Filter – Andere – Hochkontrastkonservierung und sehen Sie sich die Wirkung an Das Bild kann geändert werden.
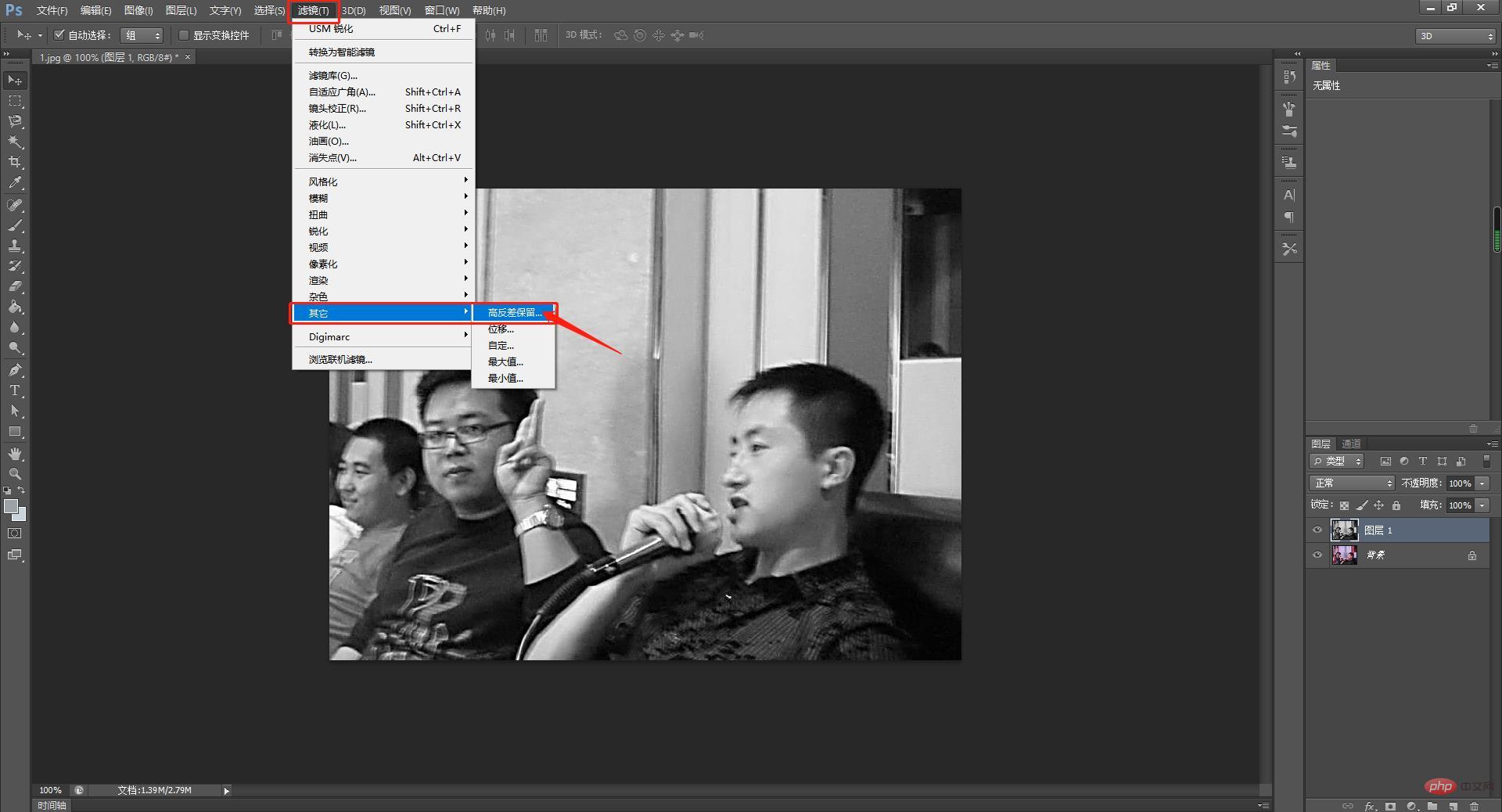
Im sechsten Schritt habe ich den Wert zu Beginn auf 20 angepasst. Zu diesem Zeitpunkt hatte ich das Gefühl, dass der Ebeneneffekt nicht offensichtlich war, also führte ich erneut eine kontrastreiche Konservierung durch, wie im Bild gezeigt. Zu diesem Zeitpunkt war unser Wertparameter auf 60 eingestellt.

Schritt 7. Nach der Verarbeitung stellten wir fest, dass das Bild etwas klarer war, aber schwarzweiß wurde. Im Ebenenüberblendungsmodus können wir also den Direktmodus der Ebene festlegen, auf das kleine Dreieck des Ebenenmodus klicken und darin den Überlagerungsmodus finden, wie im Bild gezeigt. Sie können andere Effekte ausprobieren, indem Sie den Mischmodus anpassen.

Im achten Schritt passen Sie als Nächstes den Kontrast der Ebene an und passen die Kontrastparameter dieser Ebene unter Bild – Anpassung – Helligkeitskontrast weiter an.
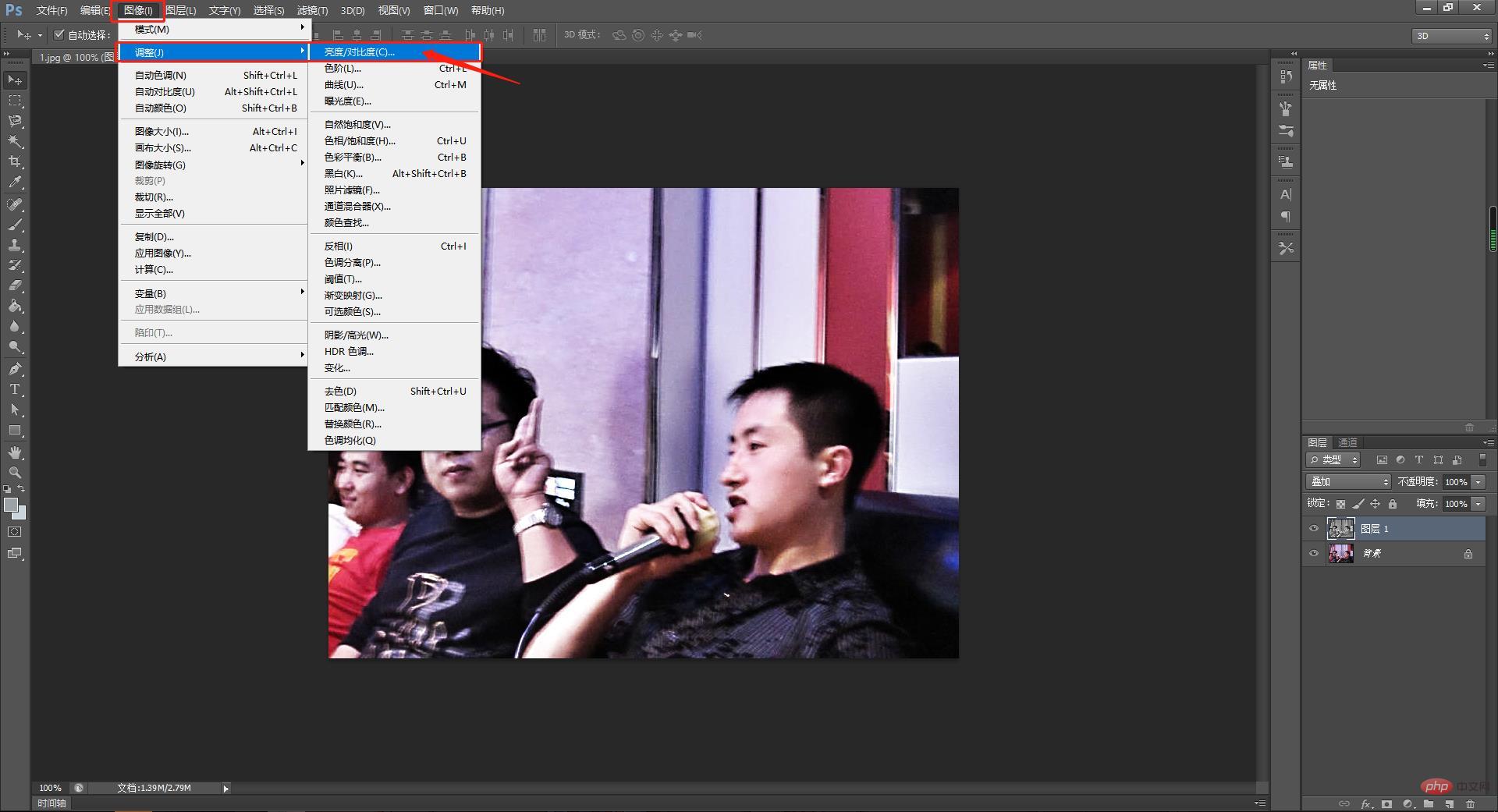
Stellen Sie im Dialogfeld „Helligkeitsparameter“ den Wert auf +3 und den Kontrast auf +28 ein. Auf die gleiche Weise werden diese Werte dadurch bestimmt, wie ich den Effekt der Bildanpassung entsprechend ihrer tatsächlichen Situation empfinde. Die Werte dienen nur als Referenz.
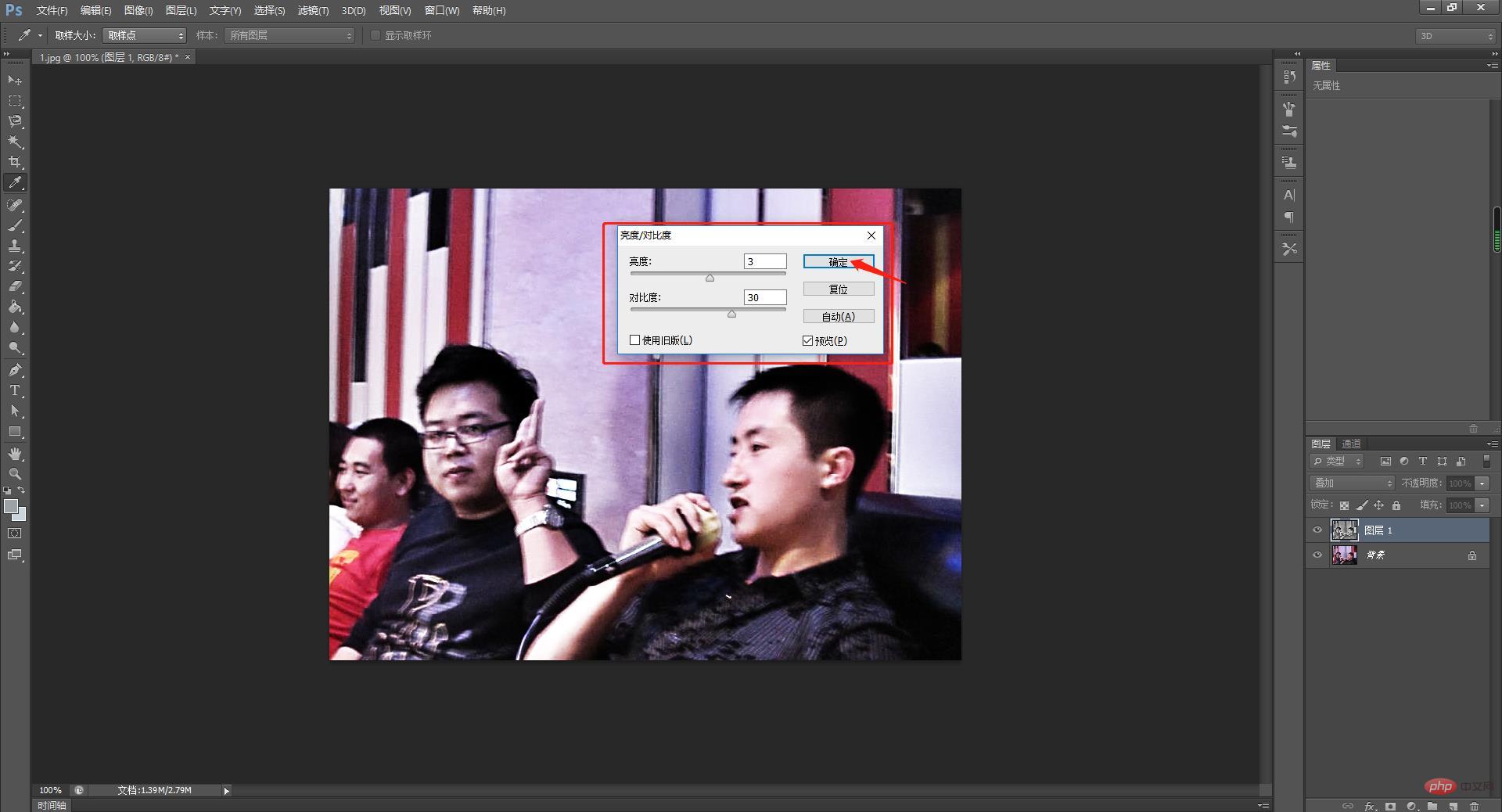
Schritt 10: Führen Sie den Weichzeichnungsbefehl erneut aus. Dieses Mal stellen wir beim Ausführen der USM-Schärfung den Wert auf einen größeren Wert ein, wie im Bild gezeigt, die Menge beträgt 160, der Radiuspixel beträgt 4 Einheiten und der Schwellenwert beträgt 50 Werte, bitte Freunde. Der Wert hängt vom Effekt ab.
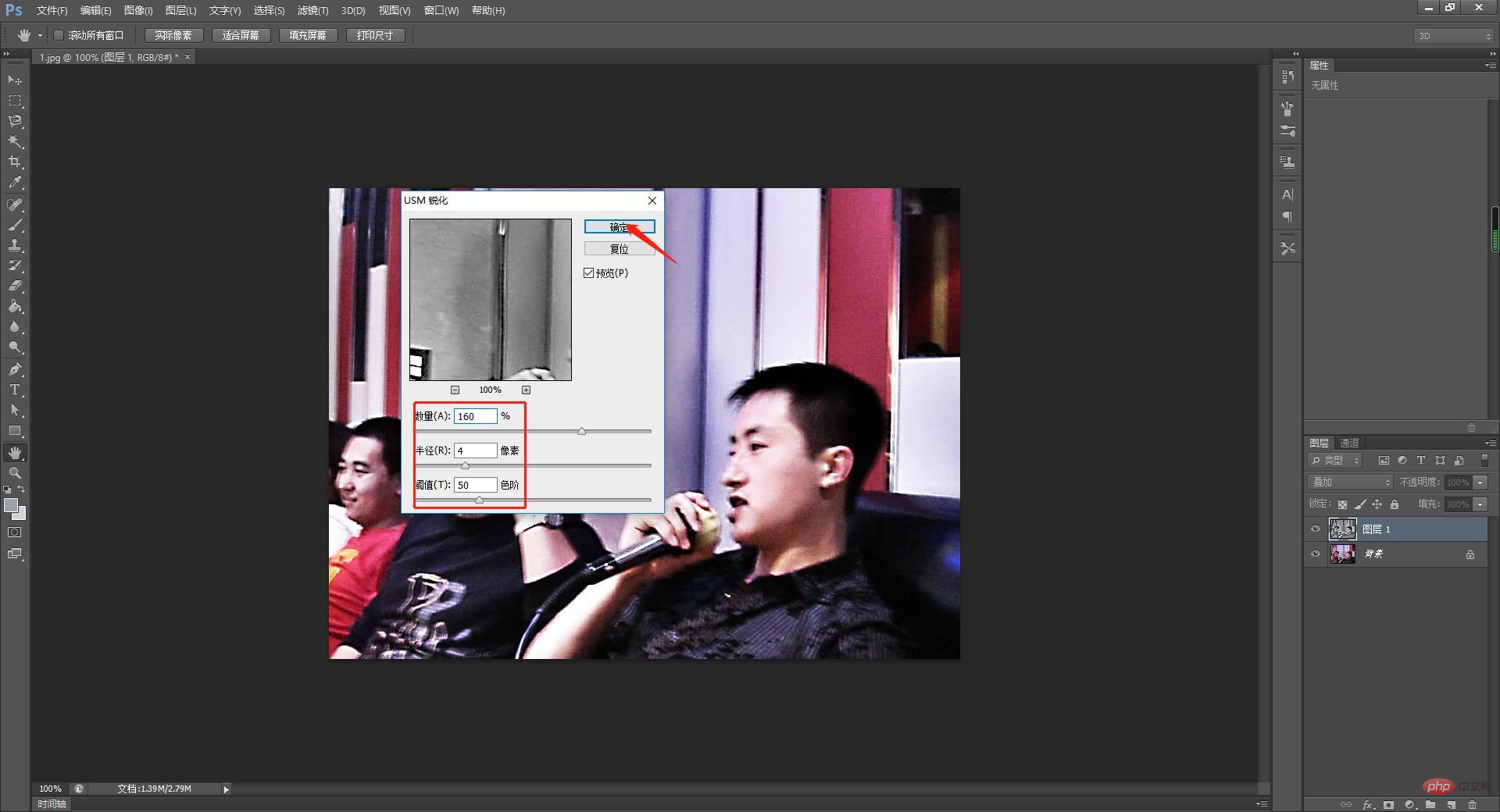
Schritt 11, als nächstes finden wir einen Kanal mit deutlicherem Kontrast im Kanalfeld. Ich habe nach dem blauen Kanal gesucht und die Ebene ist relativ klar und offensichtlich, also habe ich beschlossen, diesen blauen Kanal anzupassen.

Schritt 12: Rufen Sie die Filterbibliothek auf. Ich möchte das Werkzeug „Kante beleuchten“ im Filter verwenden. Daher muss ich diesen Befehl in der Filterbibliothek auswählen. Der Pfad des jeweiligen Befehls ist in der Abbildung dargestellt. Dies erfordert ein vertrautes Verständnis der Filterwerkzeuge, damit wir direkt den entsprechenden Filter für den gewünschten Effekt finden können.
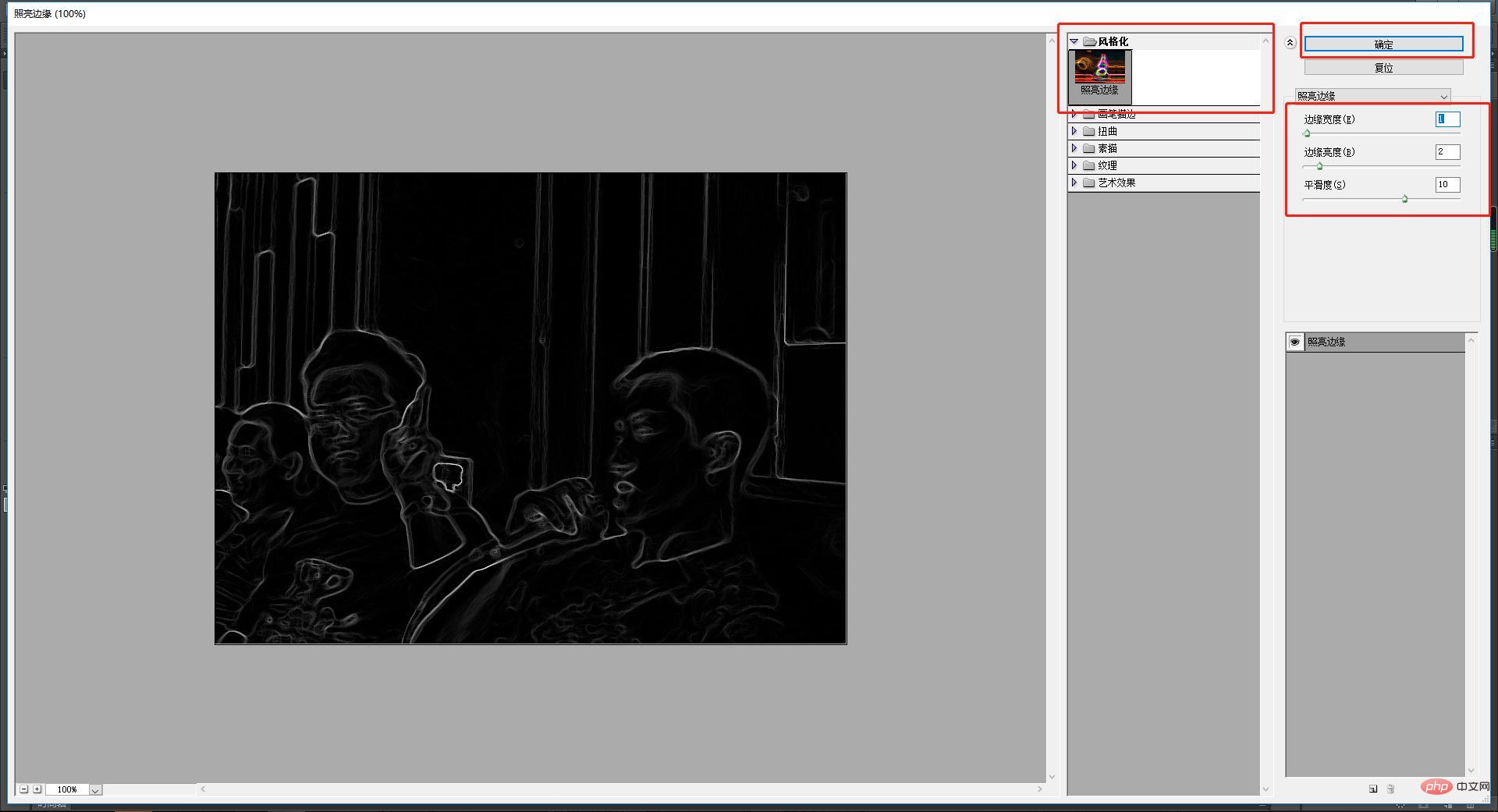
Schritt 13: Als nächstes stellen wir die Parameter des Kantenbeleuchtungsfilters ein, wie im Bild gezeigt. Die Kantenbreite ist auf 3 Pixel, die Kantenbeleuchtung auf 9 Pixel und die Glätte auf 6 eingestellt. Dann kommt in diesem Fall unsere Wirkung zum Vorschein.
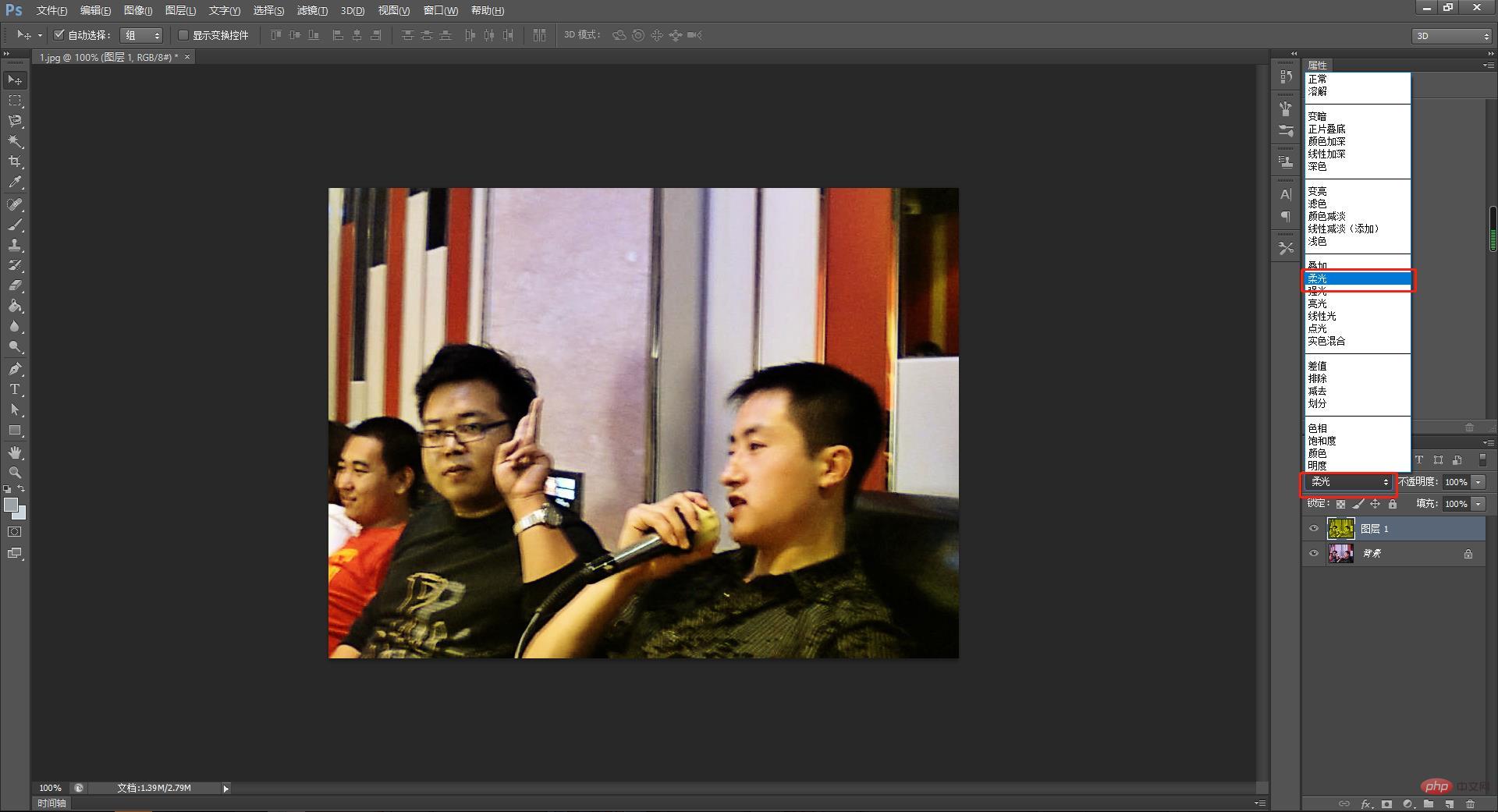
Im Vergleich erfüllt es grundsätzlich die von mir gewünschten Anforderungen. Wenn Sie immer noch nicht zufrieden sind, können Sie den USM-Schärffilter verwenden.

Empfohlenes Lernen: PS-Video-Tutorial
Das obige ist der detaillierte Inhalt vonWie kann die PS-Auflösung verbessert werden? So schärfen Sie Bilder in PS, um die Klarheit zu verbessern (Implementierungsschritte). Für weitere Informationen folgen Sie bitte anderen verwandten Artikeln auf der PHP chinesischen Website!
In Verbindung stehende Artikel
Mehr sehen- Was bedeutet WPS-Tastenverbindung?
- Was bedeutet XPS-Treiber?
- Was bedeutet dpi in ps?
- Was bedeutet bps bei der Beschreibung der Informationsübertragung?
- Was sind die fünf SPSS-Datenanalysemethoden?
- So erstellen Sie mit PS ein Handy-Hintergrundbild (klassische Technik)
- Wo ist die Gaußsche Unschärfe in PS?
- Nehmen Sie sich eine Minute Zeit, um mit PS ein Textplakat zu erstellen (ausführliche Erklärung von Bildern und Texten).
- Analyse zum Zeichnen von UML in PhpStorm
- Lassen Sie mich Ihnen als Neuling sagen, welche Ausschnittmethoden in PS am häufigsten verwendet werden.
- Wie verwenden Neulinge das PS-Healing-Pinsel-Werkzeug? (Der erfahrene Fahrer bringt Sie zum Fliegen, steigen Sie schnell ins Auto!)
- So implementieren Sie Verlaufs-Tooltips mit CSS

