So legen Sie unterschiedliche ungerade und gerade Seitenzahlen fest
- 藏色散人Original
- 2021-06-26 14:26:0093338Durchsuche
So legen Sie unterschiedliche Seitenzahlen für ungerade und gerade Seiten fest: 1. Öffnen Sie das Word-Dokument. 2. Wählen Sie das Einstellungselement [Layout] und aktivieren Sie [Ungerade und gerade Seiten sind unterschiedlich]. 3. Wählen Sie die Option [Fußzeile bearbeiten]. ; 4. Wählen Sie das Seitenzahlenformat [Seitenzahl] – [Gemeinsame Zahl 3] 5. Bewegen Sie den Cursor zur Fußzeile der Seite mit der geraden Zahl und wählen Sie außerdem [Design], um die Seitenzahl festzulegen.

Die Betriebsumgebung dieses Artikels: Windows7-System, Dell G3-Computer, Microsoft Office Word2007.
Wie kann man ungerade und gerade Seitenzahlen unterschiedlich einstellen?
Die Schritte sind wie folgt:
1. Öffnen Sie zunächst das Word-Dokument und suchen Sie in der Symbolleiste nach der Option [Seitenlayout]. In der unteren rechten Ecke der Seiteneinstellungen befindet sich ein Symbol Optionsfeld. Klicken Sie hier, um einzutreten.
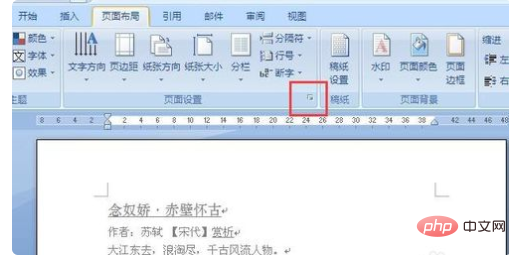
2. Wählen Sie im Dialogfeld [Seite einrichten] das Einstellungselement [Layout] aus. Es gibt zwei Einstellungsoptionen: [Ungerade und ungerade Seiten sind unterschiedlich]. .
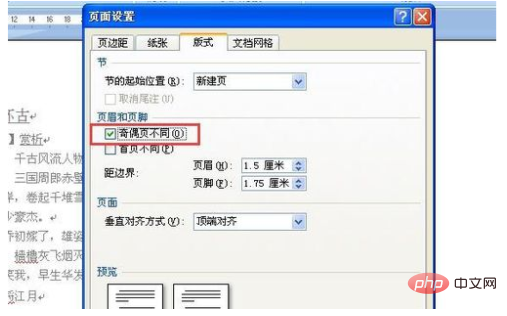
3. Als nächstes setzen wir den Cursor auf die Seite mit der ungeraden Nummer, wählen in der Symbolleiste [Einfügen]-[Fußzeile] und wählen im Dropdown-Menü der Fußzeile die Option [Fußzeile bearbeiten].
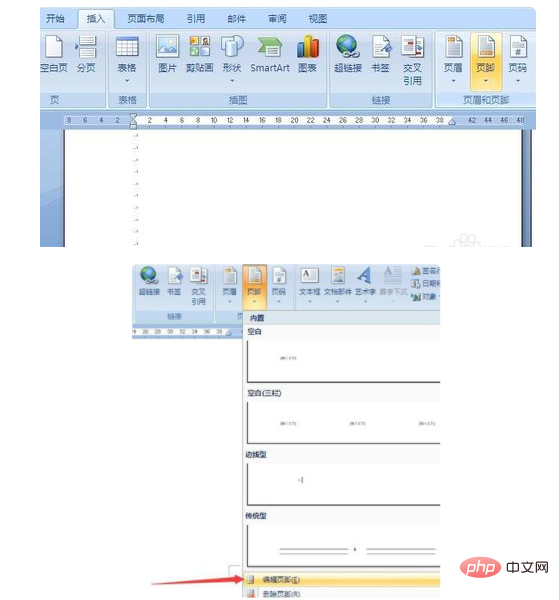
4. Die Seite springt in den Bearbeitungsstatus der Fußzeile. In der Fußzeile wird eine „Ungerade Seitenfußzeile“ angezeigt, klicken Sie auf die Option „Seitenzahl“ und wählen Sie „Unten“. Seitenzahl] für das Seitenzahlenformat -[Gemeinsame Zahl 3], d. h. die Seite wird auf der rechten Seite angezeigt.
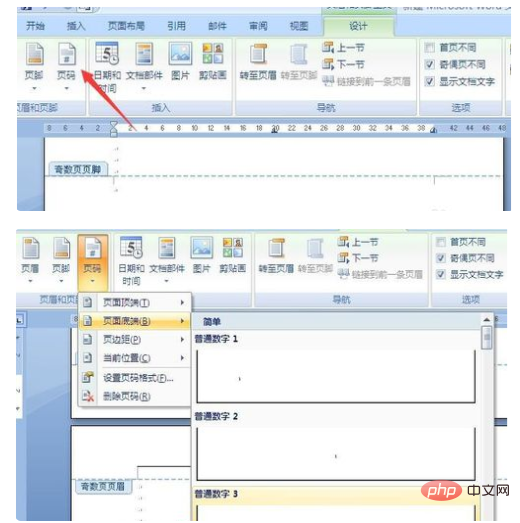
5. Nach dem Einfügen der Seitenzahl wurde die Seitenzahl auf der Seite mit der ungeraden Zahl angezeigt. Bewegen Sie dann den Cursor zur Fußzeile der Seite mit der geraden Zahl, wählen Sie außerdem [Design] und klicken Sie auf die Seitenzahl Option und wählen Sie [Bottom of Page Number] für das Seitenzahlenformat – [Common number 1], das auf der linken Seite der Fußzeile angezeigt wird.
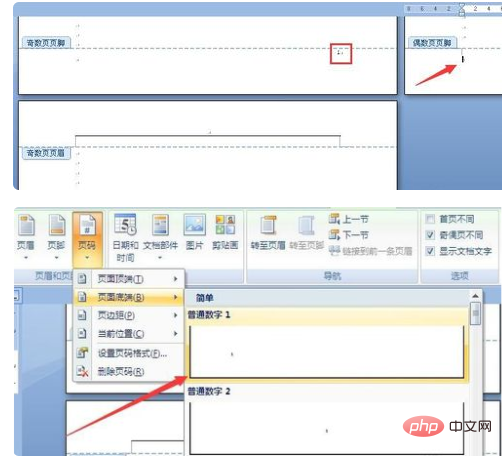
Um es übersichtlicher darzustellen, wird hier die Schriftgröße erhöht. Sie können sehen, dass die ungeraden und geraden Seiten auf der rechten bzw. linken Seite der Seite verteilt sind Beim Drucken und Binden werden die Seitenzahlen außen angezeigt.
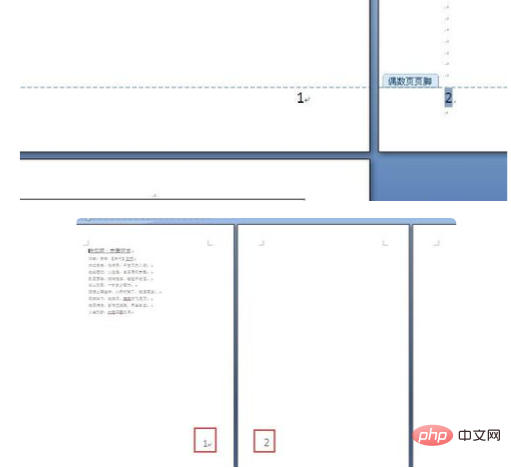
Empfohlen: „Word-Tutorial“
Das obige ist der detaillierte Inhalt vonSo legen Sie unterschiedliche ungerade und gerade Seitenzahlen fest. Für weitere Informationen folgen Sie bitte anderen verwandten Artikeln auf der PHP chinesischen Website!
In Verbindung stehende Artikel
Mehr sehen- So generieren Sie automatisch fortlaufende Seitenzahlen in Word
- Was soll ich tun, wenn es beim Aktualisieren des Inhaltsverzeichnisses keine Option gibt, nur die Seitenzahlen zu aktualisieren?
- So springen Sie zur entsprechenden Seitenzahl im Word-Verzeichnis
- So stellen Sie das WPS-Verzeichnis so ein, dass es zur entsprechenden Seitennummer springt
- So legen Sie die Seitenzahl ab Seite 3 in der WPS-Seitenzahl fest

