Was sind die Grundfunktionen von Excel?
- 醉折花枝作酒筹Original
- 2021-06-25 11:10:14159958Durchsuche
Die Grundfunktionen von Excel sind: 1. SUM, wird zum Summieren verwendet, die Syntax „Summe(Wert 1, Wert 2...)“ 2. AVERAGE, wird zum Berechnen des Durchschnitts verwendet, die Syntax „AVERAGE (Wert 1 , Wert 2)" ...)"; 3. count, wird zur Berechnung der Anzahl der Zellen verwendet, die Syntax lautet "COUNT(Wert 1, Wert 2...)" und so weiter.

Die Betriebsumgebung dieses Tutorials: Windows 7-System, Microsoft Office Excel 2016-Version, Dell G3-Computer.
Grundfunktionen von Excel
1. SUMME-Funktion: Die Funktion der SUMME-Funktion ist die Summierung. Syntax: sum(数值1,数值2...)
Zum Beispiel: Einen Zellbereich zählen: =sum(A1:A10) Mehrere Zellbereiche zählen: =sum(A1:A10,C1:C10)
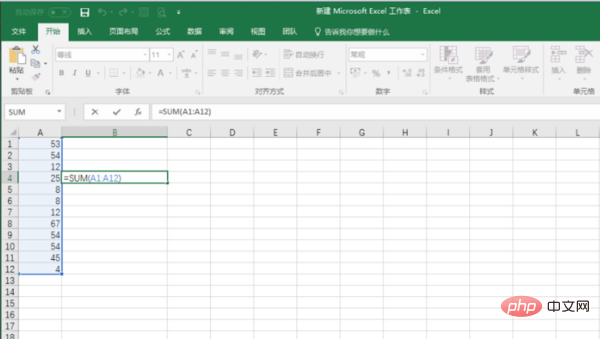
2 Funktion: Durchschnitt Die Funktion ist um den Durchschnitt zu berechnen. Syntax: AVERAGE (Wert 1, Wert 2...)
Zum Beispiel: Berechnen Sie den Durchschnitt mehrerer Zellen =AVERAGE(A1:A12)
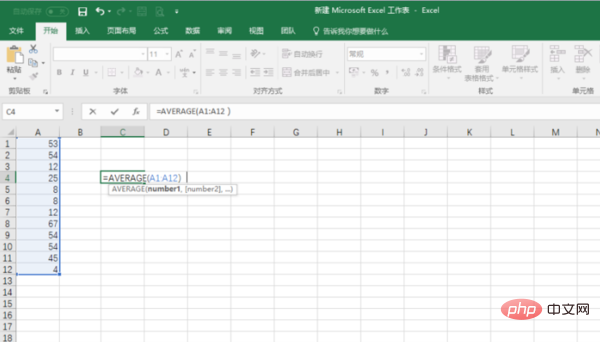
3. Zählfunktion: Sie wird zur Berechnung der Anzahl der Zellen verwendet . Syntax: COUNT(Wert 1, Wert 2...)
Zum Beispiel =COUNT(A1:A12)
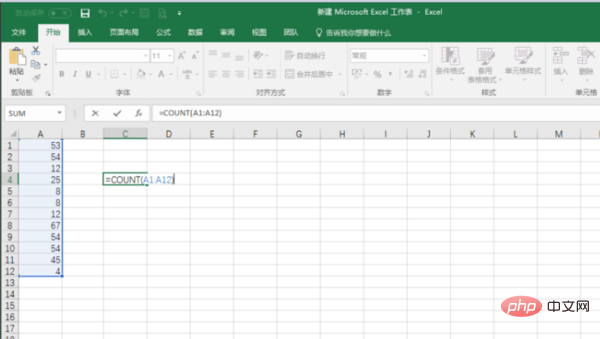
4. Die Funktion der IF-Funktion besteht darin, eine Bedingung zu beurteilen und dann die angegebene zurückzugeben Wert basierend auf dem Ergebnis des Urteils.
WENN-Funktionsformel lautet: =WENN (logische Beurteilung, das Ergebnis, wenn es WAHR ist, das Ergebnis, wenn es FALSCH ist)
Zum Beispiel: Die gegebene Bedingung ist A1>A5, wenn das Vergleichsergebnis WAHR ist, dann das WENN Die Funktion gibt den ersten Wert der beiden Parameter zurück. Wenn FALSE, wird der Wert des dritten Parameters zurückgegeben. =IF(A1>A5,1,2)
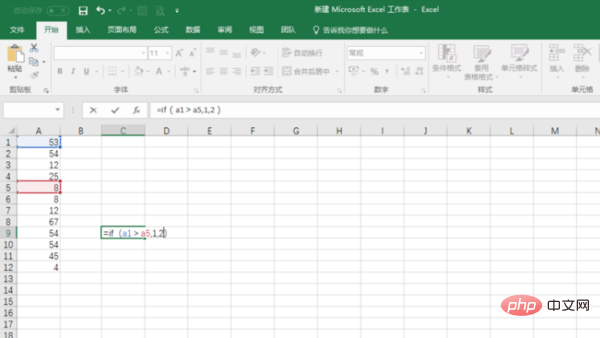
5. NOW-Funktion und TODAY-Funktion: NOW-Funktion gibt Datum und Uhrzeit zurück. Die TODAY-Funktion gibt nur das Datum zurück.
NOW-Funktion und TODAY-Funktion haben keine Parameter, verwenden Sie einfach ein Klammerpaar: =NOW()=TODAY()
Angenommen, Sie möchten die Gesamtzahl der Tage berechnen, die ein Projekt bis heute ausgeführt hat? )-Startdatum, die resultierende Zahl ist die Anzahl der Tage, die für das Projekt in Bearbeitung sind.
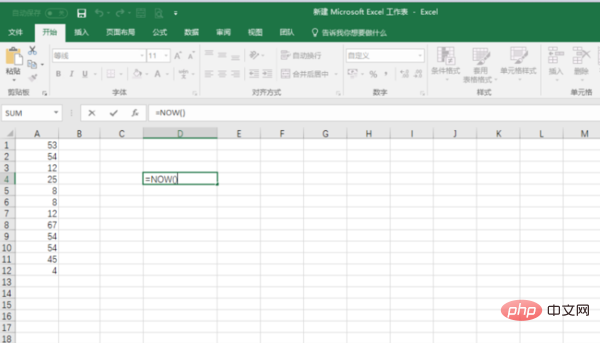
6. Die VLOOKUP-Funktion wird verwendet, um Daten in der Tabelle zu finden.
Die Syntaxformel der Funktion lautet: =SVERWEIS (Suchwert, Bereich, der Inhalt der zurückzugebenden Spalte, 1 ungefähre Übereinstimmung, 0 genaue Übereinstimmung)
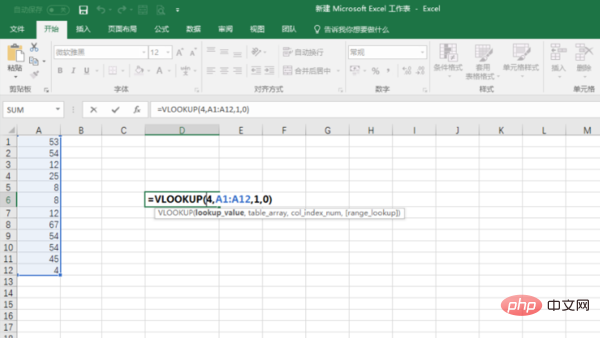
7. Funktionsname: ABS
Hauptfunktion : Finden Sie den entsprechenden Absolutwert einer Zahl.
Verwendung des Formats: ABS(Zahl)
Parameterbeschreibung: Zahl stellt den Wert oder die referenzierte Zelle dar, deren absoluter Wert berechnet werden muss.
Anwendungsbeispiel: Wenn Sie in Zelle B2 die Formel =ABS(A2) eingeben, gilt unabhängig davon, ob Sie in Zelle A2 eine positive Zahl (z. B. 100) oder eine negative Zahl (z. B. -100) eingeben, die positive Zahl ( B. -100) wird in B2 angezeigt (z. B. 100). Verwenden Sie relative Referenzen
Besonderer Hinweis: Wenn der Zahlenparameter kein numerischer Wert ist, sondern einige Zeichen (z. B. A usw.), wird in B2 der Fehlerwert „#VALUE!“ zurückgegeben. AND
Hauptfunktion: Logikwert zurückgeben: Wenn alle Parameterwerte logisch „TRUE“ sind, wird logisch „TRUE“ zurückgegeben, andernfalls wird logisch „FALSE“ zurückgegeben.
Verwendungsformat: AND(logisch1, logisch2, ...)
Parameterbeschreibung: Logisch1, Logisch2, Logisch3...: Gibt den zu testenden Bedingungswert oder Ausdruck an, bis zu 30 davon.
Anwendungsbeispiel: Geben Sie in Zelle C5 die Formel ein: =AND(A5>=60,B5>=60) und bestätigen Sie. Wenn in C5 TRUE zurückgegeben wird, bedeutet dies, dass die Werte in A5 und B5 beide größer oder gleich 60 sind. Wenn FALSE zurückgegeben wird, bedeutet dies, dass mindestens einer der Werte in A5 und B5 kleiner als ist 60.
Besonderer Hinweis: Wenn der angegebene logische Bedingungsparameter einen nicht logischen Wert enthält, gibt die Funktion den Fehlerwert „#VALUE!“ oder „#NAME“ zurück.
9. Funktionsname: AVERAGE
Hauptfunktion: Ermitteln Sie den arithmetischen Durchschnitt aller Parameter.
Verwendung des Formats: DURCHSCHNITT(Zahl1,Zahl2,…)
Parameterbeschreibung: Zahl1,Zahl2,…: Der Wert oder die Referenzzelle (Fläche), die gemittelt werden soll, nicht mehr als 30 Parameter.
Anwendungsbeispiel: Geben Sie in Zelle B8 die Formel ein: =AVERAGE(B7:D7,F7:H7,7,8) Nach der Bestätigung finden Sie den Wert und 7 im Bereich B7 bis D7, F7 bis H7 Durchschnittswert von 8.
Besonderer Hinweis: Wenn der Referenzbereich Zellen mit dem Wert „0“ enthält, werden diese gezählt; wenn der Referenzbereich Leer- oder Zeichenzellen enthält, werden sie nicht gezählt.
10. Funktionsname: COLUMN
Hauptfunktion: Zeigt den Spaltenbeschriftungswert der referenzierten Zelle an.
Verwendung des Formats: COLUMN(Referenz)
Parameterbeschreibung: Referenz ist die referenzierte Zelle.
Anwendungsbeispiel: Geben Sie die Formel in Zelle C11 ein: =COLUMN(B11) Nach der Bestätigung wird sie als 2 (also Spalte B) angezeigt.
Besondere Erinnerung: Wenn Sie die Formel =COLUMN() in Zelle B11 eingeben, wird entsprechend auch 2 angezeigt. Es gibt eine Funktion, die den Zeilenbeschriftungswert ROW(Referenz) zurückgibt.
11. Funktionsname: CONCATENATE
Hauptfunktion: Mehrere Zeichentexte oder Daten in Zellen miteinander verbinden und in einer Zelle anzeigen.
Verwendung des Formats: CONCATENATE(Text1, Text...)
Parameterbeschreibung: Text1, Text2... sind der Zeichentext oder die referenzierten Zellen, die verbunden werden müssen.
Anwendungsbeispiel: Geben Sie die Formel in Zelle C14 ein: =CONCATENATE(A14,"@",B14,".com") Nach der Bestätigung können die Zeichen in Zelle A14, @ und die Zeichen in Zelle B14 sein und . com werden als Ganzes verbunden und in Zelle C14 angezeigt.
Besonderer Hinweis: Wenn der Parameter keine referenzierte Zelle ist und im Textformat vorliegt, fügen Sie dem Parameter bitte doppelte Anführungszeichen in Englisch hinzu. Wenn Sie die obige Formel in =A14&"@"&B14&.com" ändern, wird dies der Fall sein kann auch den gleichen Zweck erreichen.
12. Funktionsname: COUNTIF
Hauptfunktion: Zählen Sie die Anzahl der Zellen in einem bestimmten Zellbereich, die die angegebenen Bedingungen erfüllen.
Verwendung des Formats: COUNTIF(Range,Criteria)
Parameterbeschreibung: Range stellt den zu zählenden Zellbereich dar; Criteria stellt den angegebenen bedingten Ausdruck dar.
Anwendungsbeispiel: Geben Sie in Zelle C17 die Formel ein: =COUNTIF(B1:B13,">=80") Nach der Bestätigung können Sie im Zellbereich die Zellen mit Werten größer oder gleich 80 zählen B1 bis B13.
Besonderer Hinweis: Im referenzierten Zellbereich dürfen leere Zellen erscheinen.
Verwandte Lernempfehlungen: Excel-Tutorial
Das obige ist der detaillierte Inhalt vonWas sind die Grundfunktionen von Excel?. Für weitere Informationen folgen Sie bitte anderen verwandten Artikeln auf der PHP chinesischen Website!
In Verbindung stehende Artikel
Mehr sehen- So fragen Sie historische Änderungsdatensätze in Excel ab
- So legen Sie den Excel-Fortschrittsbalken fest
- So lösen Sie das Problem, dass in der Dropdown-Liste der Excel-Seriennummern nur 1 angezeigt wird
- So zeichnen Sie eine Polylinie zwischen zwei Datenspalten in Excel
- So fügen Sie Kommentare in Excel ein
- Exportieren Sie große Mengen PHP-Daten (mehr als 500.000) in einer Minute nach Excel

