So geben Sie vertikale Klammern in Word ein
- 醉折花枝作酒筹Original
- 2021-06-03 15:10:4017281Durchsuche
Methode: 1. Öffnen Sie das Word-Dokument, das bearbeitet werden muss, klicken Sie oben auf der Seite auf die Registerkarte „Ansicht“, wählen Sie „Symbolleiste“, wählen Sie „Zeichnung“ in der Dropdown-Liste und rufen Sie „ Symbolleiste „Zeichnen“; 2. Klicken Sie auf die Schaltfläche „AutoForm“ in der Symbolleiste „Zeichnen“, wählen Sie „Grundform“ und wählen Sie die Klammern in der angezeigten Grafik aus.

Die Betriebsumgebung dieses Tutorials: Windows 7-System, Microsoft Office Word 2010-Version, Dell G3-Computer.
1. Öffnen Sie Word, klicken Sie in der Menüleiste auf „Ansicht“ – „Symbolleiste“, aktivieren Sie „Zeichnen“ und rufen Sie die „Zeichnungssymbolleiste“ auf (normalerweise unten auf der Seite).
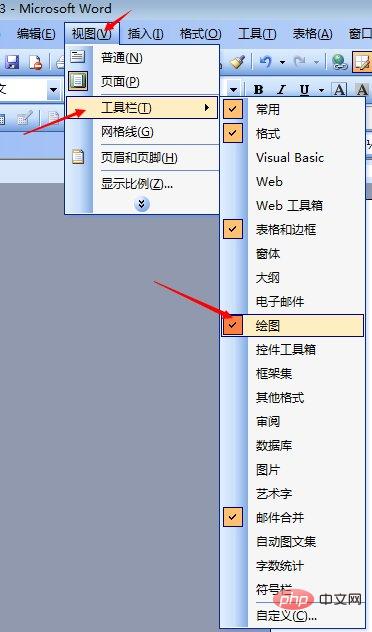
2. Klicken Sie in der Zeichensymbolleiste auf die Schaltfläche „AutoForm“, wählen Sie „Grundform“ und wählen Sie die Klammern aus den rechts angezeigten Grafiken aus.

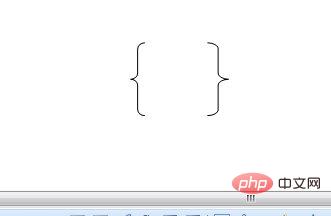
Empfohlenes Tutorial: „Word-Tutorial“
Das obige ist der detaillierte Inhalt vonSo geben Sie vertikale Klammern in Word ein. Für weitere Informationen folgen Sie bitte anderen verwandten Artikeln auf der PHP chinesischen Website!
In Verbindung stehende Artikel
Mehr sehen- So implementieren Sie ein WordPress-Anmeldeformular ohne Eingabe eines Passworts
- So fügen Sie mehrere Wörter zu einem zusammen
- So ändern Sie die chinesische und englische Zeichensetzung in Word stapelweise
- Neueste Nachrichten! WordPress 5.8 unterstützt den IE11-Browser nicht mehr
- Was soll ich tun, wenn beim Ändern in Word rote horizontale Linien zu sehen sind?

