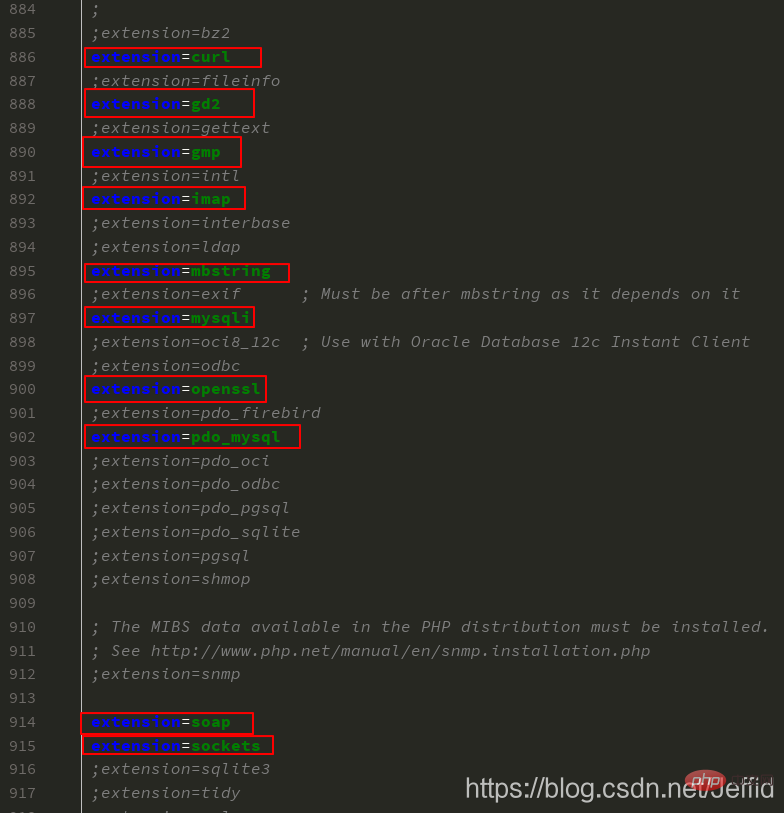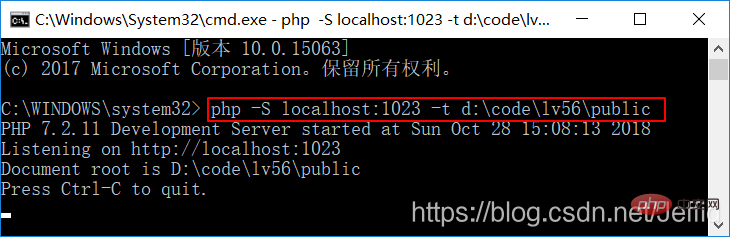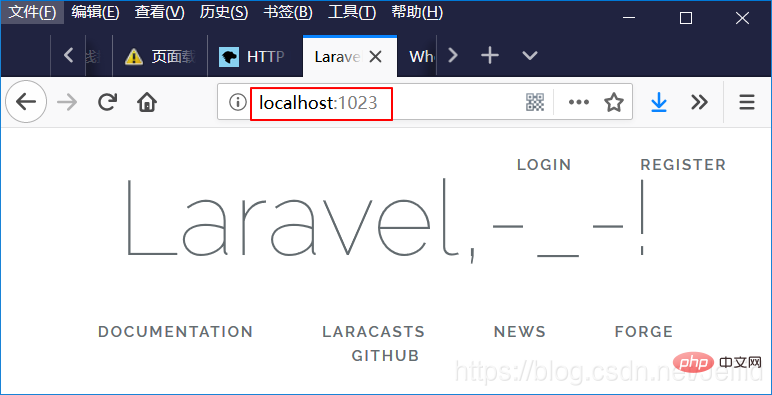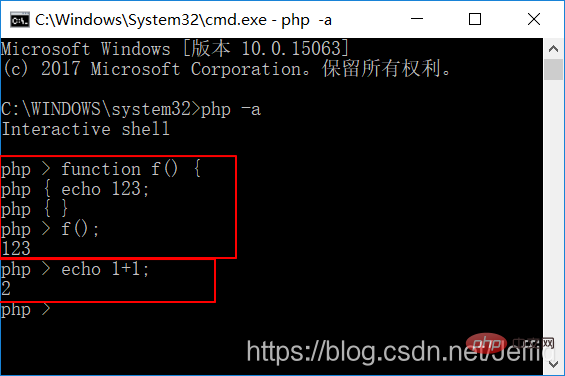Heim >Backend-Entwicklung >PHP-Problem >So installieren Sie die PHP-Umgebung in Win10
So installieren Sie die PHP-Umgebung in Win10
- 藏色散人Original
- 2021-06-03 09:56:147086Durchsuche
So installieren Sie die PHP-Umgebung in Win10: Laden Sie zuerst PHP herunter und installieren Sie es. Fügen Sie dann einen Pfad zum aktuellen PHP-Verzeichnis zum Pfadelement der Systemvariablen hinzu.
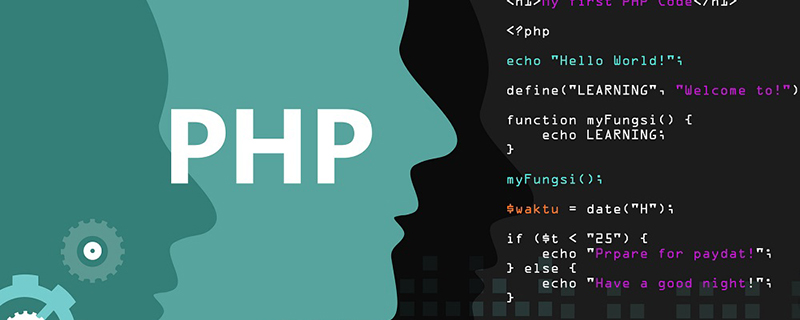
Die Betriebsumgebung dieses Artikels: Windows 10-System, PHP7.2-Version, DELL G3-Computer
Installation, Konfiguration und erste Erfahrungen mit PHP7.2 unter Windows
Im Folgenden wird der Download vorgestellt und Installationskonfiguration von PHP7.2 und Verwendung.
PHP herunterladen und installieren
Gehen Sie zur offiziellen Website-Adresse, um das Zip-Paket herunterzuladen (Download-Adresse). Was ich hier heruntergeladen habe, ist die nicht-thread-sichere 64-Bit-Version 7.2.11. 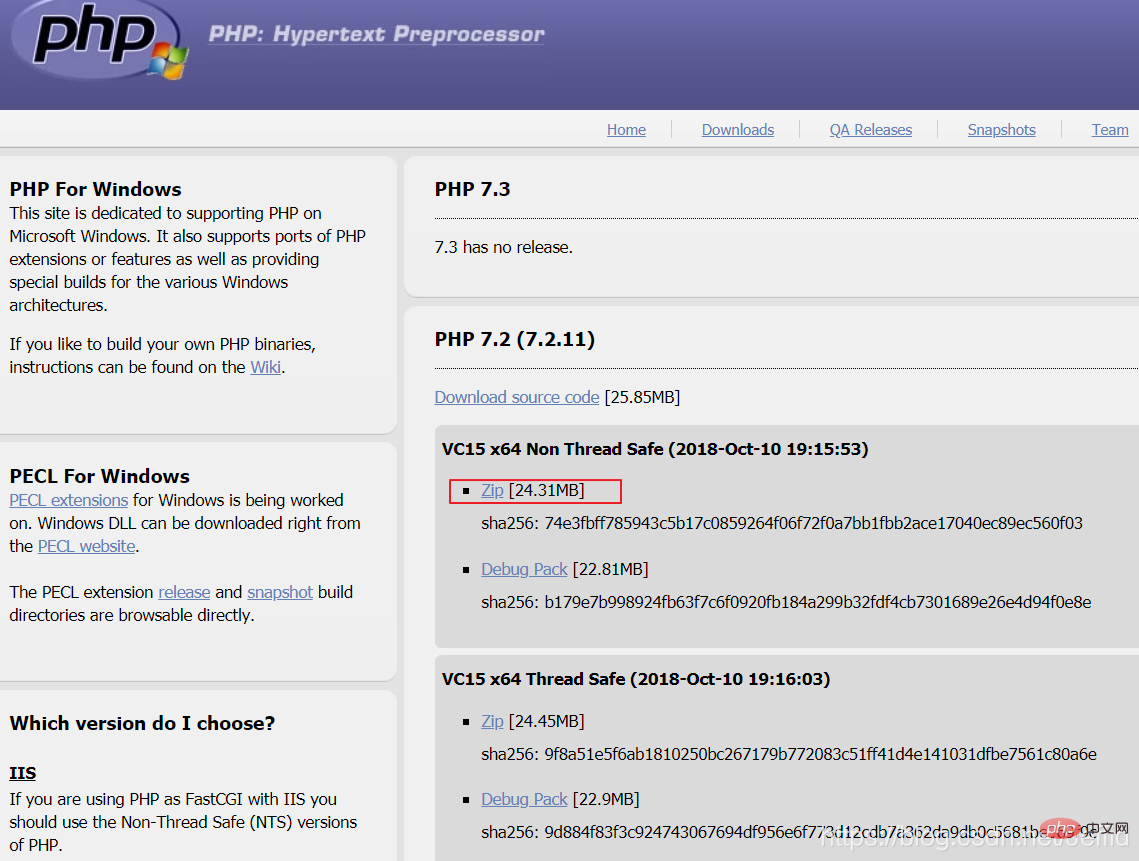
Das heruntergeladene Zip-Paket kann direkt dekomprimiert und verwendet werden. Es wird empfohlen, es im üblichen Softwareverzeichnis abzulegen, um die Verwaltung zu erleichtern.
Doppelklicken Sie auf php.exe, um den interaktiven Befehlszeilenmodus aufzurufen, wie unten gezeigt: 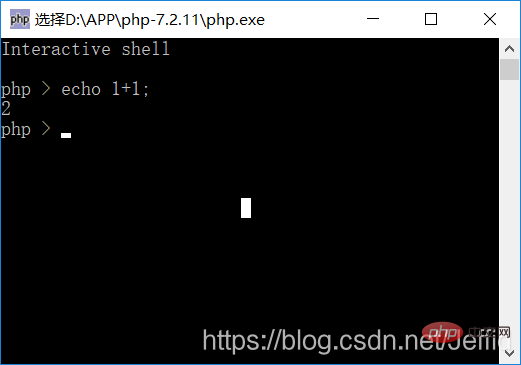
Systemumgebungsvariablen konfigurieren
Systemumgebungsvariablen konfigurieren dient dazu, die Ausführung von PHP-Befehlen über cmd oder andere Shell-Tools in jedem Verzeichnispfad zu ermöglichen. Die Konfiguration besteht darin, den Pfad des aktuellen PHP-Verzeichnisses zum Pfadelement der Systemvariablen hinzuzufügen. Nehmen Sie Win10 als Beispiel: 
Starten Sie nach dem Speichern einen cmd neu, um den PHP-Befehl in einem beliebigen Verzeichnispfad auszuführen.
PHP-Konfigurationsdateieinstellungen
Im Verzeichnis der PHP-Installationsausführungsdatei gibt es standardmäßig zwei Konfigurationsdateistile: php.ini-development und php.ini-produktion Es handelt sich um eine Referenzdatei, nicht um die Konfigurationsdatei, die tatsächlich funktioniert. Der Hauptunterschied besteht darin, dass die Standardeinstellungen der beiden Fehler unterschiedlich behandeln. Hier kopiere ich php.ini-development in dasselbe Verzeichnis und benenne es in php.ini um. Nachdem die Inhaltsänderung abgeschlossen ist, php.iniKopieren Sie in das Verzeichnis <code>C:Windows, damit die Konfigurationsdatei wirksam wird. php.ini-development和 php.ini-production这两个配置文件样式,这是参考文件,并不是实际起作用的那个配置文件,主要的区别在于两者默认设置的对错误的处理方式不同。这里我选用php.ini-development复制一份在同目录下并改名为php.ini,待内容修改完成后再将php.ini复制到C:Windows目录下,使配置文件生效。
- 设置时区
去掉设置项前面的;,设值为PRC
- 设置扩展文件路径

- So installieren Sie die PHP-Umgebung in Win10openssl、mbstring、crul、mysqli、pdo_mysql等扩展

配置文件中默认关闭的这些扩展项,其扩展文件是都已经放在PHP安装目录的ext目录下了的,因此这里只要去掉行前的注释即可使用相关扩展。
最后将修改好的配置文件放置到C:Windows目录即可生效。
开始玩耍
So installieren Sie die PHP-Umgebung in Win10内置服务器
利用PHP内置的服务器我们可以很方便地将开发项目跑起来,而这只需要一条命令即可实现。整个命令是php -S localhost:1023 -t d:codelv56public,-S后接的是服务器地址和端口,-t后面接的是项目的入口目录路径。其中-t是可选的,不带的话就默认入口目录是当前执行cmd命令的目录。So installieren Sie die PHP-Umgebung in Win10后可使用ctrl+c组合键终止服务器进程。
打开Laravel项目的首页:
-
使用交互模式
在使用交互模式时可以不经过文件编辑,而直接执行代码,适用于简易的代码测试场景。在命令行中执行php -a即可进入交互模式。注意每行代码结束要加上;- Stellen Sie die Zeitzone ein
Entfernen Sie den;vor dem Einstellungselement und setzen Sie den Wert aufPRC

- Legen Sie den Pfad der Erweiterungsdatei fest

- Stellen Sie die Zeitzone ein
- So installieren Sie die PHP-Umgebung in Win10SSL aktivieren , mbstring, crul, mysqli, pdo_mysql und andere Erweiterungen🎜
 🎜 Die Erweiterungsdateien dieser Erweiterungen, die in der Konfigurationsdatei standardmäßig deaktiviert sind, wurden im Verzeichnis
🎜 Die Erweiterungsdateien dieser Erweiterungen, die in der Konfigurationsdatei standardmäßig deaktiviert sind, wurden im Verzeichnis extdes PHP-Installationsverzeichnisses abgelegt, sodass Sie dies nur tun müssen Entfernen Sie die Kommentare vor der Zeile, um sie zu verwenden. 🎜 Abschließend legen Sie die geänderte Konfigurationsdatei im VerzeichnisC:Windowsab, damit sie wirksam wird. 🎜🎜🎜Beginnen Sie mit dem Spielen🎜- 🎜Schalten Sie den integrierten Server ein🎜 Mit dem integrierten Server von PHP können wir das Entwicklungsprojekt einfach ausführen und es ist nur ein Befehl erforderlich. Der gesamte Befehl lautet
php -S localhost:1023 -t d:codelv56public, auf-Sfolgen die Serveradresse und der Port sowie-tgefolgt von ist der Eintragsverzeichnispfad des Projekts. Unter diesen ist-toptional. Wenn nicht angegeben, ist das Standardeintragsverzeichnis das Verzeichnis, in dem der cmd-Befehl aktuell ausgeführt wird. Nach der Aktivierung können Sie den Serverprozess mit der TastenkombinationStrg+Cbeenden. 🎜 🎜 Öffnen Sie die Homepage des Laravel-Projekt: 🎜
🎜 Öffnen Sie die Homepage des Laravel-Projekt: 🎜 🎜 🎜
🎜 🎜 - 🎜Interaktiven Modus verwenden🎜 Im interaktiven Modus können Sie den Code direkt ausführen, ohne die Datei zu bearbeiten, was für einfache Codetestszenarien geeignet ist. Führen Sie
php -ain der Befehlszeile aus, um in den interaktiven Modus zu gelangen. Beachten Sie, dass;am Ende jeder Codezeile hinzugefügt werden muss, andernfalls wird davon ausgegangen, dass die Anweisungszeile nicht beendet ist und ein Fehler gemeldet oder nicht ausgeführt wird. 🎜🎜🎜🎜🎜
- 🎜Schalten Sie den integrierten Server ein🎜 Mit dem integrierten Server von PHP können wir das Entwicklungsprojekt einfach ausführen und es ist nur ein Befehl erforderlich. Der gesamte Befehl lautet
Das obige ist der detaillierte Inhalt vonSo installieren Sie die PHP-Umgebung in Win10. Für weitere Informationen folgen Sie bitte anderen verwandten Artikeln auf der PHP chinesischen Website!