So führen Sie ähnliche Elemente in Excel zusammen
- 醉折花枝作酒筹Original
- 2021-05-28 14:11:0063957Durchsuche
Methode: Klicken Sie zuerst auf „Klassifizierungszusammenfassung“, wählen Sie „Anzahl“ für „Zusammenfassungsmethode“ und wählen Sie die angegebene Spalte für „Klassifizierungsfeld“ aus. Geben Sie dann Text in das obere Feld der neuen Spalte ein und drücken Sie „Strg+G“. , um die Positionierung aufzurufen, und wählen Sie „Nullwert“ aus; wählen Sie dann „Zusammenführen und zentrieren“ und brechen Sie „Zwischensumme“ ab; wählen Sie schließlich eine leere Spalte aus, klicken Sie auf „Format übertragen“ und wählen Sie die Zielspalte aus.

Die Betriebsumgebung dieses Tutorials: Windows7-System, WPS Office 2016-Version, Dell G3-Computer.
Sortieren Sie zunächst die Zielspalte (um die gleichen Daten zusammenzuhalten), klicken Sie auf „B“ im roten Feld, um die Zielspalte auszuwählen (unsere Zielspalte ist hier „Direktor“)
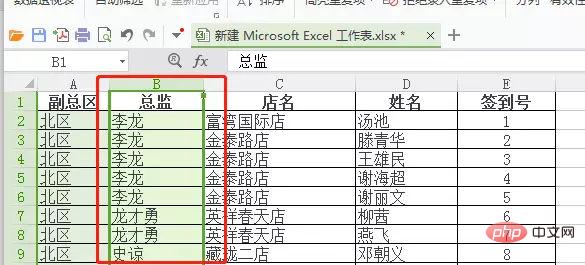
Klicken Sie auf das obere Menü: Daten – Klassifizierungszusammenfassung
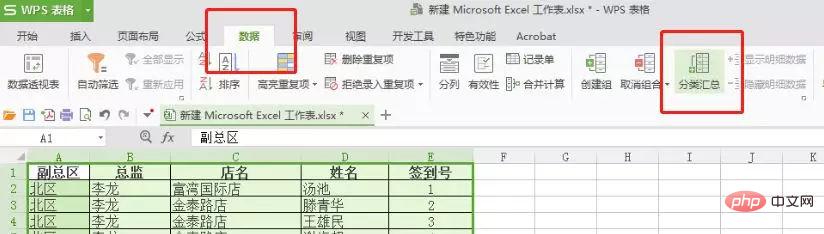
Stellen Sie im Popup-Fenster mit der Klassifizierungszusammenfassung Folgendes ein und klicken Sie schließlich auf OK
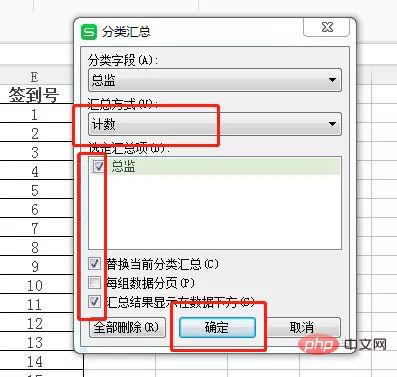
Wir sehen eine zusätzliche Spalte neben dem Direktor, geben Sie ein Wort in das obere Feld ein und klicken Sie dann Wählen Sie die Spalte aus, wie im Bild gezeigt
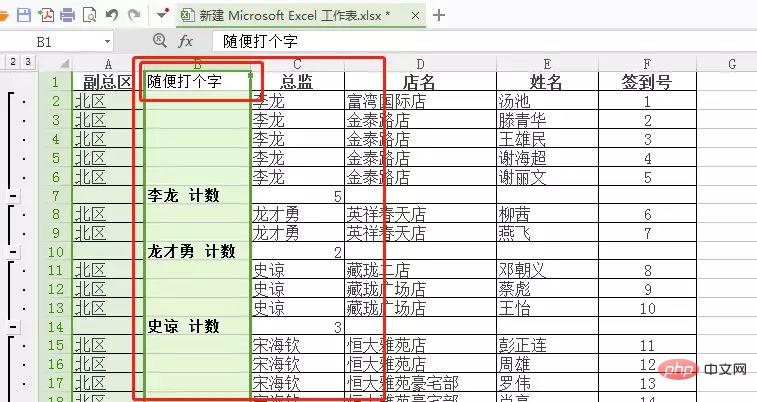
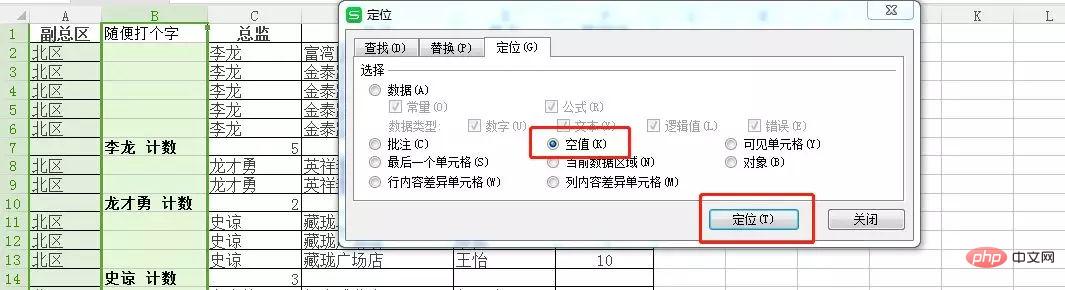
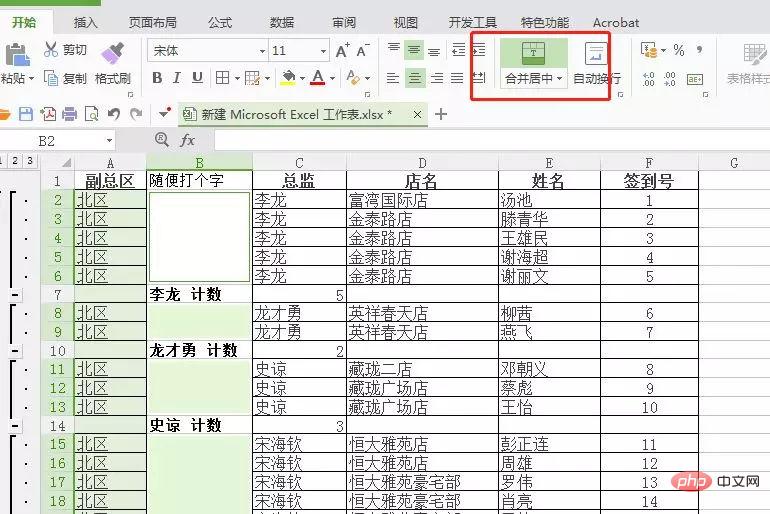
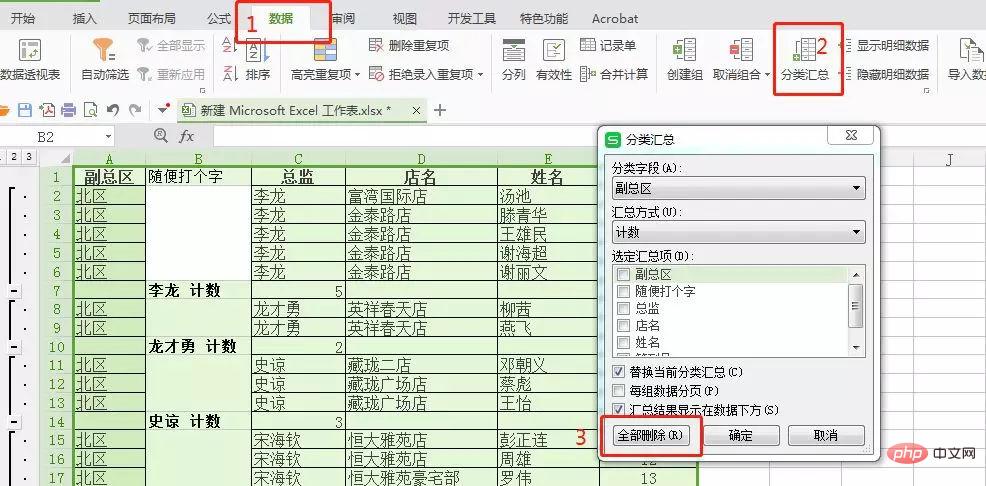
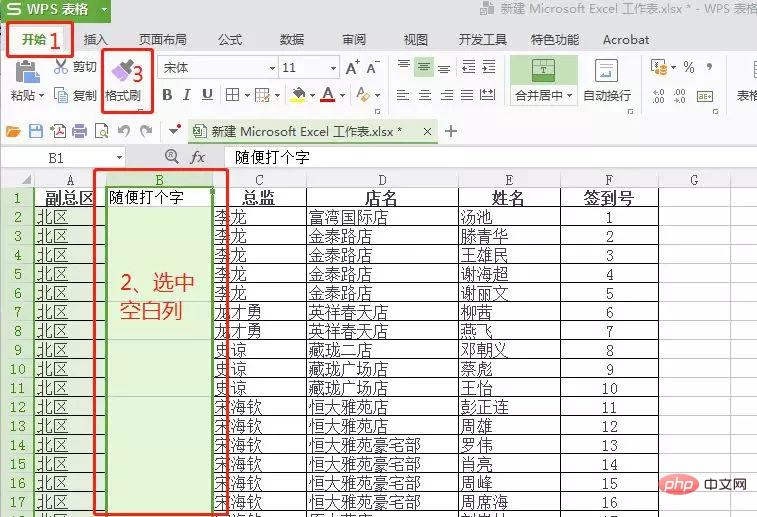
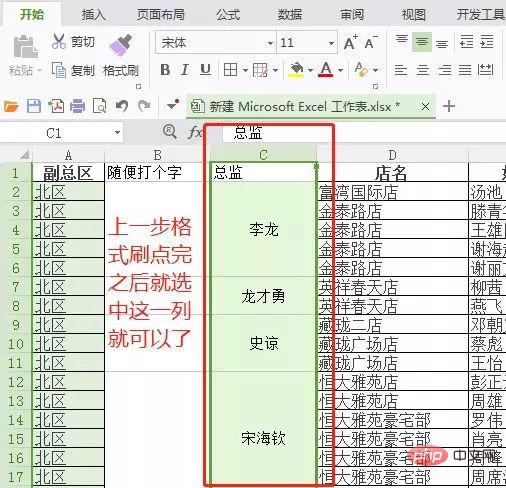
Das obige ist der detaillierte Inhalt vonSo führen Sie ähnliche Elemente in Excel zusammen. Für weitere Informationen folgen Sie bitte anderen verwandten Artikeln auf der PHP chinesischen Website!
In Verbindung stehende Artikel
Mehr sehen- So fügen Sie Text hinzu, wenn die Kopfzeile mit Schrägstrich in Excel zweigeteilt ist
- So löschen Sie Rasterlinien im Seitenlayout einer Excel-Tabelle
- So brechen Sie die Seiteneinstellungen in einer Excel-Tabelle ab
- So legen Sie in Excel Großbuchstaben in kanadischen Dollar fest
- So löschen Sie die Rahmenlinie in Excel und machen sie leer

