Heim >häufiges Problem >So fügen Sie eine lokale Verbindung in Win10 hinzu
So fügen Sie eine lokale Verbindung in Win10 hinzu
- 醉折花枝作酒筹Original
- 2021-05-25 14:55:3817262Durchsuche
Methode hinzufügen: Klicken Sie zunächst mit der rechten Maustaste auf das Symbol „Netzwerk“ unten auf der Seite und wählen Sie „Netzwerk- und Freigabecenter öffnen“ und dann „Eine neue Verbindung oder ein neues Netzwerk einrichten“ – „Mit dem Internet verbinden“ –; „Nächster Schritt“ im Popup-Fenster; klicken Sie dann auf „Breitband“, geben Sie den Benutzernamen und das Passwort ein und aktivieren Sie abschließend „Dieses Passwort merken“.

Die Betriebsumgebung dieses Tutorials: Windows 10-System, Dell G3-Computer.
Klicken Sie mit der rechten Maustaste auf das Netzwerksymbol in der unteren rechten Ecke des Win10-Desktops und klicken Sie dann auf [Netzwerkfreigabecenter öffnen], wie im Bild unten gezeigt.

Nach dem Öffnen des Netzwerkfreigabecenters ist es relativ einfach, direkt auf die Einstellung [Eine neue Verbindung oder ein neues Netzwerk einrichten] zu klicken, wie im folgenden Schnittstellendiagramm dargestellt.
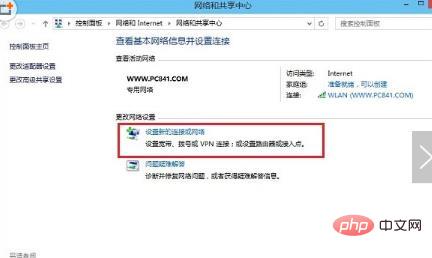
Das Dialogfeld „Verbindungsnetzwerk einrichten“ wird standardmäßig ausgewählt. Daher klicken wir unten einfach auf „Weiter“, wie im folgenden Schnittstellendiagramm dargestellt.
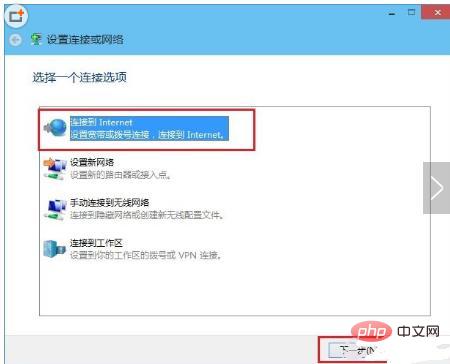
Nach dem nächsten Schritt klicken Sie hier direkt auf [Breitband] erstellen, wie im Bild unten gezeigt.
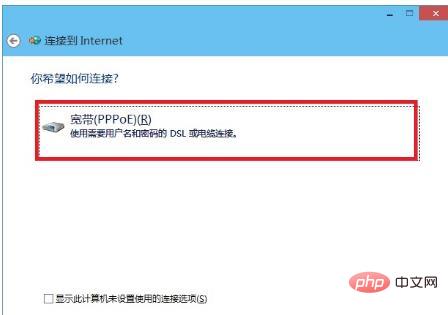
Der nächste Schritt ist sehr wichtig. Sie müssen das richtige Breitbandkonto und Passwort eingeben, damit Sie das Netzwerkkabel beziehen können Nachdem Sie unten den Benutzernamen und das Passwort eingegeben haben, klicken Sie auf „Weiter“, um die Erstellung der Win10-Breitbandverbindung abzuschließen.
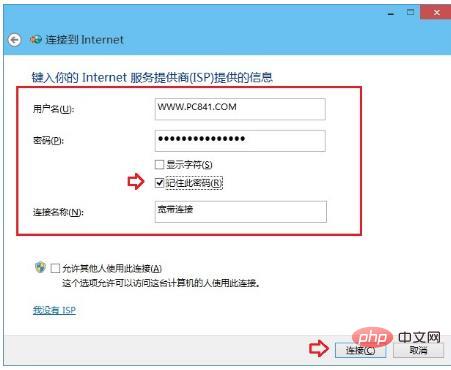
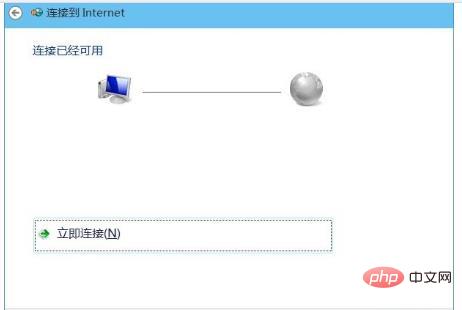
Hinweis: Für den oben genannten Benutzernamen und das Passwort geben Sie bitte das vom Netzbetreiber bereitgestellte Konto ein. Aktivieren Sie außerdem [Dieses Passwort merken], damit Sie beim Wählen direkt eine Verbindung herstellen können, ohne ein Passwort einzugeben.
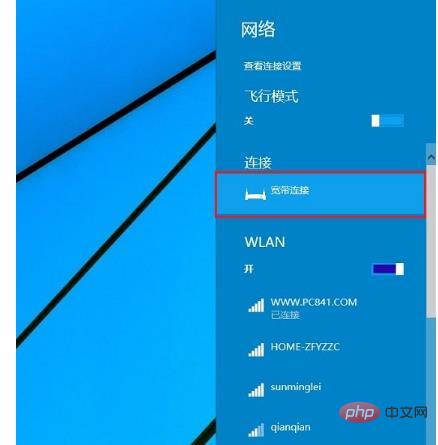
Weitere Computerkenntnisse finden Sie in der Rubrik FAQ!
Das obige ist der detaillierte Inhalt vonSo fügen Sie eine lokale Verbindung in Win10 hinzu. Für weitere Informationen folgen Sie bitte anderen verwandten Artikeln auf der PHP chinesischen Website!

