So erstellen Sie ein Inhaltsverzeichnis für ein Dokument
- XuPing.YangOriginal
- 2021-05-19 19:27:3042186Durchsuche
Wir stoßen häufig auf Dokumente, die wir bearbeitet haben und die kein automatisches Inhaltsverzeichnis erstellen können, wie z. B. Schreibpläne, Arbeitsberichte, Abschlussarbeiten usw. Dies hat meiner Arbeit große Unannehmlichkeiten bereitet. Heute werde ich Ihnen detailliert beschreiben, wie dieser Schritt ausgeführt wird.
Erster Schritt: Legen Sie den Titelstil fest
Klicken Sie auf „Start“, klicken Sie mit der rechten Maustaste auf das Wort „Titel 1“, klicken Sie auf die Schaltfläche „Stil ändern“
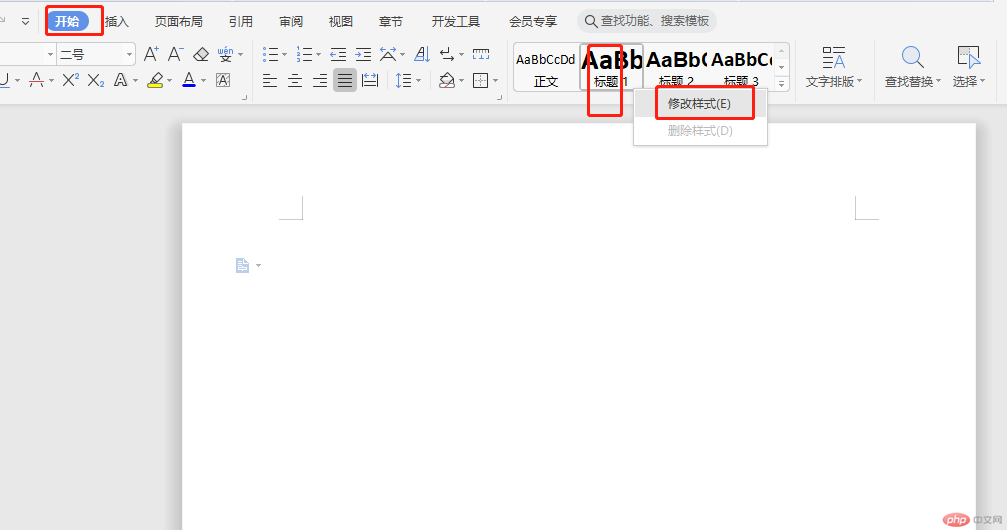
Klicken Sie auf „Format“ und wählen Sie „ „Schriftart“, um das Schriftformat festzulegen
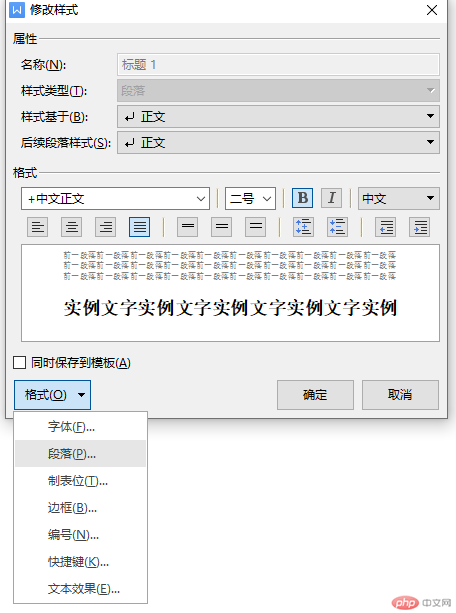
Chinesische Schriftart ist auf „Microsoft Yahei“ eingestellt, die Schriftgröße ist auf Größe vier eingestellt
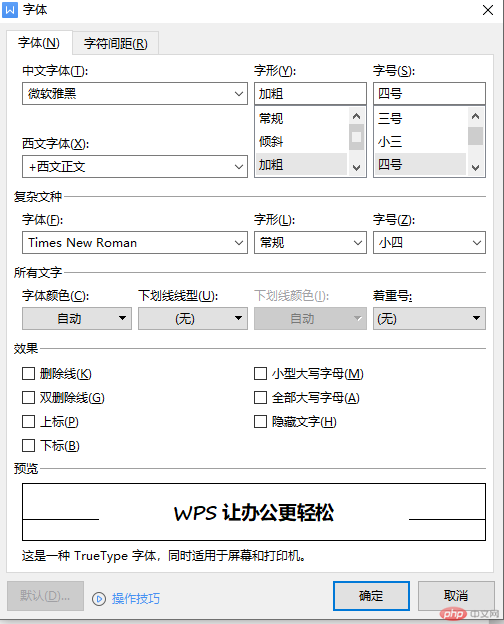
Wählen Sie „Absatz“, um das Absatzformat festzulegen, vorne und der hintere Teil des Absatzes werden auf 0 gesetzt, und der Zeilenabstand wird eingestellt. Es ist einzeilig, und der Rest ist standardmäßig. Klicken Sie auf „OK“, und der Titel der Ebene 1 wird eingestellt.
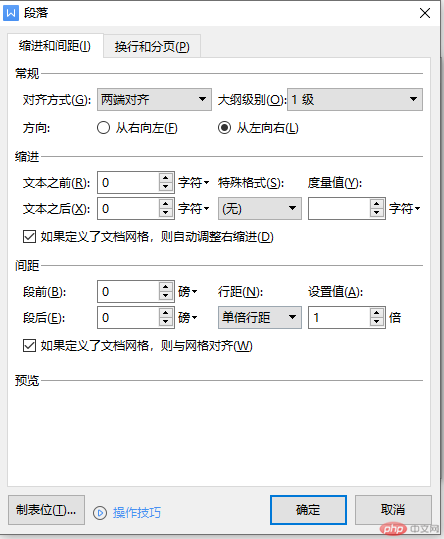 Ebenso können Sie Level 2, Level 3 und andere Titel nacheinander einstellen. Die Einstellungsmethode ist die gleiche wie oben.
Ebenso können Sie Level 2, Level 3 und andere Titel nacheinander einstellen. Die Einstellungsmethode ist die gleiche wie oben.
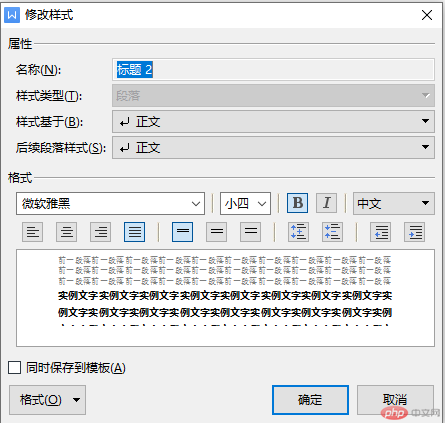
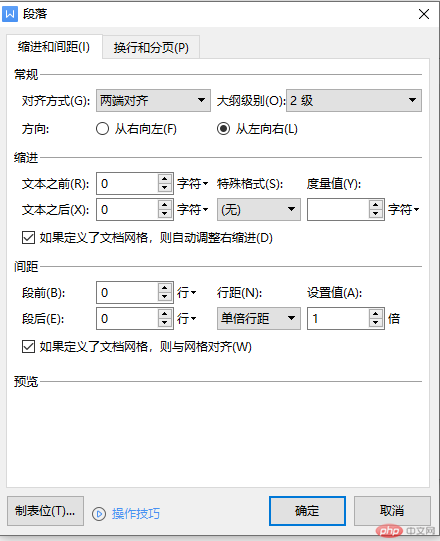
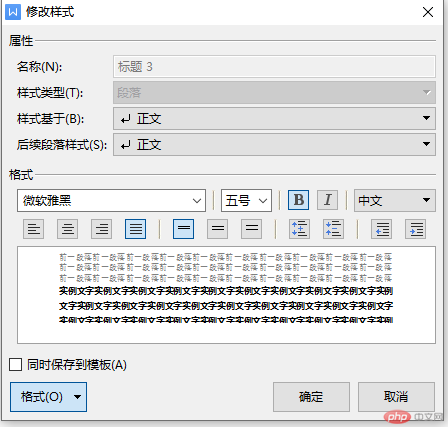
Titeleinstellungen der Ebene 3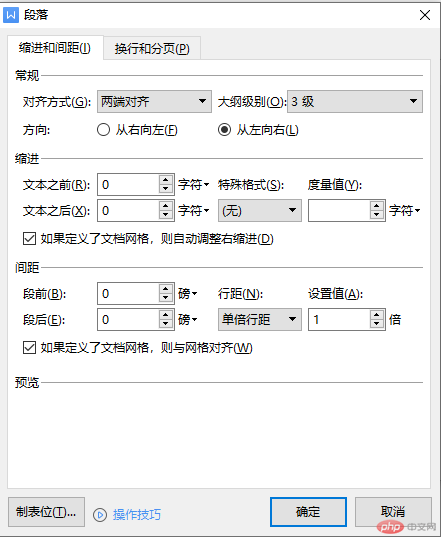
Schritt zwei: Erstellen Inhaltsübersicht:
Einzelklick „Seitenlayout – Trennzeichen – Nächster Seitenabschnittsumbruch“, beginnen Sie eine neue Seite
, klicken Sie dann auf Titel 1, geben Sie den Titel der Ebene 1 ein, klicken Sie auf Titel 2, geben Sie den Titel der Ebene 2 ein, klicken Sie auf Titel 3, geben Sie ein Bitte klicken Sie bei der Texteingabe unbedingt auf den Text und geben Sie ihn erneut ein. Wie im Bild gezeigt
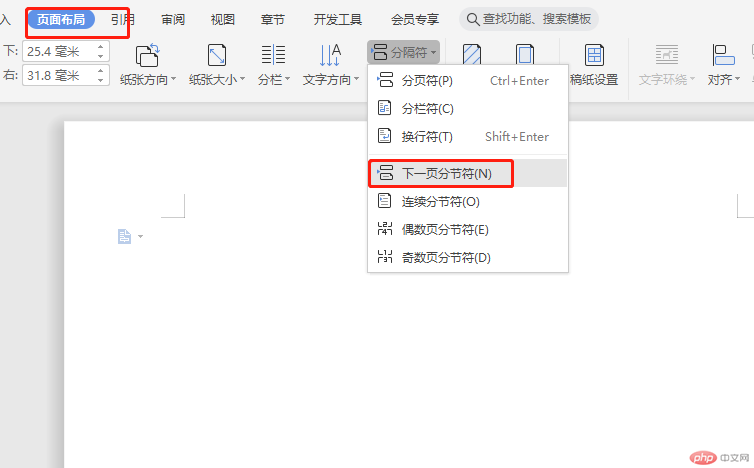
Andere können wiederum abgeleitet werden
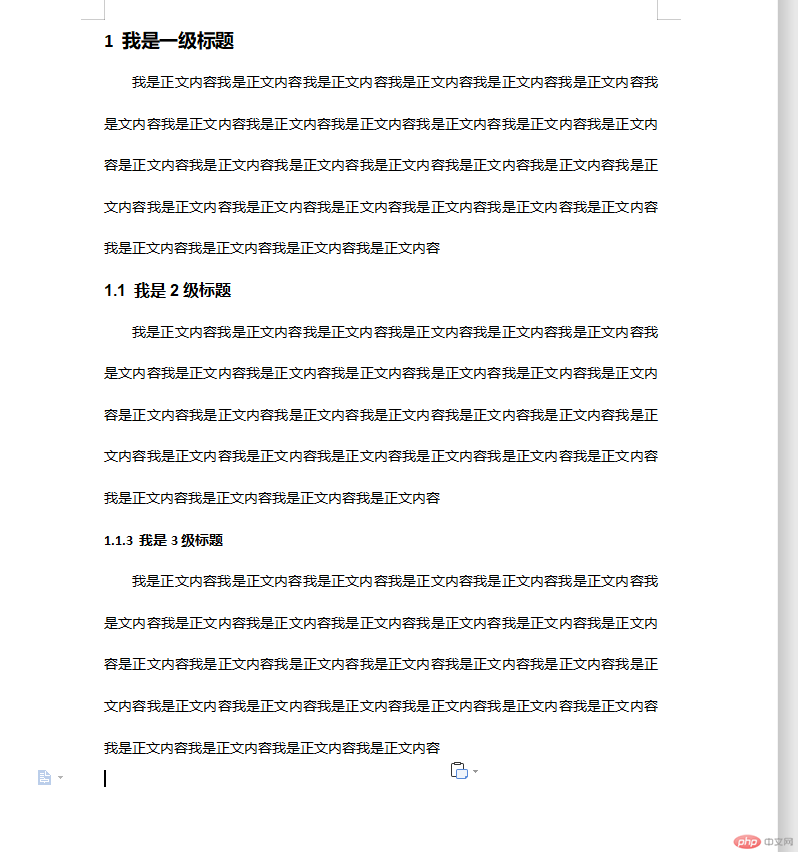 Schritt 3: Erstellen Sie ein Inhaltsverzeichnis
Schritt 3: Erstellen Sie ein Inhaltsverzeichnis
Nachdem wir den neuen Inhalt bearbeitet haben, müssen wir nur noch auf das Verzeichnis klicken, um die Einstellungen aufzurufen und entsprechend Ihren Anforderungen auszuwählen
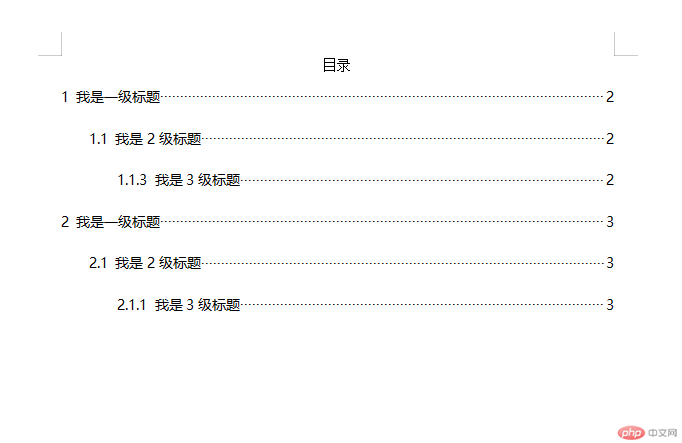
Das ist alles. Das Ganze Schritte zum Erstellen eines Verzeichnisses. Ich hoffe, dass es allen hilfreich sein wird. Vielen Dank!
Weitere technische Artikel zum Thema Word finden Sie in der Spalte „Tutorials zur Wortverwendung“ auf der chinesischen PHP-Website! 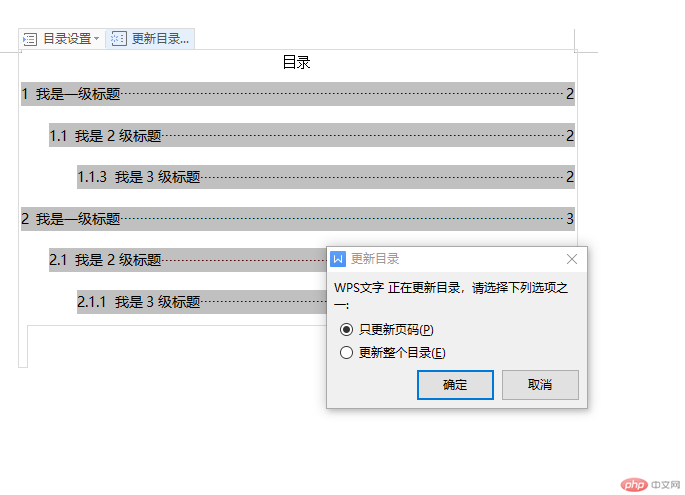
Das obige ist der detaillierte Inhalt vonSo erstellen Sie ein Inhaltsverzeichnis für ein Dokument. Für weitere Informationen folgen Sie bitte anderen verwandten Artikeln auf der PHP chinesischen Website!

