Heim >häufiges Problem >So ändern Sie die Bildgröße stapelweise
So ändern Sie die Bildgröße stapelweise
- 醉折花枝作酒筹Original
- 2021-05-17 11:08:4914965Durchsuche
Änderungsmethode: Öffnen Sie zuerst das Bild mit der Software, wählen Sie oben auf der Seite „Fenster“ – „Aktion“ und erstellen Sie eine neue Gruppe. Klicken Sie dann auf die Schaltfläche „Neue Aktion erstellen“ und dann auf „Bild“. „Bildgröße“, ändern Sie „Höhe“ und „Breite“, um es zu speichern. Klicken Sie abschließend auf „Datei“ – „Automatisch“ – „Stapelverarbeitung“ und wählen Sie die Bilder aus, die bearbeitet werden müssen.

Die Betriebsumgebung dieses Tutorials: Windows 7-System, Adobe Photoshop CS5-Version, Dell G3-Computer.
Der Redakteur hat zur Demonstration 5 Bilder mit einer Breite von 1280px vorbereitet. Um Verwirrung zu vermeiden, erstellen Sie einen neuen Ordner zum Speichern der geänderten Bilder. Öffnen Sie zunächst eines der Bilder in PS:
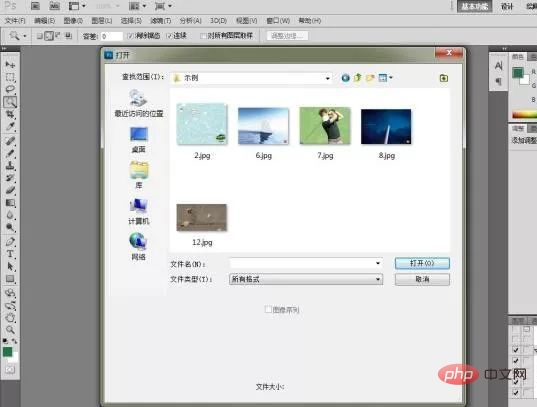
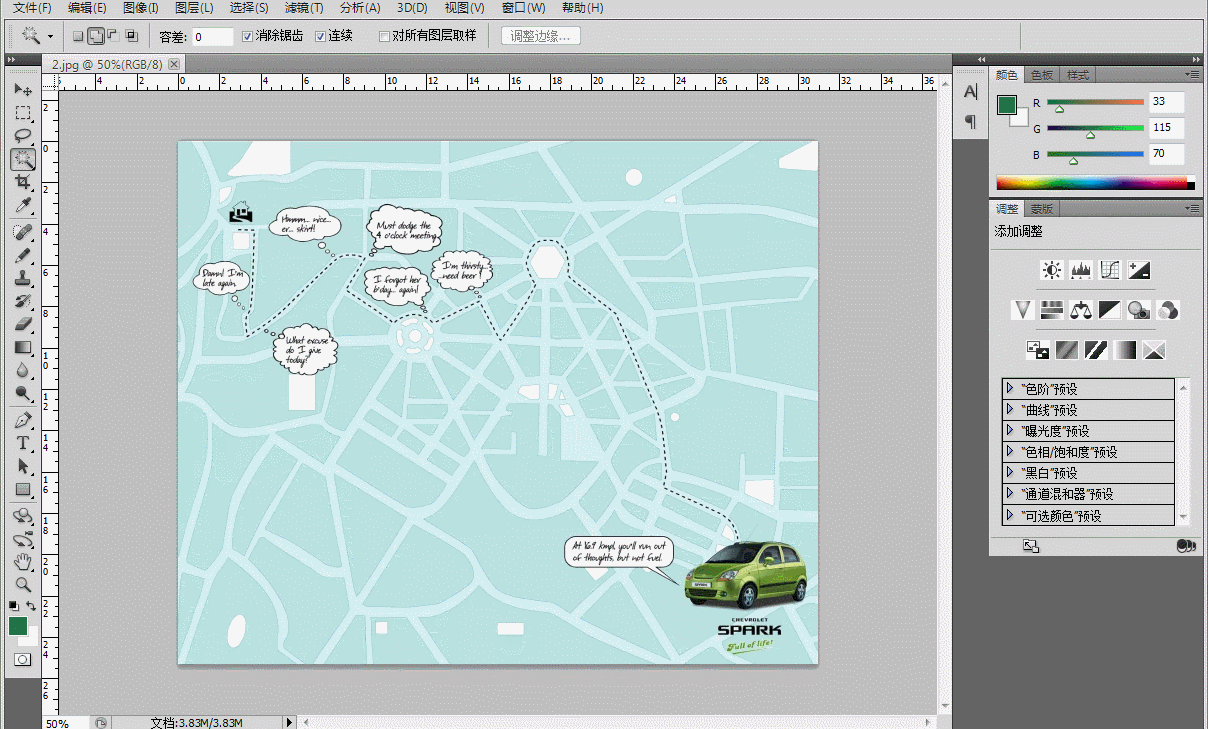
Klicken Sie unten auf die Schaltfläche „Neue Aktion erstellen“ und benennen Sie es: 800px. Klicken Sie dann auf [Bild]-[Bildgröße], um die Bildgröße zu ändern und es im zuvor erstellten Ordner zu speichern. Die gesamte Aktion wurde aufgezeichnet. Klicken Sie auf die kleine quadratische Schaltfläche ganz links, um die Aufzeichnung zu stoppen.
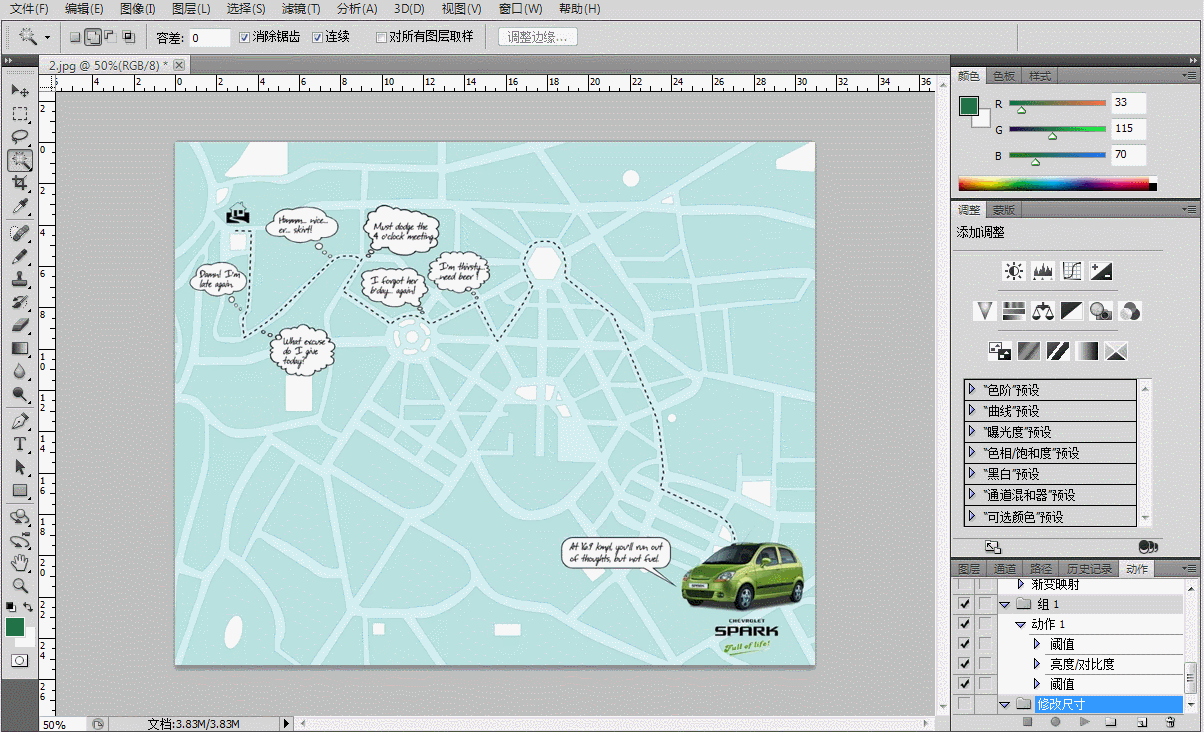
Der nächste Schritt ist der Batch-Betrieb. Öffnen Sie [Datei] – [Automatisch] – [Stapelverarbeitung], wählen Sie im angezeigten Dialogfeld die Aktion „Größe ändern“ aus, wählen Sie den zu verarbeitenden Ordner aus und PS führt automatisch eine Stapelverarbeitung durch.
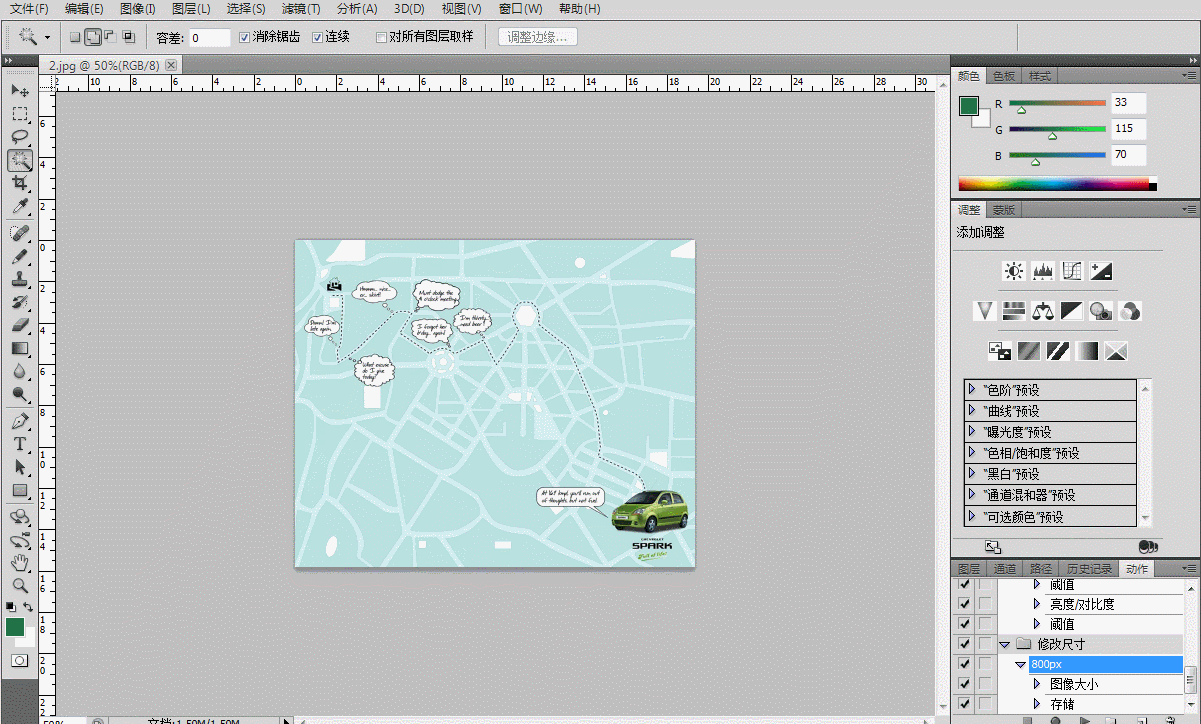
Weitere Computerkenntnisse finden Sie in der Rubrik FAQ!
Das obige ist der detaillierte Inhalt vonSo ändern Sie die Bildgröße stapelweise. Für weitere Informationen folgen Sie bitte anderen verwandten Artikeln auf der PHP chinesischen Website!

