So implementieren Sie Tabellensperren in Excel
- 醉折花枝作酒筹Original
- 2021-05-14 15:49:1546727Durchsuche
Implementierungsmethode: Öffnen Sie zunächst das zu bearbeitende Excel-Blatt, klicken Sie oben auf der Seite auf die Option „Überprüfen“ – „Arbeitsblatt schützen“ und geben Sie dann das festgelegte Passwort in das Popup-Dialogfeld „Arbeitsblatt schützen“ ein , klicken Sie auf „OK“; geben Sie im schließlich angezeigten Dialogfeld „Bestätigen“ das Passwort erneut ein und klicken Sie unten auf „OK“.

Die Betriebsumgebung dieses Tutorials: Windows 7-System, Microsoft Office Excel 2010-Version, Dell G3-Computer.
Öffnen Sie den Computer, suchen Sie die Excel-Tabellendatei, die wir sperren möchten, doppelklicken Sie auf den Dateinamen oder klicken Sie mit der rechten Maustaste und klicken Sie auf Öffnen, um den Tabelleninhalt einzugeben.

Geben Sie den Tabelleninhalt ein, klicken Sie in der Symbolleiste über der Tabelle auf „Überprüfen“. Die dem Überprüfungstool entsprechenden Funktionsoptionen werden unterhalb der Symbolleiste angezeigt.
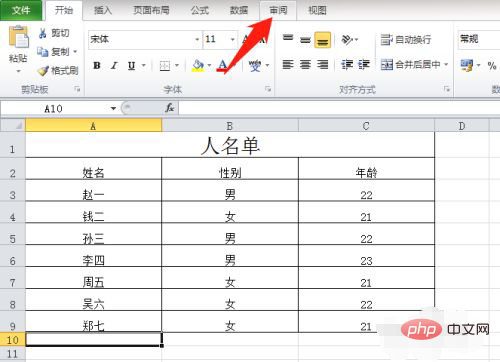
Klicken Sie in den Funktionsoptionen unter der Überprüfung auf „Arbeitsblatt schützen“ und das Dialogfeld „Arbeitsblatt schützen“ wird angezeigt.
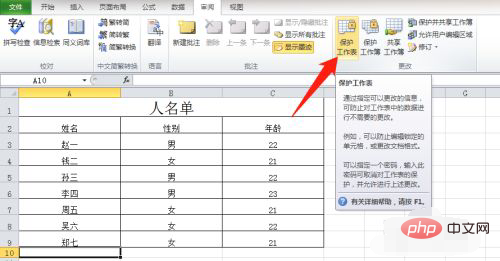
Gesperrtes Arbeitsblatt erfordert ein Passwort, um es zu schützen. Geben Sie das Passwort ein, das wir im Dialogfeld „Arbeitsblatt schützen“ festgelegt haben, und klicken Sie unten auf „OK“.
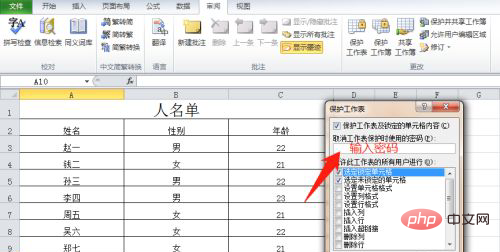
Nachdem Sie auf OK geklickt haben, wird auf der Seite das Dialogfeld „Passwort bestätigen“ angezeigt. Hier müssen wir das von uns festgelegte Passwort erneut eingeben. Nachdem Sie bestätigt haben, dass sie korrekt sind, klicken Sie auf „. OK“, um die Excel-Tabelle zu sperren. Die Einrichtung ist abgeschlossen.
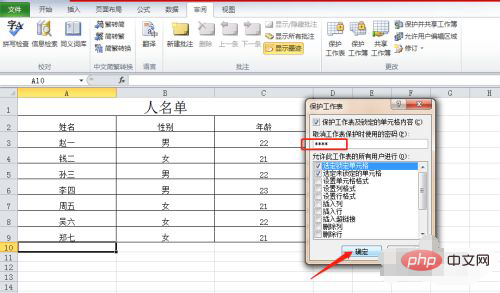
Wenn bei einer gesperrten Excel-Tabelle der Arbeitsblattschutz nicht aufgehoben ist und wir auf eine beliebige Stelle in der Tabelle klicken, werden wir darauf hingewiesen, dass das Arbeitsblatt geschützt ist, sodass wir uns keine Gedanken über den Inhalt machen müssen Die Tabelle wird geändert.
Verwandte Lernempfehlungen: Excel-Tutorial
Das obige ist der detaillierte Inhalt vonSo implementieren Sie Tabellensperren in Excel. Für weitere Informationen folgen Sie bitte anderen verwandten Artikeln auf der PHP chinesischen Website!

