Heim >häufiges Problem >So laden Sie die Idee herunter und installieren sie
So laden Sie die Idee herunter und installieren sie
- 醉折花枝作酒筹Original
- 2021-05-13 15:39:014918Durchsuche
So laden Sie die Idee herunter und installieren sie: Rufen Sie zunächst die offizielle Website von Idea auf, klicken Sie zum Herunterladen auf „Herunterladen“, wählen Sie „Weiter“ und legen Sie dann das Installationsverzeichnis von Idea fest Wählen Sie die angegebene Funktion aus, wählen Sie den Menüordner aus und klicken Sie auf „Installieren“. Warten Sie, bis die Installation abgeschlossen ist. Klicken Sie abschließend auf „Fertig stellen“.

Die Betriebsumgebung dieses Tutorials: Windows7-System, IntelliJ IDEA2020.1-Version, Dell G3-Computer.
IntelliJ IDEA, kurz IDEA genannt, wurde von JetBrains entwickelt. Es handelt sich um eine integrierte Umgebung für die Entwicklung von Java-Programmiersprachen. Sie verfügt über viele Funktionen wie Schönheit und Effizienz. Es bietet gute Anwendungen in den Bereichen intelligente Code-Assistenten, automatische Code-Eingabeaufforderungen, Refactoring, J2EE-Unterstützung, verschiedene Versionstools (Git, SVN usw.), JUnit, CVS-Integration, Code-Analyse, innovatives GUI-Design usw.
IntelliJ IDEA bietet eine kostenlose Community-Version und eine kostenpflichtige Ultimate-Version. Die kostenlose Version unterstützt nur wenige Sprachen wie Java und grundlegende IDE-Funktionen, während die ultimative Version auch HTML, CSS, PHP, MySQL, Python und andere Sprachen sowie weitere Toolfunktionen unterstützt.
Der Download und die Installation von IDEA werden im Folgenden vorgestellt.
Betreten Sie die offizielle Download-Seite von IDEA (die offizielle Website-Adresse lautet https://www.jetbrains.com/idea/) und klicken Sie auf DOWNLOAD
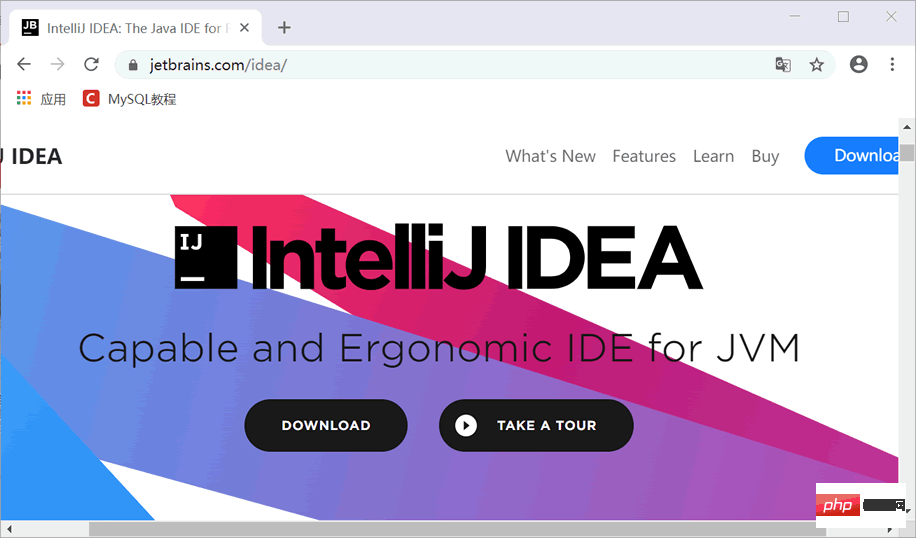
IntelliJ IDEA ist ein plattformübergreifendes Entwicklungstool, das Windows unterstützt. Mac und Linux Für andere Betriebssysteme können wir je nach Bedarf die entsprechende Version herunterladen. Die Flaggschiff-Version verfügt über umfassendere Funktionen. Hier laden wir die Flaggschiff-Version herunter. Klicken Sie dann auf „Herunterladen“
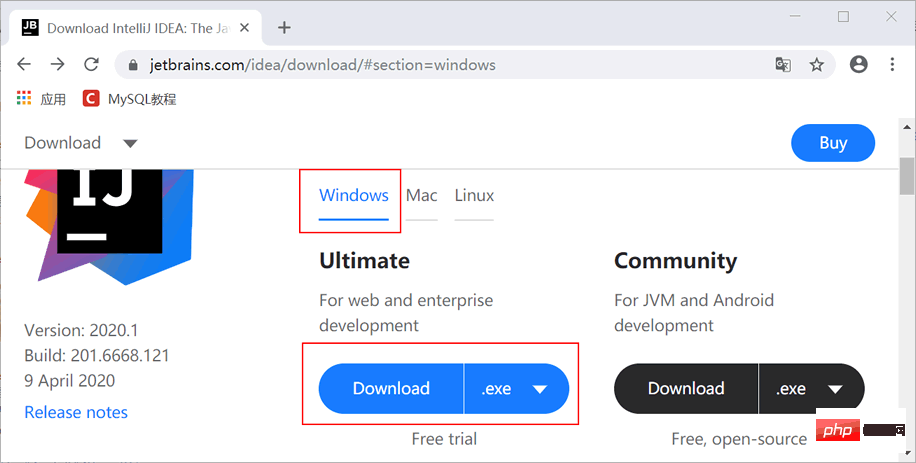
Möglicherweise müssen Sie sich registrieren, nachdem Sie auf „Herunterladen“ geklickt haben. Unter normalen Umständen ignorieren Sie es, der Browser lädt automatisch herunter und wartet, bis der Download abgeschlossen ist.
Nach Abschluss des Downloads erhalten wir ein IntelliJ IDEA-Installationspaket. Öffnen Sie das heruntergeladene Installationspaket, wählen Sie „Weiter“ und starten Sie offiziell die Installation Es wird empfohlen, es nicht auf der Systemfestplatte zu installieren (normalerweise ist das Laufwerk C die Systemfestplatte). Wählen Sie hier die Installation auf dem Laufwerk D
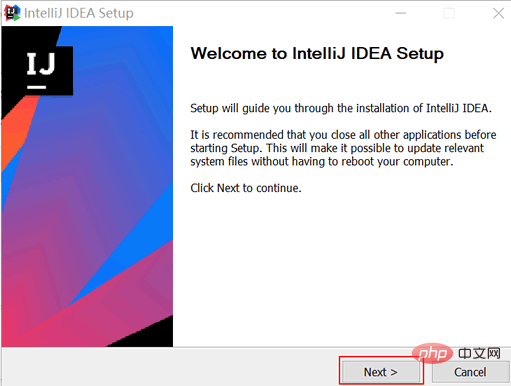
Wählen Sie die Funktionen aus, die Sie benötigen, aktivieren Sie einfach das Kontrollkästchen das Bild
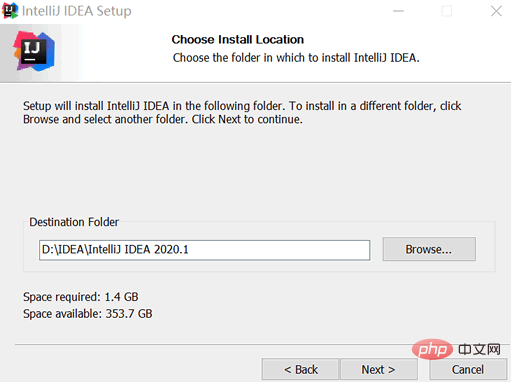
Nachdem Sie den Startmenüordner ausgewählt haben, klicken Sie auf „Installieren“ und warten Sie auf die Installation
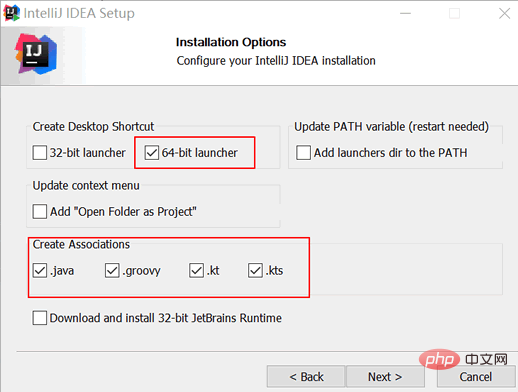
Warten Sie, bis der Installationsfortschrittsbalken 100 % erreicht, klicken Sie auf „Fertig stellen“ und IntelliJ IDEA wird installiert. Sie können die Option „IntelliJ IDEA ausführen“ aktivieren, um IDEA auszuführen, nachdem Sie dieses Fenster geschlossen haben.
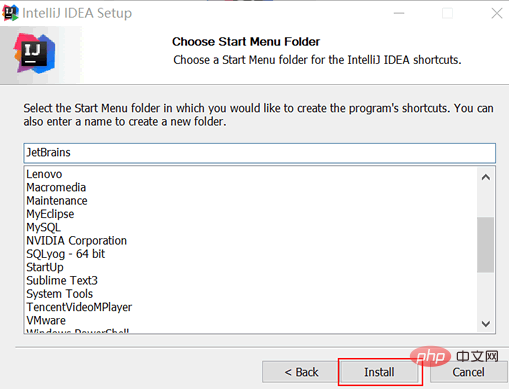
Es ist zu beachten, dass beim ersten Start der Prozess der Konfiguration von IntelliJ IDEA automatisch ausgeführt wird (Auswahl des expliziten Stils der IntelliJ IDEA-Schnittstelle usw.). Da der Konfigurationsprozess sehr einfach ist, wird hier nicht auf konkrete Abbildungen eingegangen. Leser können den Vorgang auch direkt beenden, was bedeutet, dass alle die Standardkonfiguration wählen.
Die Optionen im Bild oben werden wie folgt erklärt: 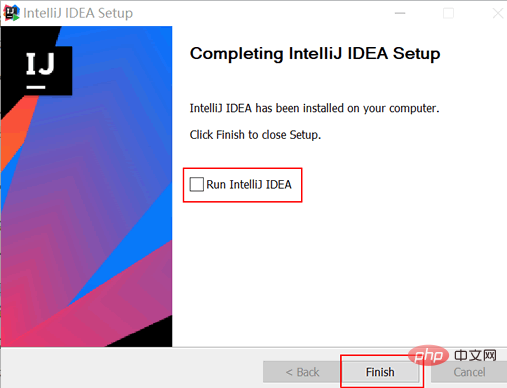
- Kontextmenü aktualisieren: Ob geöffnete Elemente hinzugefügt werden sollen Klicken Sie mit der rechten Maustaste auf den Ordner und überprüfen Sie ihn nach Bedarf.
- Verknüpfungen erstellen: Es wird nicht empfohlen, sie zu überprüfen. Verwenden Sie zum Öffnen einen einfachen Texteditor wie Sublime Text oder EditPlus und installieren Sie die 32-Bit-JetBrains-Laufzeit: Laden Sie die JRE von JetBrains herunter und installieren Sie sie. Wenn JRE installiert wurde, müssen Sie diesen Punkt nicht überprüfen.
- PATH-Variable aktualisieren (Neustart erforderlich): Legt fest, ob das IDEA-Startverzeichnis zur Umgebungsvariablen hinzugefügt werden soll, d. h. Sie können IDEA über die Befehlszeile starten , überprüfen Sie es bei Bedarf.
- Für mehr Computerwissen besuchen Sie bitte die
FAQ
-Kolumne!
Das obige ist der detaillierte Inhalt vonSo laden Sie die Idee herunter und installieren sie. Für weitere Informationen folgen Sie bitte anderen verwandten Artikeln auf der PHP chinesischen Website!

