Heim >häufiges Problem >So verwenden Sie cmd, um alle IP-Adressen im LAN anzuzeigen
So verwenden Sie cmd, um alle IP-Adressen im LAN anzuzeigen
- 醉折花枝作酒筹Original
- 2021-05-11 16:09:2157612Durchsuche
Methode: Geben Sie zuerst „cmd“ in das Eingabefeld ein, führen Sie dann den Befehl „ipconfig/ALL“ im Fenster aus und merken Sie sich dann „for /L %i IN (1,1,254) DO ping -w“. 2 - n 1 IP-Netzwerksegment“; schließlich „arp -a“ ausführen.

Die Betriebsumgebung dieses Tutorials: Windows 7-System, Dell G3-Computer.
Sie müssen sich nicht alle IPs im LAN ansehen. Das Gateway des LAN ist beispielsweise 192.168.0.1 und alle IPs im LAN liegen im Bereich von 192.168.0.100 bis 192.168.0.254. Insgesamt gibt es 155 IP-Adressen.
Um die IP des im LAN verwendeten Computers zu überprüfen, sind die folgenden Schritte erforderlich:
Klicken Sie auf „Start“ in der unteren linken Ecke des Computers und dann auf „Ausführen…“.
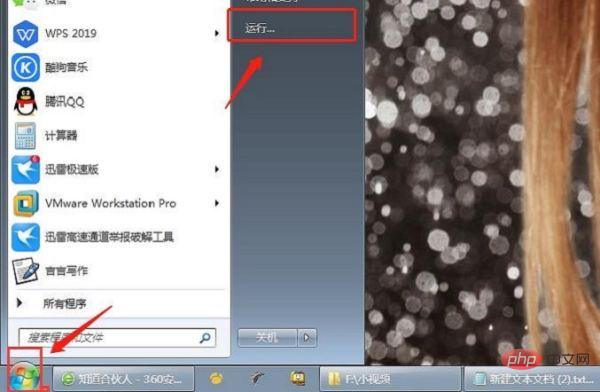
Geben Sie „cmd“ in das Ausführungsfenster ein und klicken Sie auf „OK“.
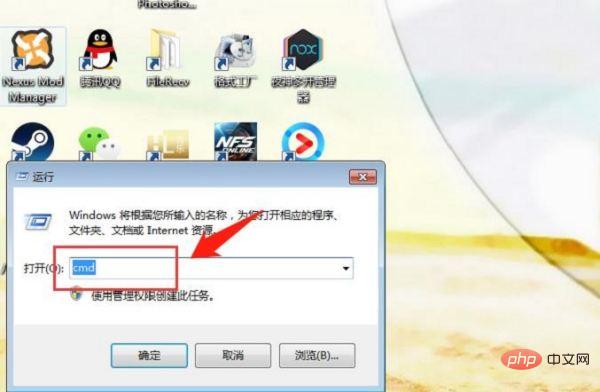
Geben Sie den Befehl „ipconfig/ALL“ in das cmd-Befehlsfenster ein und klicken Sie auf die Eingabetaste auf der Tastatur.
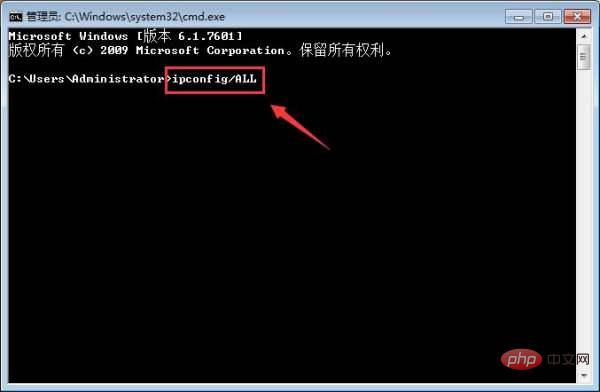
Sie sehen die IP-Adresse Ihres Computers im cmd-Befehlsfenster und notieren sie auf Papier.
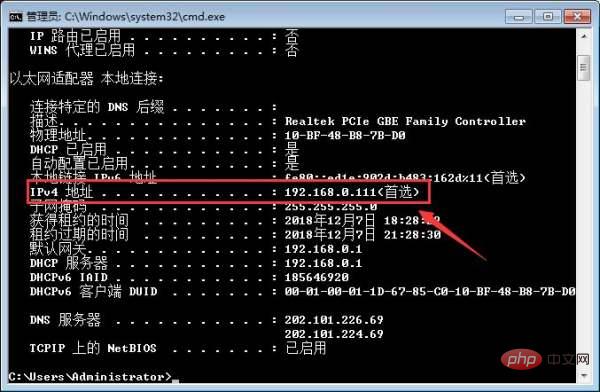
Geben Sie zu diesem Zeitpunkt „for /L %i IN (1,1,254) DO ping -w 2 -n 1 192.168.0.%i“ in das cmd-Befehlsfenster ein und klicken Sie auf die Eingabetaste Tastatur (Hinweis: 192.168.0.* wird hier basierend auf dem IP-Netzwerksegment meines Computers ausgefüllt).

Warten Sie einige Minuten, bis der Befehl verarbeitet wird, geben Sie dann „arp -a“ in das cmd-Befehlsfenster ein und klicken Sie auf die Eingabetaste auf der Tastatur.
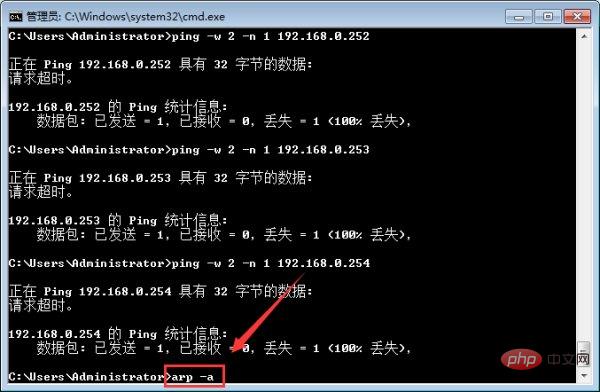
Jetzt können Sie die IP-Adresse und die physische Adresse des im LAN verwendeten Computers sehen.

Weitere Computerkenntnisse finden Sie in der Rubrik FAQ!
Das obige ist der detaillierte Inhalt vonSo verwenden Sie cmd, um alle IP-Adressen im LAN anzuzeigen. Für weitere Informationen folgen Sie bitte anderen verwandten Artikeln auf der PHP chinesischen Website!

