So entfernen Sie Leerzeichen in Excel
- 醉折花枝作酒筹Original
- 2021-05-08 10:25:3033700Durchsuche
Entfernungsmethode: Klicken Sie zuerst auf die angegebene Zelle, klicken Sie oben auf der Seite auf „Formel“ – „Funktion einfügen“ und geben Sie dann „Ersetzen“ ein. Klicken Sie dann auf „Funktion suchen“. , „ Geben Sie „ „ in „Quellzeichenfolge“ und „ „ in „Neue Zeichenfolge“ ein; drücken Sie abschließend die Taste „OK“ auf der Tastatur.

Die Betriebsumgebung dieses Tutorials: Windows 7-System, WPS Office 2016-Version, Dell G3-Computer.
Verwenden Sie die Funktion „SUBSTITUTE“, um Leerzeichen in Excel-Zellen stapelweise zu entfernen. Bitte beachten Sie die folgenden Schritte für bestimmte Vorgänge.
Öffnen Sie zunächst die Ziel-Excel-Datei auf Ihrem Computer und klicken Sie mit der Maus auf die Zellen, die Sie bearbeiten möchten.
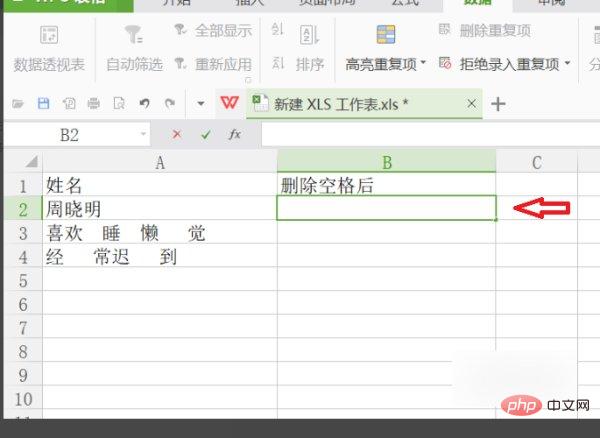
Klicken Sie dann auf der Seite „Formeln“ der Menüoption auf die Option „Funktion einfügen“.
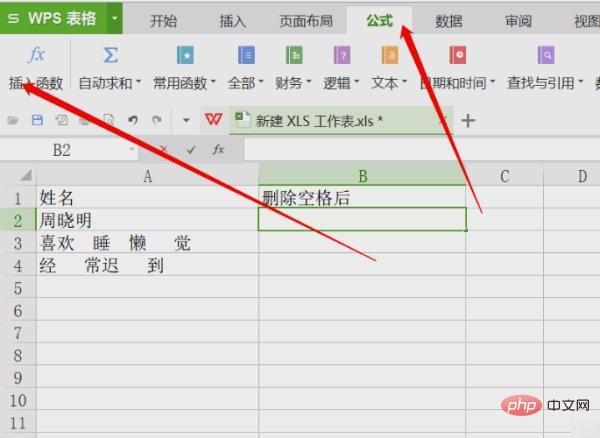
Dann geben Sie „SUBSTITUTE“ in das Funktionsdialogfeld ein und klicken Sie auf Funktion suchen.
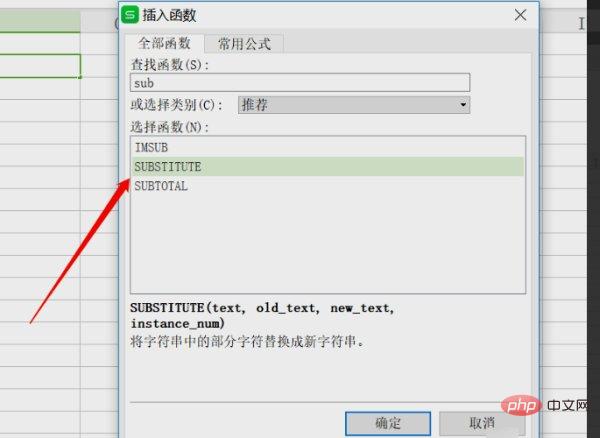
Als nächstes legen Sie die Funktionsparameter fest und geben die zu bearbeitende Textzelle in „String“ ein.
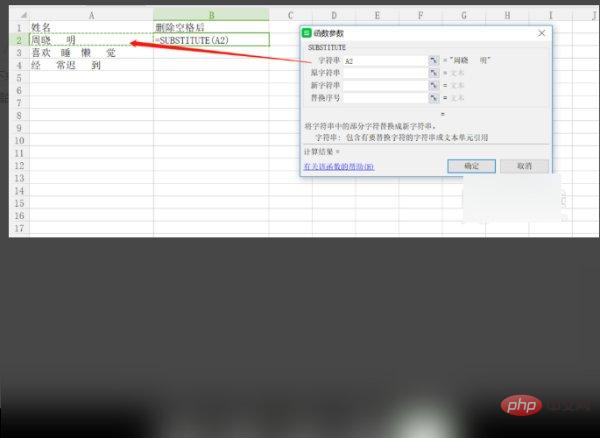
Dann geben Sie „ “ in „Quellzeichenfolge“ ein (Hinweis: Die Eingabe eines Leerzeichens zwischen den Anführungszeichen bedeutet, dass die Stelle durch Leerzeichen geändert wird).
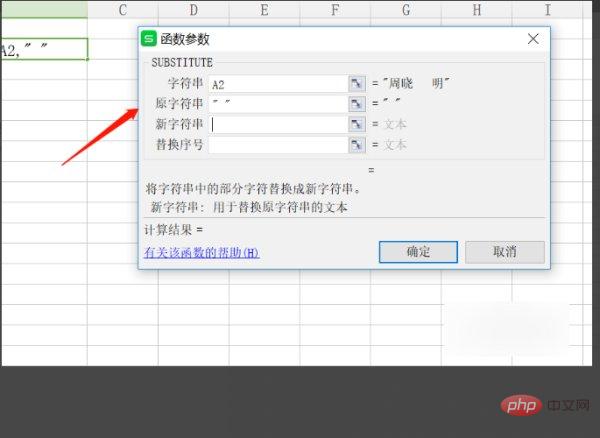
Dann geben Sie „“ in „Neue Zeichenfolge“ ein (Hinweis: Geben Sie keine Leerzeichen zwischen den Anführungszeichen ein, was bedeutet, dass sie so geändert wird, dass sie keine Leerzeichen enthält).
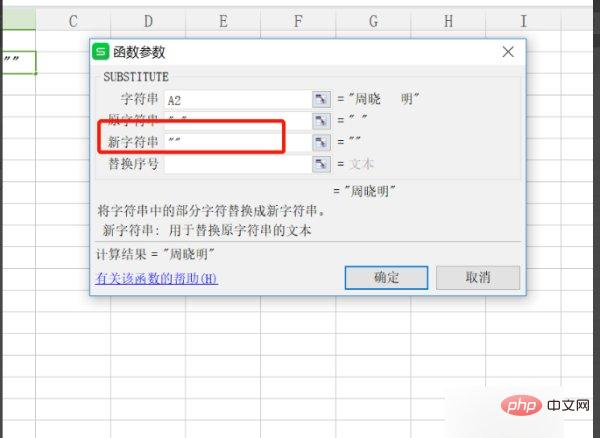
Nachdem Sie auf „OK“ geklickt haben, ziehen Sie die Zellen, um die Leerzeichen stapelweise zu löschen. Nachdem Sie die oben genannten Einstellungen vorgenommen haben, können Sie Leerzeichen in Excel-Zellen stapelweise entfernen.
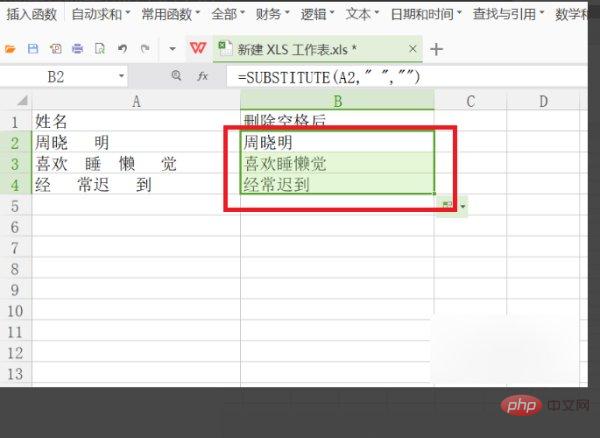
Verwandte Lernempfehlungen: Excel-Tutorial
Das obige ist der detaillierte Inhalt vonSo entfernen Sie Leerzeichen in Excel. Für weitere Informationen folgen Sie bitte anderen verwandten Artikeln auf der PHP chinesischen Website!
In Verbindung stehende Artikel
Mehr sehen- So verkleinern Sie eine horizontal zu lange Excel-Tabelle
- So implementieren Sie die Summierung von Kategorien und Zusammenfassungen in Excel
- So konvertieren Sie Excel in das TXT-Dateiformat
- So ermitteln Sie den Maximalwert in Excel
- Was soll ich tun, wenn Excel nach dem Herunterladen von PHP nicht geöffnet werden kann?

