Heim >häufiges Problem >So fügen Sie Spalten zum PPT-Histogramm hinzu
So fügen Sie Spalten zum PPT-Histogramm hinzu
- 醉折花枝作酒筹Original
- 2021-05-07 14:16:3340077Durchsuche
So fügen Sie hinzu: Öffnen Sie zunächst das PPT-Präsentationsdokument, fügen Sie eine Datenzeile zur entsprechenden Popup-Datentabelle hinzu, bewegen Sie dann den Mauszeiger an den Rand der Zelle und erweitern Sie die Zellenauswahl des ursprünglich ausgewählten Rahmens Fügen Sie die Daten in die Zeile ein, in der die Daten gerade hinzugefügt wurden. Sie werden feststellen, dass das ursprünglich eingefügte Diagramm weitere Spalten enthält.

Die Betriebsumgebung dieses Tutorials: Windows 7-System, Microsoft Office PowerPoint 2010-Version, Dell G3-Computer.
Öffnen Sie zunächst die PPT-Seite und fügen Sie ein Histogramm in die Seite ein. Zu diesem Zeitpunkt enthält das Histogramm drei Spalten in jeder Kategorie.
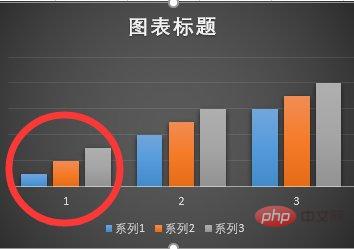
Dann können Sie in der entsprechenden Popup-Datentabelle sehen, dass es drei Datenkategorien gibt, die den in das PPT eingefügten Symbolen und den entsprechenden drei Spalten entsprechen.
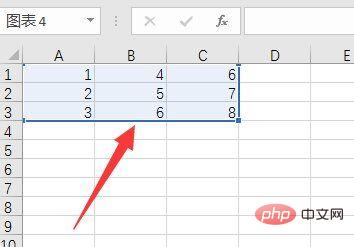
Fügen Sie dann eine Datenzeile zur vierten Zeile der Tabelle hinzu.
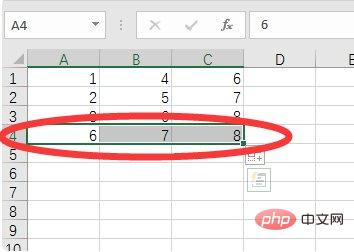
Dann bewegen Sie den Mauszeiger an den Rand der Zelle und erweitern Sie die Zelle, die ursprünglich drei Datenzeilen ausgewählt hat, auf die vierte Datenzeile.
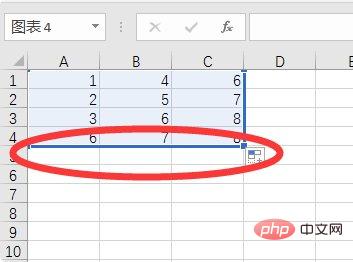
Sie werden feststellen, dass aus den drei im ursprünglich eingefügten Diagramm angezeigten Balken vier Balken geworden sind.
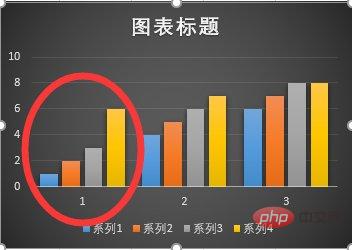
Weitere Computerkenntnisse finden Sie in der Rubrik FAQ!
Das obige ist der detaillierte Inhalt vonSo fügen Sie Spalten zum PPT-Histogramm hinzu. Für weitere Informationen folgen Sie bitte anderen verwandten Artikeln auf der PHP chinesischen Website!

