Was tun, wenn die Excel-Datei beschädigt ist und nicht geöffnet werden kann?
- 醉折花枝作酒筹Original
- 2021-05-07 11:31:1364221Durchsuche
Lösung: 1. Klicken Sie oben auf der Seite auf „Datei“ – „Optionen“ – „Vertrauensstellungscenter“ – „Vertrauensstellungscenter-Einstellungen“ – „Geschützte Ansicht“ und deaktivieren Sie das Kontrollkästchen. 2. Klicken Sie auf „Einstellungen des Vertrauenscenters“ – „Vertrauenswürdige Speicherorte“ – „Neuen Speicherort hinzufügen“ – „Durchsuchen“, wählen Sie den Speicherort aus, an dem sich die Datei befindet, und aktivieren Sie „Auch Unterordnern an diesem Speicherort vertrauen“.

Die Betriebsumgebung dieses Tutorials: Windows 7-System, Microsoft Office Excel 2016-Version, Dell G3-Computer.
Methode 1 (Geschützte Ansicht deaktivieren)
Excel2016 meldet beim Öffnen der Datei: „Die Datei ist beschädigt und kann nicht geöffnet werden“. Klicken Sie auf die Schaltfläche „OK“, um die leere Programmoberfläche aufzurufen.
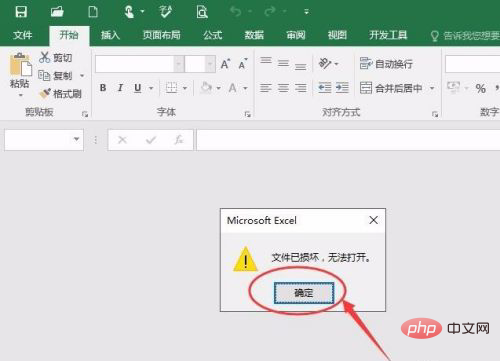
Klicken Sie auf die Dateischaltfläche in der oberen linken Ecke des leeren Programms, wie im Bild unten gezeigt
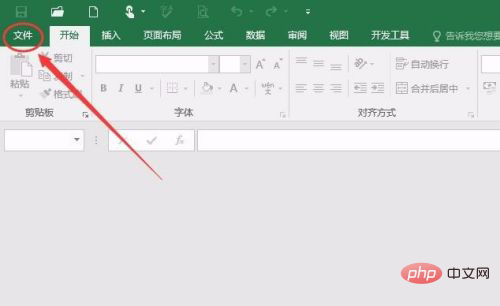
Klicken Sie im Dateimenü auf Optionen, wie im Bild unten gezeigt
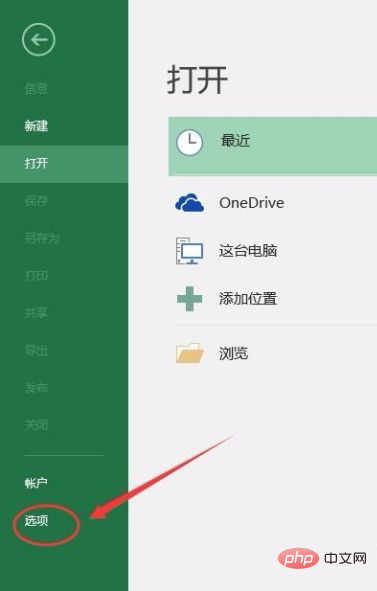
Wählen Sie „ Trust Center“ → „Vertrauen“ in den Optionen Center-Einstellungen“, wie im Bild unten gezeigt
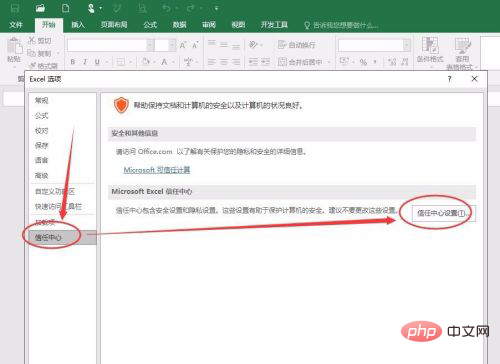
Wählen Sie „Geschützte Ansicht“ in der Seitenleiste „Trust Center-Einstellungen“, deaktivieren (deaktivieren) Sie die drei im Bild unten gezeigten Kontrollkästchen und klicken Sie auf Klicken Sie auf die Schaltfläche „OK“ und öffnen Sie es erneut. Sie können es normal verwenden! Methode 2 (Hinzufügen eines vertrauenswürdigen Standorts) unten
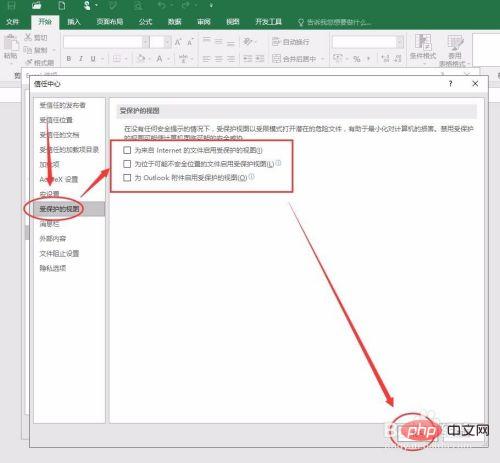
Wählen Sie „Neuen Speicherort hinzufügen“, klicken Sie im Popup-Dialogfeld auf „Durchsuchen“, wählen Sie den Speicherort Ihrer Datei aus, aktivieren Sie „Auch Unterordnern an diesem Speicherort vertrauen“ und bestätigen Sie
erneut Klicken Sie auf OK, schließen Sie Excel2016 und öffnen Sie die Datei erneut. Dieses Mal wird die Datei normal geöffnet.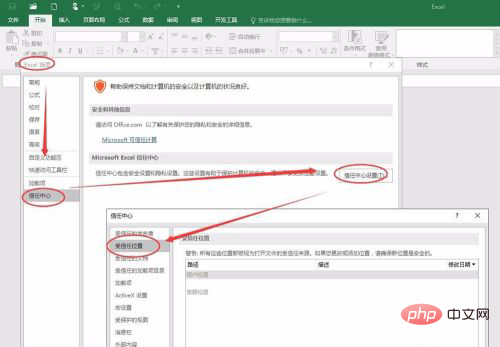 Verwandte Lernempfehlungen:
Verwandte Lernempfehlungen:
Das obige ist der detaillierte Inhalt vonWas tun, wenn die Excel-Datei beschädigt ist und nicht geöffnet werden kann?. Für weitere Informationen folgen Sie bitte anderen verwandten Artikeln auf der PHP chinesischen Website!

