Heim >Betrieb und Instandhaltung >Windows-Betrieb und -Wartung >So richten Sie eine geplante Aufgabe zum Herunterfahren in Win10 ein
So richten Sie eine geplante Aufgabe zum Herunterfahren in Win10 ein
- 王林Original
- 2021-05-06 16:36:4720598Durchsuche
So legen Sie eine geplante Shutdown-Aufgabe in Win10 fest: Öffnen Sie zunächst den Aufgabenplaner und klicken Sie auf „Aufgabe erstellen“. Klicken Sie dann auf „Ausführen, unabhängig davon, ob der Benutzer angemeldet ist“, und klicken Sie schließlich auf „Neu“. Startskript und speichern Sie es. Richten Sie es einfach ein.

Die Betriebsumgebung dieses Artikels: Windows 10-System, Thinkpad T480-Computer.
Suchen Sie zunächst im Startmenü nach „Geplante Aufgaben“, klicken Sie auf „Aufgabenplaner“
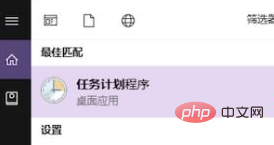
Klicken Sie dann auf „Aufgabe erstellen“ und nicht auf „Grundlegende Aufgabe erstellen“. Es gibt zu wenige Optionen für grundlegende Aufgabeneinstellungen.
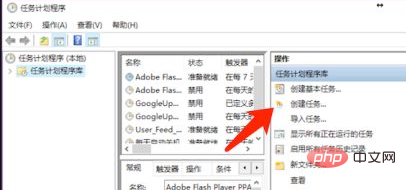
Wählen Sie die aus Aufgabe im Namen „Allgemeine Optionen“ und achten Sie darauf, Folgendes zu überprüfen. Es wird auch wirksam, wenn Sie nicht angemeldet sind. Wenn nicht, werden Sie aufgefordert, ein Anmeldekennwort festzulegen nicht notwendig. Wenn es hier nicht greift, überprüfen Sie es einfach beim Anmelden. Diese Option
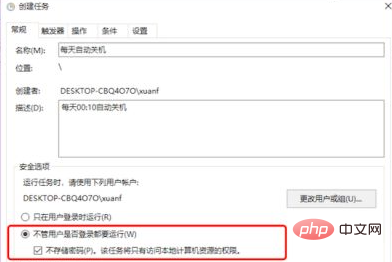
Klicken Sie im Auslöser-Tab auf Neu
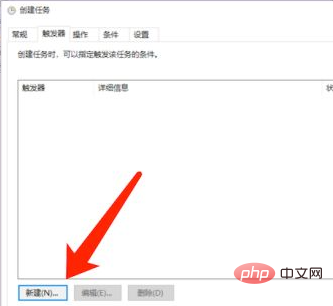
Stellen Sie hier die Zeit entsprechend Ihren eigenen Bedürfnissen ein
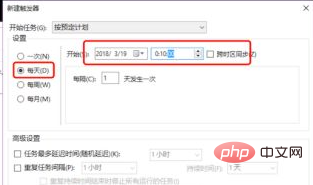
Erstellen Sie dann einen neuen Vorgang in der Betriebsoption und füllen Sie das Programmstartskript „C:WindowsSystem32shutdown.exe“ aus. Geben Sie den Parameter -s -t 10 ein, was bedeutet, dass das Herunterfahren um 10 Sekunden verzögert wird.
Zum Schluss speichern und bestätigen, einfach Warten Sie, bis die Zeit gekommen ist, und es wird automatisch heruntergefahren
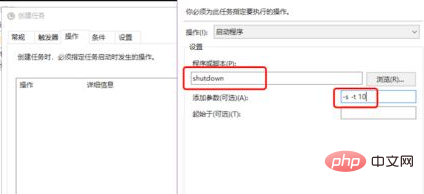
Kostenloses Teilen von Lernvideos: Einführung in die Programmierung
Das obige ist der detaillierte Inhalt vonSo richten Sie eine geplante Aufgabe zum Herunterfahren in Win10 ein. Für weitere Informationen folgen Sie bitte anderen verwandten Artikeln auf der PHP chinesischen Website!
In Verbindung stehende Artikel
Mehr sehen- Geplante Aufgaben unter Linux – geplante Aufgaben, die nur einmal ausgeführt werden
- Geplante Aufgaben unter Linux – geplante Aufgaben, die regelmäßig ausgeführt werden
- So geben Sie den von PHP belegten Speicher regelmäßig durch geplante Aufgaben frei
- Erfahren Sie, wie Sie mit der geplanten Aufgabe „Pagode' den Laravel-Planer starten

