So passen Sie Zeilenhöhe und Spaltenbreite in Excel gleichmäßig an
- 醉折花枝作酒筹Original
- 2021-04-30 11:46:3952874Durchsuche
Methode: Wählen Sie zunächst die Zellen aus, deren Zeilenhöhe und Spaltenbreite angepasst werden müssen. Wählen Sie dann oben auf der Seite „Start“ – „Format“ – „Zeilenhöhe“ und geben Sie im Popup die angegebene Zeilenhöhe ein Eingabefeld „Zeilenhöhe“ und klicken Sie auf „OK“. Wählen Sie schließlich „Start“ – „Format“ – „Spaltenbreite“, geben Sie die angegebene Spaltenbreite in das Popup-Eingabefeld „Spaltenbreite“ ein und klicken Sie auf „OK“. anpassen.

Die Betriebsumgebung dieses Tutorials: Windows 7-System, Microsoft Office Excel 2010-Version, Dell G3-Computer.
Zellenbreite und -höhe stapelweise in Excel festlegen Sie können die Zellen auswählen, die gleichzeitig angepasst werden müssen, und die Zeilenhöhe und Spaltenbreite stapelweise in den Formateinstellungen anpassen.
Die spezifischen Schritte sind wie folgt:
Öffnen Sie die Excel-Tabelle, deren Zeilenhöhe und Spaltenbreite angepasst werden muss, wählen Sie mit der Maus gleichzeitig die Zellen aus, deren Zeilenhöhe und Spaltenbreite angepasst werden müssen, suchen Sie und klicken Sie darauf Klicken Sie in der Startsymbolleiste auf „Formatieren“ und klicken Sie dann im Dropdown-Menü des Formatierungstools auf „Zeilenhöhe“.
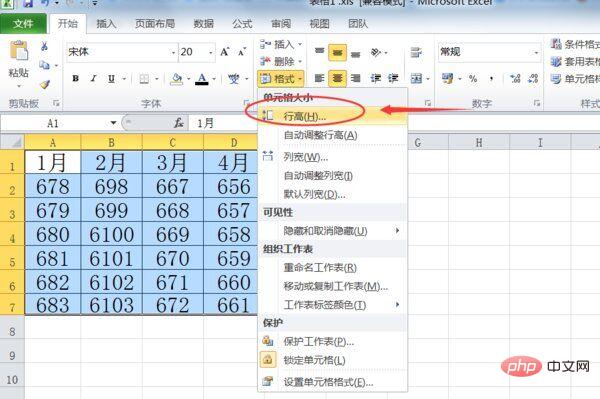
Das Dialogfeld zum Bearbeiten der Zeilenhöhe wird angezeigt. Geben Sie den entsprechenden Zeilenhöhenwert in das Eingabefeld ein und klicken Sie dann unten auf die Schaltfläche „OK“.
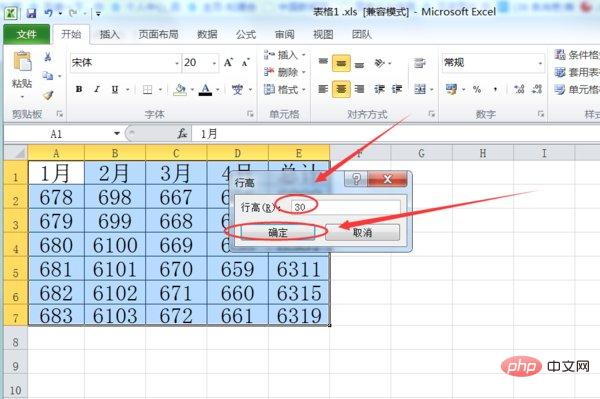
Wie im vorherigen Schritt klicken Sie auf das Element „Spaltenbreite“ und wählen Sie es in der Format-Dropdown-Option aus, um das Dialogfeld zur Einstellung der Spaltenbreite aufzurufen.
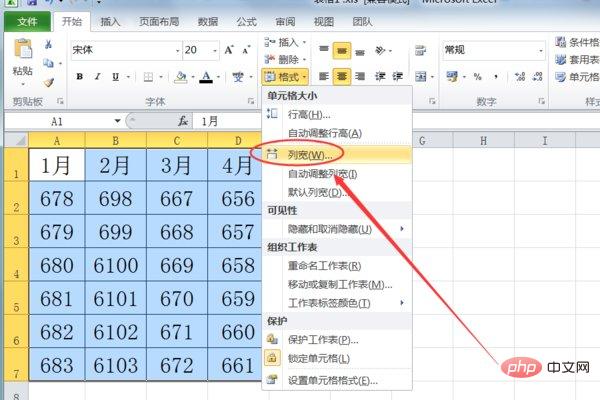
Geben Sie im Dialogfeld zur Einstellung der Spaltenbreite den entsprechenden Wert für die Spaltenbreite ein und klicken Sie dann unten auf die Schaltfläche „OK“.
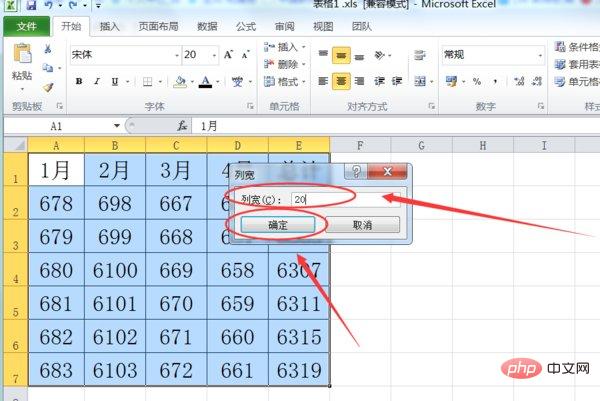
Kehren Sie zur Excel-Tabelle zurück und stellen Sie fest, dass die Breite und Höhe der Tabellenzellen stapelweise erfolgreich angepasst wurden.
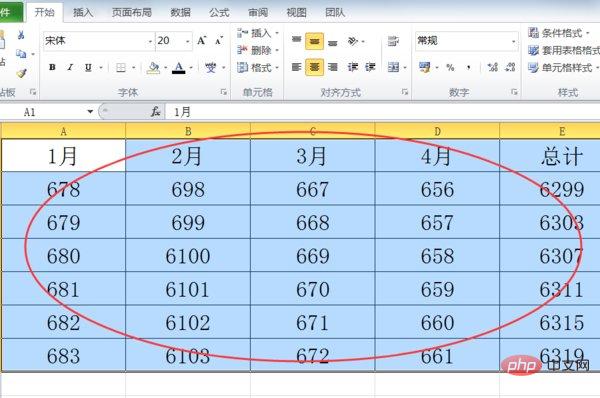
Verwandte Lernempfehlungen: Excel-Tutorial
Das obige ist der detaillierte Inhalt vonSo passen Sie Zeilenhöhe und Spaltenbreite in Excel gleichmäßig an. Für weitere Informationen folgen Sie bitte anderen verwandten Artikeln auf der PHP chinesischen Website!
In Verbindung stehende Artikel
Mehr sehen- So entfernen Sie den Dezimalpunkt und erhalten eine ganze Zahl in Excel
- Was tun, wenn das Startmenüband der Excel-Tabelle nicht angezeigt wird?
- So kombinieren Sie mehrere Excel-Spalten zu einer vertikalen Spalte
- So vermeiden Sie Raster in der ersten Zeile von Excel
- So berechnen Sie Tage automatisch in einer Excel-Tabelle

